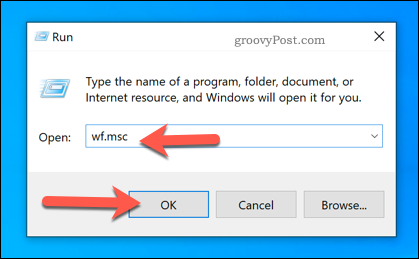Hoe de RDP-poort in Windows 10 te wijzigen
Rdp Extern Bureaublad Windows Held / / January 25, 2021
Laatst geupdate op

Wanneer een hacker probeert een netwerk binnen te dringen, lukt dit niet bij toeval. Vaker wel dan niet, vertrouwen ze op veelvoorkomende fouten om ze een opening te geven, zoals een veelgebruikte open poort. Poorten zijn achterdeurtjes in uw netwerk, waardoor u toegang krijgt tot services via een bestaande netwerkfirewall.
Voor de hand liggende poorten, zoals poort 80 en 443, zijn nodig voor internettoegang, terwijl andere, zoals poort 3389, Remote Desktop-toegang tot een Windows-pc of server mogelijk maken. Als je dat hebt ingeschakeld Remote Desktop op Windows via internet is de kans groot dat u de algemene Remote Desktop Protocol-poort gebruikt (TCP / UDP pof 3389) verbinden.
Tenzij u wilt dat elke poortscan-hacker uw netwerk binnendringt, moet u de RDP-poort in iets anders veranderen. Hier is hoe.
RDP-poort wijzigen met behulp van het Windows-register
Het Windows-register is een database met configuratie-instellingen voor Windows-services, geïnstalleerde apps en meer. Als u de standaard RDP-poort wilt wijzigen van 3389 in een aangepaste poort, is de eenvoudigste manier om een wijziging aan te brengen in het register.
Voordat u begint, wordt u echter ten zeerste aanbevolen handmatig een back-up van het register maken. Als u een fout maakt, kunt u eventuele wijzigingen snel ongedaan maken.
Om te beginnen, opent u de Windows Register-editor door met de rechtermuisknop op het menu Start te klikken en op het Rennen optie. Denk eraan om dit te doen op de pc of server waarmee u verbinding wilt maken, in plaats van op de pc waarmee u verbinding maakt.
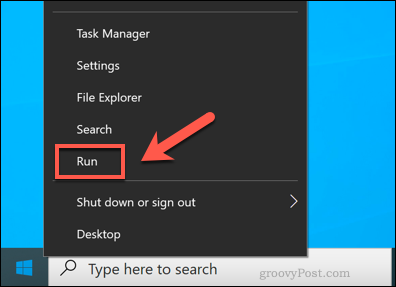
In de Rennen dialoogvenster, typ regediten druk vervolgens op OK lanceren.
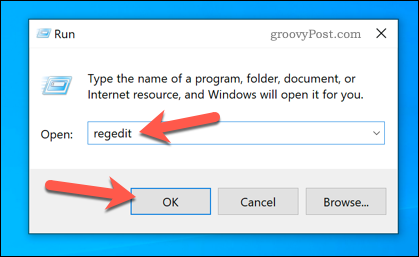
Hiermee wordt de Windows Register-editor geopend. Gebruik het menu aan de linkerkant om door de registerstructuur naar het HKEY_LOCAL_MACHINE \ System \ CurrentControlSet \ Control \ Terminal Server \ WinStations \ RDP-Tcp map.
In de RDP-Tcp dubbelklik op het Poortnummer vermelding aan de rechterkant.
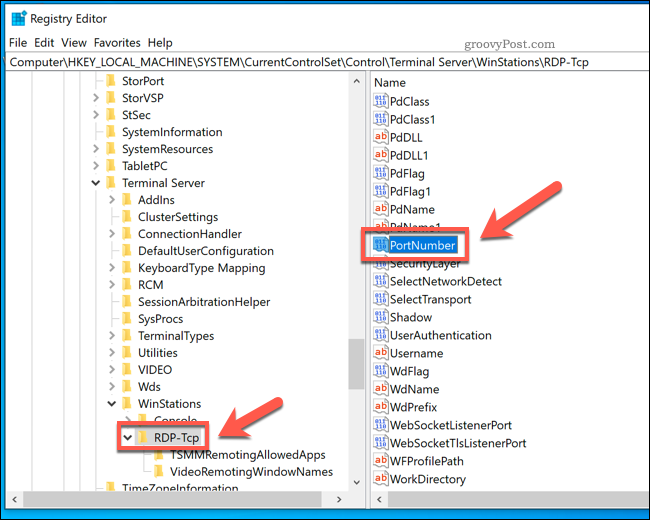
In de Bewerk DWORD-waarde (32-bits) vak, selecteer het Decimale optie. Typ het nieuwe poortnummer dat u wilt gebruiken, tussen 1 en 65353, in de Waarde data doos.
U moet ervoor zorgen dat dit niet overeenkomt andere veel voorkomende poorten. Als u een algemene poort kiest (zoals poort 80 voor webverkeer), kunt u later mogelijk geen verbinding maken met extern bureaublad.
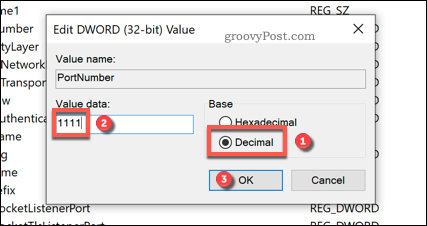
druk op OK om uw pc of server op te slaan en opnieuw op te starten als u klaar bent. Op dat moment vereist elke poging om Remote Desktop te gebruiken de door u geselecteerde aangepaste poort in plaats van de standaardpoort 3389.
Windows Firewall configureren voor aangepaste RDP-poort
De meeste gebruikers moeten aanvullende wijzigingen aanbrengen in hun netwerk- of systeemfirewall om toegang tot Remote Desktop mogelijk te maken via een aangepaste poort. Als u een netwerkfirewall gebruikt, raadpleeg dan uw gebruikershandleiding voor meer advies over hoe u dit kunt doen.
Als u echter Windows Firewall gebruikt, kunt u snel uw aangepaste RDP-poort toevoegen als een set nieuwe firewallregels om toegang toe te staan. U moet deze stappen twee keer uitvoeren: elk één regel voor UDP- en TCP-poorten met de aangepaste poortwaarde die u heeft geselecteerd.
Klik hiervoor met de rechtermuisknop op het menu Start en klik op het Rennen optie.
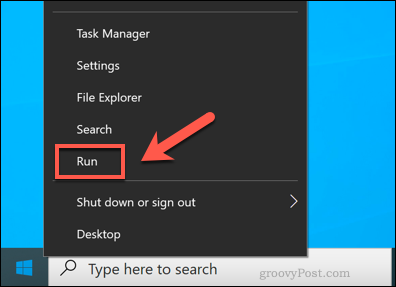
In de Rennen dialoogvenster, typ wf.msc en klik OK lanceren. Hiermee wordt de beheerconsole van Windows Firewall geopend, zodat u nieuwe firewallregels kunt toevoegen.
In de MMC-menu van Windows Firewall, selecteer Inkomende regels in het menu aan de linkerkant.
Eenmaal geselecteerd, drukt u op Nieuwe regel van de Acties paneel aan de rechterkant.
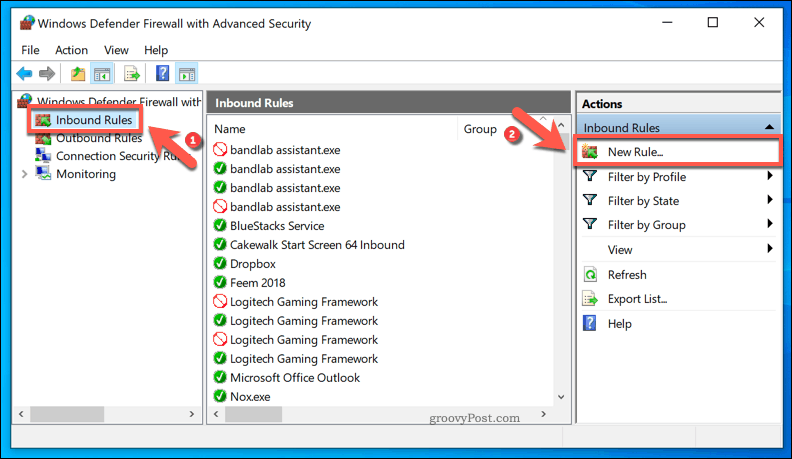
In de Wizard Nieuwe inkomende regel venster, selecteer Haven uit de lijst met opties en klik op De volgende doorgaan.
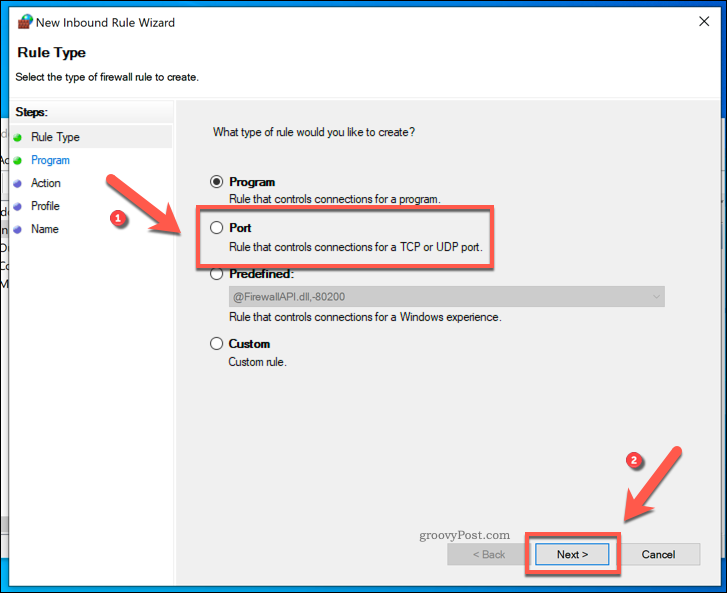
Selecteer omdat u een aangepaste regel moet maken voor zowel TCP- als UDP-poorten TCP eerst van de Is deze regel van toepassing op TCP of UDP? opties. U moet selecteren UDP wanneer u uw tweede regel maakt.
Voor Is deze regel van toepassing op alle lokale poorten of specifieke lokale poorten?, selecteer Specifieke lokale havens en typ uw aangepaste RDP-poortwaarde.
Klik De volgende om door te gaan als u klaar bent.
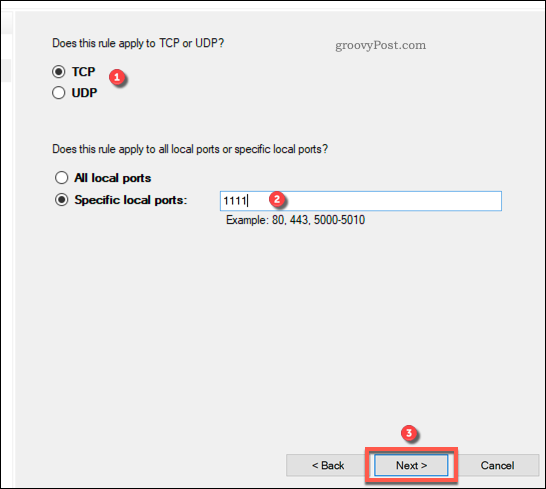
In de Actie menu, selecteer Sta de verbinding toeen druk vervolgens op De volgende doorgaan.
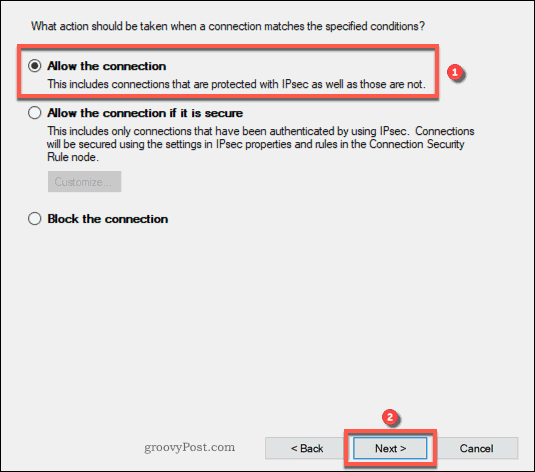
In de Profiel identificeer op welke netwerkfirewallprofielen u de regel wilt toepassen. Laat alle vermeldingen ingeschakeld voor maximale toegang, of schakel het vinkje uit Openbaar om Remote Desktop-verbindingen op openbare netwerken te voorkomen.
Klik De volgende om door te gaan als u klaar bent.
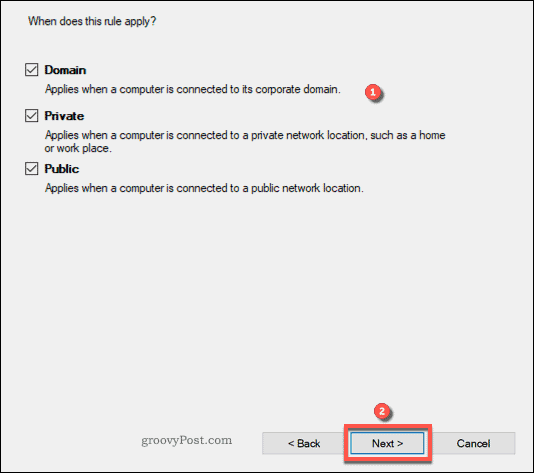
Geef ten slotte een naam op voor uw nieuwe netwerkregel (bijvoorbeeld Aangepaste RDP-poort - TCP) en een beschrijving in de vakken in de Naam menu.
Druk op om de regel toe te voegen Af hebben.
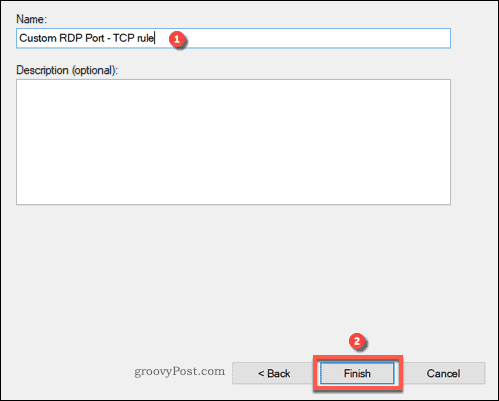
Herhaal deze stappen na het toevoegen voor een UDP poortregel met hetzelfde aangepaste RDP-poortnummer. Start uw pc of server opnieuw op zodra de regels zijn toegevoegd.
Verbinding maken met een extern bureaublad via een aangepaste RDP-poort
Met de RDP-poort op uw Remote Desktop PC of Server ingesteld, moet u deze poort identificeren wanneer u (of iemand anders) verbinding wil maken.
Om dit te doen met behulp van de ingebouwde Windows Bureaubladverbinding op afstand klik met de rechtermuisknop op het menu Start en klik op het Rennen optie.
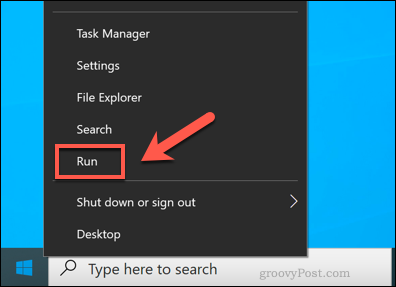
In de Rennen dialoogvenster, typ mstscen druk vervolgens op OK.
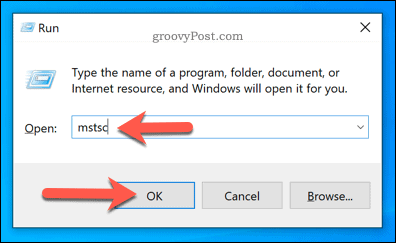
In de Bureaubladverbinding op afstand typ het IP-adres van de Remote Desktop PC of server waarmee u verbinding wilt maken in het Computer doos.
Om een aangepaste poort te gebruiken, voegt u deze toe aan het einde van het IP-adres met behulp van deze structuur: ip-adres: poort. Bijvoorbeeld, 192.168.1.10:1111 zou verbinding maken met een RDP-server op 192.168.1.10 op een lokaal netwerk met behulp van een aangepaste RDP-poort 1111.
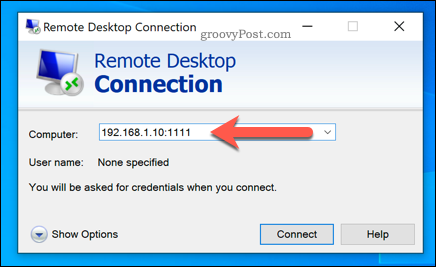
Breng verdere wijzigingen aan in uw RDP-verbinding voordat u verbinding maakt door op te drukken Toon opties. Mogelijk moet u dit doen om de verbindingskwaliteit te wijzigen of verificatiegegevens toe te voegen, zoals een gebruikersnaam en wachtwoord.
Als u klaar bent, drukt u op Aansluiten om de verbinding tot stand te brengen.
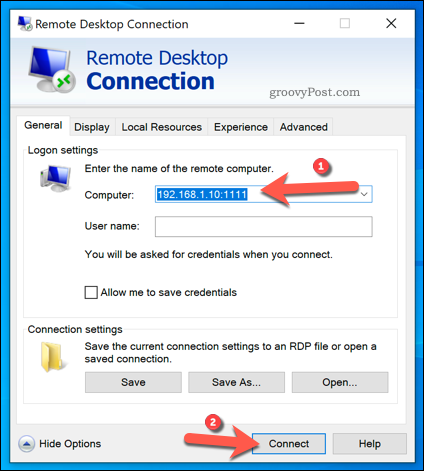
Ervan uitgaande dat uw instellingen correct zijn en uw firewall correct is geconfigureerd, is de Remote Desktop Het verbindingshulpprogramma zou op dit punt met succes verbinding moeten maken, zodat u uw externe pc of server.
Uw Windows-netwerk verder beschermen
Hoewel een aangepaste RDP-poort het aantal pogingen om een Remote Desktop-server via internet te hacken vermindert, is dit geen gegarandeerde beveiligingsoplossing. U moet aanvullende stappen ondernemen om uw netwerk te beschermen, waaronder uw netwerkprofiel instellen op privé.
U kunt ook overwegen het upgraden van uw router, waardoor uw netwerk extra wordt beschermd door middel van een hardwarefirewall. Als u echter een veiligere Remote Desktop-verbinding wilt, wilt u dat misschien liever gebruik een virtueel particulier netwerk, waardoor het voor hackers nog moeilijker wordt om toegang te krijgen.