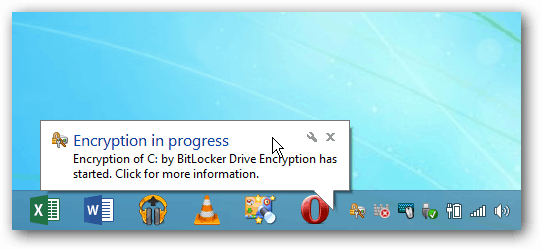Schakel volledige schijf BitLocker-codering in op pc's zonder TPM (bijgewerkt)
Veiligheid Microsoft Windows 10 Windows 8 Vindovs 7 / / March 17, 2020
BitLocker in Windows stelt u in staat uw harde schijf te versleutelen, maar vereist hardware met een TPM-microchip. Als u geen TPM-hardware heeft, kunt u deze nog steeds gebruiken.
 BitLocker werd voor het eerst geïntroduceerd in Windows Vista Ultimate en Enterprise-edities als een beveiligingsfunctie voor versleuteling voor uw lokale en draagbare schijven met BitLocker to Go. Als u de gegevens op uw lokale schijf serieus wilt bewaren, raad ik aan deze in te schakelen, vooral op laptops. Hier leest u hoe u dit kunt inschakelen.
BitLocker werd voor het eerst geïntroduceerd in Windows Vista Ultimate en Enterprise-edities als een beveiligingsfunctie voor versleuteling voor uw lokale en draagbare schijven met BitLocker to Go. Als u de gegevens op uw lokale schijf serieus wilt bewaren, raad ik aan deze in te schakelen, vooral op laptops. Hier leest u hoe u dit kunt inschakelen.
Notitie: BitLocker-codering is niet alleen opgenomen in de Home- of Premium-versies van Windows - Pro of Enterprise. Ook BitLocker in Windows 10 versie 1511 (update van november) omvat nu de 256-bit XTS-AES-coderingsmodus die extra integriteitsondersteuning biedt met een verbeterd algoritme. Het is echter niet beschikbaar in oudere versies van Windows.
Hardwarevereisten voor Windows BitLocker
Om BitLocker te laten werken, hebt u een pc met een Trusted Platform Module (TPM) nodig. Volgens Microsoft:
Een pc met een Trusted Platform Module (TPM), een speciale microchip die geavanceerde beveiligingsfuncties ondersteunt. Als uw pc is vervaardigd met TPM-versie 1.2 of hoger, slaat BitLocker de sleutel op in de TPM.
Om BitLocker-stationsversleuteling op de schijf van het besturingssysteem in te schakelen, moet de harde schijf van uw pc:
- Minimaal twee partities hebben: een systeempartitie (die de bestanden bevat die nodig zijn om uw pc te starten en minimaal 100 MB groot moet zijn) en een besturingssysteempartitie (die Windows bevat). De besturingssysteempartitie wordt gecodeerd, maar de systeempartitie niet, zodat uw pc kan starten. Als uw pc geen twee partities heeft, zal BitLocker ze voor u maken. Beide partities moeten zijn geformatteerd met het NTFS-bestandssysteem.
- Heb een BIOS (de ingebouwde software die het besturingssysteem start wanneer u uw pc aanzet) die compatibel is met TPM of USB-apparaten ondersteunt tijdens het opstarten van de pc. Als dit niet het geval is, moet u het BIOS bijwerken voordat u BitLocker gebruikt.
Als uw systeem aan deze vereisten voldoet, kunt u BitLocker probleemloos inschakelen op uw lokale schijf. Maar uw computer voldoet mogelijk niet aan deze vereisten. Gelukkig is er een oplossing als je geen Home-versie van Windows gebruikt.
Heeft mijn pc TPM?
Als u wilt weten of uw pc een TPM heeft, opent u het Configuratiescherm en selecteert u vervolgens BitLocker-stationsversleuteling> TPM-beheer.
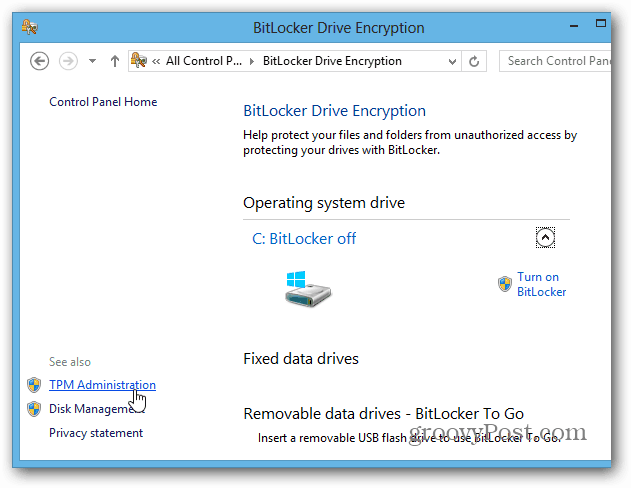
Vervolgens ziet u of uw systeem TPM heeft. In dit geval heeft mijn computer deze niet, maar het is misschien mogelijk om deze in te schakelen in het BIOS van uw systeem. Bij het omgaan met het BIOS van een pc verschilt elk systeem, dus u moet mogelijk de documentatie van de fabrikant raadplegen. Maar wat als u geen TPM-hardware heeft?
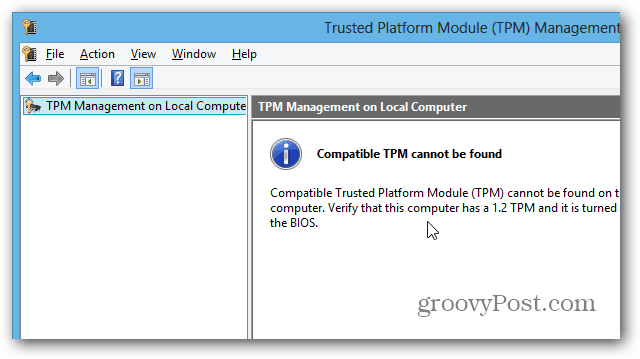
Gebruik BitLocker op schijven zonder TPM
Als u niet wilt omgaan met het knoeien met het BIOS van uw computer, of tijd wilt verspillen aan het updaten ervan, is er een eenvoudige manier om BitLocker te laten werken zonder hardware met TPM-ondersteuning. Gebruik de sneltoets Windows-toets + R en type:gpedit.msc en druk op Enter of klik op OK.
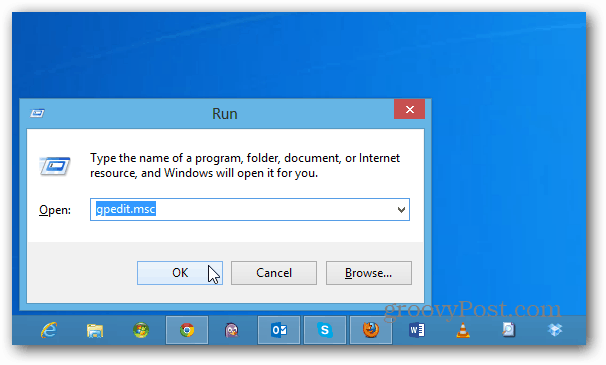
Navigeer nu naar Lokaal computerbeleid> Computerconfiguratie> Beheersjablonen> Windows-componenten> BitLocker-stationsversleuteling> Besturingssysteemstations. Dubbelklik vervolgens op "Extra verificatie vereisen bij opstarten".
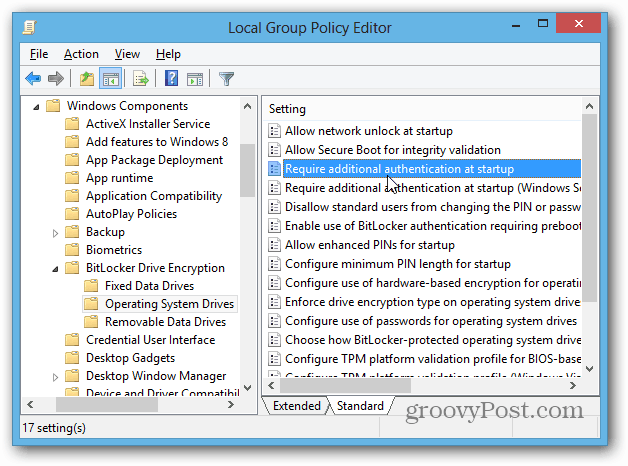
Selecteer op het volgende scherm Ingeschakeld en vink onder Opties het vakje "BitLocker zonder een compatibele TPM toestaan" aan en klik op OK en sluit de Groepsbeleid-editor af.
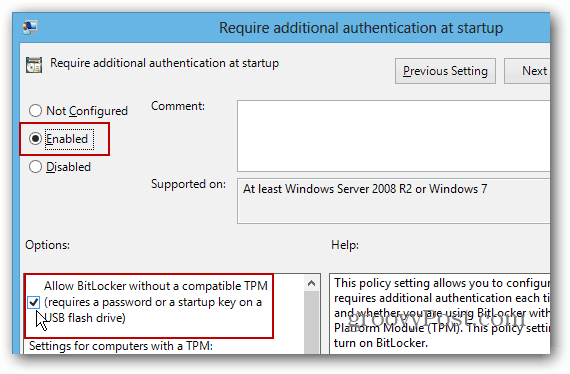
Zet de Bitlocker aan
Nu u daarvoor heeft gezorgd, zijn er een aantal manieren om BitLocker in te schakelen. Open Computer vanaf het bureaublad, klik met de rechtermuisknop op uw lokale schijf en selecteer BitLocker inschakelen.
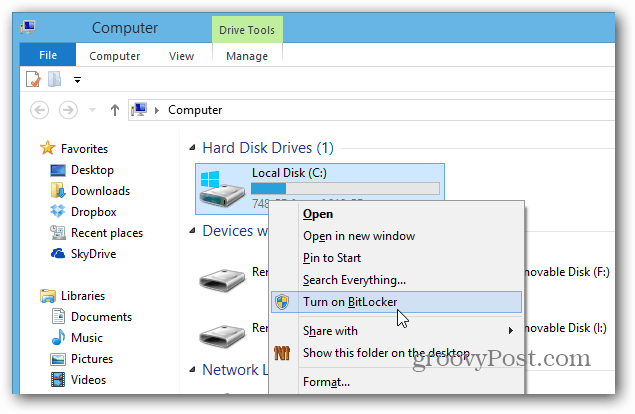
Of via het Explorer-lint kunt u het inschakelen onder Drive Tools.
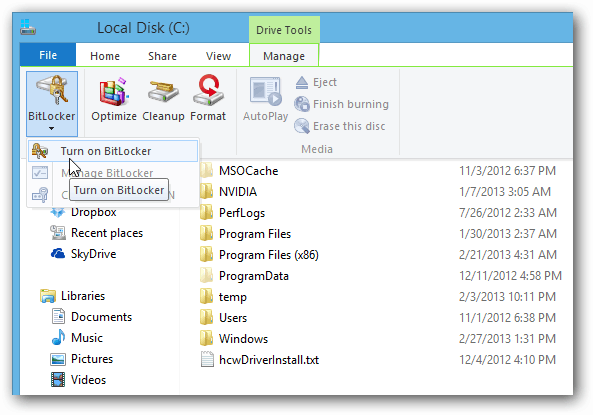
Nu is het gewoon een kwestie van werken met de BitLocker Drive Encryption Wizard.
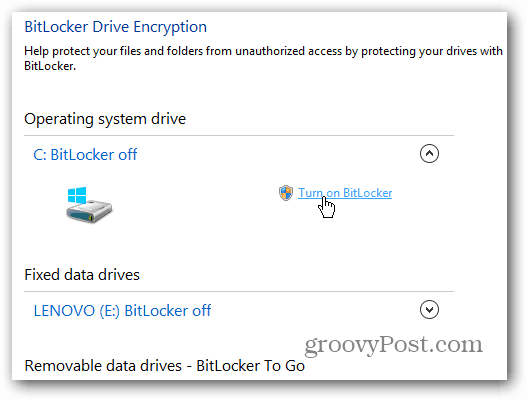
Wanneer u dit punt van de wizard bereikt, moet u beslissen of u een wachtwoord wilt of een afzonderlijke USB-flashdrive wilt gebruiken. Ik raad aan om een wachtwoord te gebruiken, omdat flashstations gemakkelijk verloren gaan.
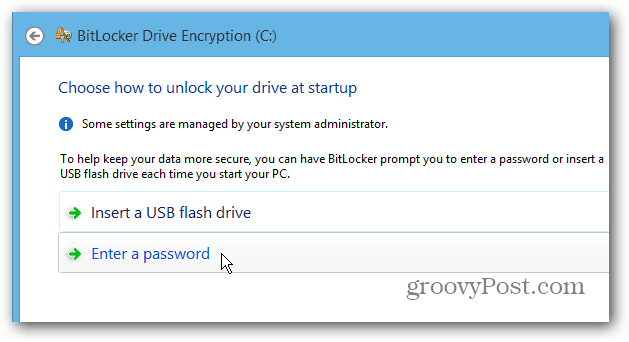
BitLocker-herstelsleutel opslaan
Nu moet u uw BitLocker-herstelsleutel op een of meer van de aangeboden manieren opslaan. De sleutel kan worden gebruikt als u het wachtwoord vergeet of als er iets misgaat met uw systeem. Het leuke is dat u hiermee op meer dan één manier kunt opslaan, ook op uw Microsoft-account.
Belangrijk! Als je het kwijtraakt, heb je pech voor het ontgrendelen van je schijf, dus zorg ervoor dat je het op een veilige locatie of beter nog op meerdere locaties opslaat. Persoonlijk maak ik een bestand en sla het op mijn thuisserver en een externe harde schijf op, en ik bewaar het ook op mijn Microsoft-account.
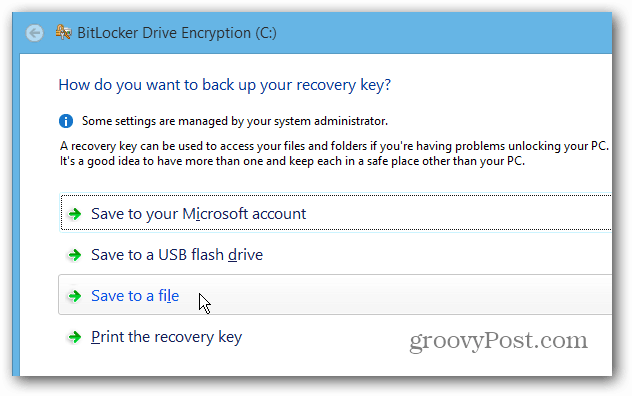
Een ander cool ding dat u met BitLocker kunt doen, is alleen de gebruikte schijfruimte coderen, waardoor het proces veel sneller gaat op nieuwe pc's en schijven.
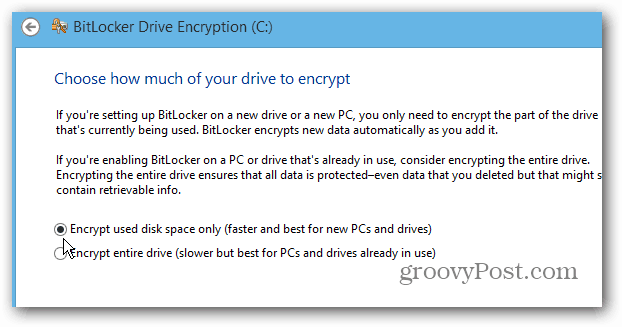
Nadat u de wizard heeft voltooid, moet u uw computer opnieuw opstarten.
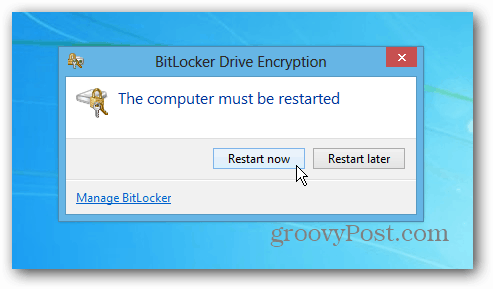
Bij het opnieuw opstarten moet je het wachtwoord invoeren dat je voor BitLocker hebt ingesteld. En u moet het altijd intypen nadat de codering is voltooid om toegang te krijgen tot uw schijf.
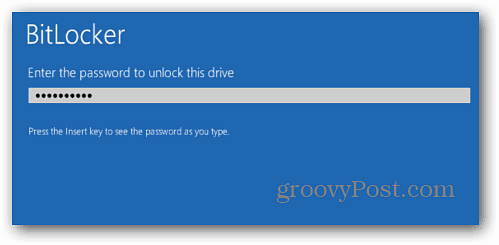
Log in op uw computer en u zult zien dat Windows uw lokale schijf codeert. De hoeveelheid tijd die nodig is, verschilt per systeem, maar u hoeft het niet in de gaten te houden... in de meeste gevallen duurt het enkele uren. Laat hem 's nachts of de hele dag draaien terwijl u aan het werk bent.