How-To een ander antwoordadres instellen voor Gmail, Hotmail en Outlook
Microsoft Office Microsoft Outlook 2007 Gmail Google Outlook 2010 Hotmail / / March 17, 2020
Laatst geupdate op
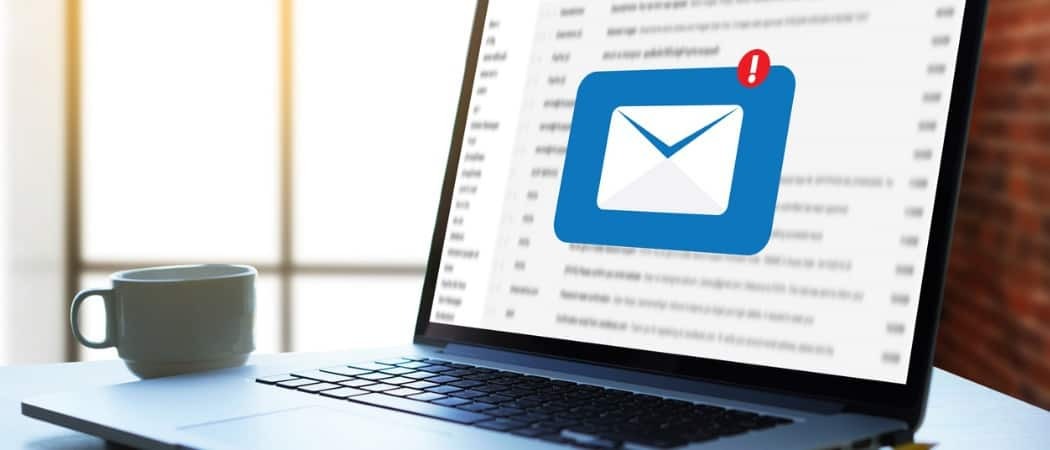
Heeft u ooit een e-mail op het werk ontvangen en als u die gaat beantwoorden, gaat het 'antwoord' naar iemand anders dan de persoon die u de e-mail heeft gestuurd? Deze verwarring is mij onlangs overkomen. Ik beantwoordde de e-mail van mijn manager en deze werd in plaats daarvan naar zijn administratieve assistent gestuurd. Het blijkt dat dit een veel voorkomende praktijk is op veel werkplekken die Microsoft Exchange Server gebruiken, maar u kunt het ook thuis doen. Laten we eens kijken hoe we onze ego's kunnen oppoetsen en onze 'secretaresse-achtige' antwoord-e-mailadressen kunnen instellen met de meest standaard e-mail-apps die er zijn.
Adressen voor antwoorden instellen
Voor het geval je dit nog niet eerder hebt gezien, hier is wat dit doet. Wanneer u een antwoord-e-mailadres instelt, ziet het er nog steeds uit alsof alle e-mails afkomstig zijn van de oorspronkelijke afzender. De truc is dat wanneer mensen Klik Antwoord, in plaats van het bericht terug te sturen naar de opsteller, gaat het naar een ander aangewezen adres.
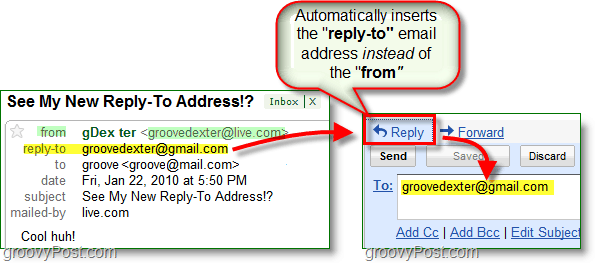
Binnen de infrastructuur van een Exchange-server is de functionaliteit hiervoor veel groter, maar we kunnen de basis nog steeds zonder één behandelen. Hieronder bekijken we hoe u dit kunt instellen met Gmail, Live / Hotmail en Outlook. Laten we beginnen.
Wijzig de antwoord-e-mail voor uw Gmail- en Google Apps-account
1. Log in op uw Gmailof Google apps account en KlikInstellingen.
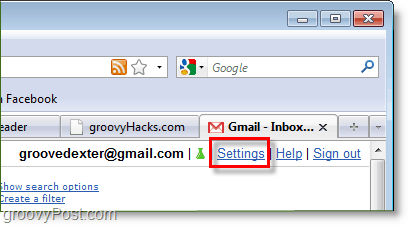
2. KlikAccounts en import vervolgens Klikbewerk informatie.
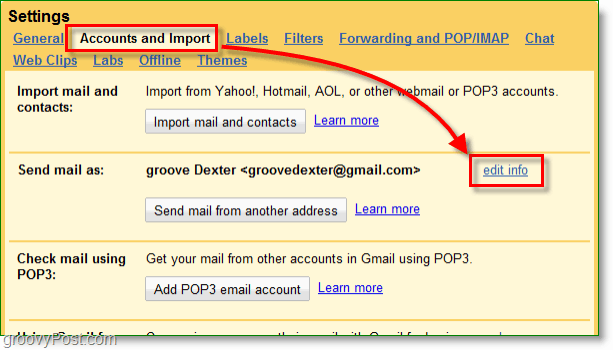
3. In het pop-upvenster, KlikGeef een ander "antwoordadres" op. Typ vervolgens in het vak dat verschijnt de e-mailadres waarop u antwoorden wilt ontvangen automatisch te gaan. Klik Wijzigingen opslaan wanneer klaar.
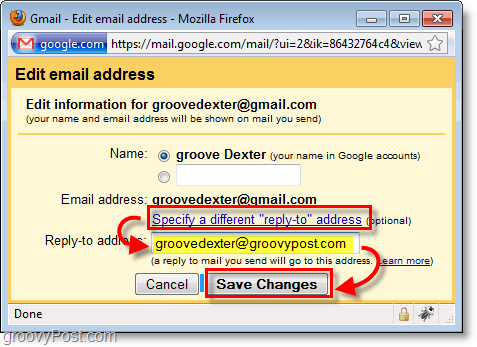
Dat is alles wat er is voor Google-mail.
Wijzig uw antwoordadres voor Microsoft Live en Hotmail
1. Log in op uw Hotmail- of Windows Live-account en KlikOpties vervolgens SelecteerMeer opties.
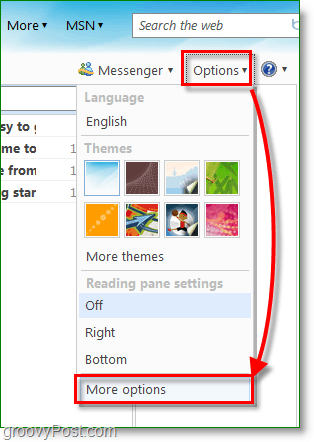
2. Onder Pas uw e-mail aan KlikAntwoordadres.
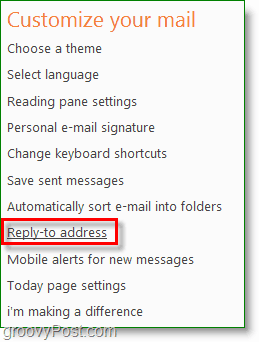
3. ControlerenAnder adres, en Type in de verschillende e-mailadres waar u de antwoorden automatisch naartoe wilt sturen. Vergeet het niet KlikOpslaan!
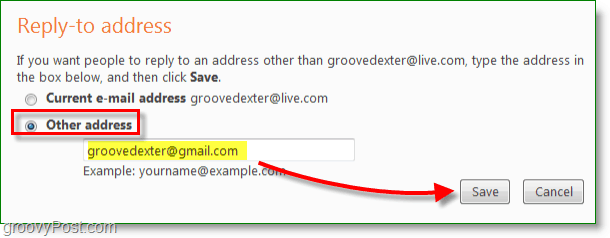
Dat omvat Microsoft-mail.
Wijzig het antwoordadres in Microsoft Outlook 2010 en 2007
1. In Microsoft Outlook, Creëer een nieuwe e-mail en KlikOpties, Directe antwoorden op.
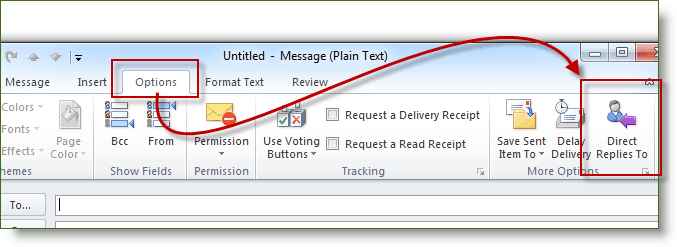
2. CheckBox Laat antwoorden sturen naar:en Type in de Antwoordadres en KlikDichtbij.
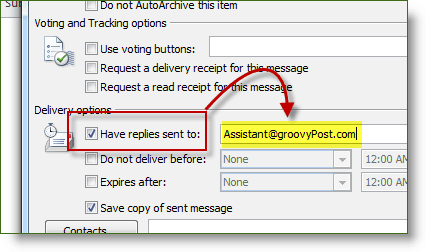
Helaas kunt u met alleen Outlook 2007 en 2010 het antwoordadres per geval instellen, maar het blijft een groovy truc, ongeacht welke e-mailclient / service u gebruikt.



