Hoe u automatisch een back-up van uw WordPress-site maakt met UpdraftPlus
Wordpress Held / / February 27, 2021
Laatst geupdate op
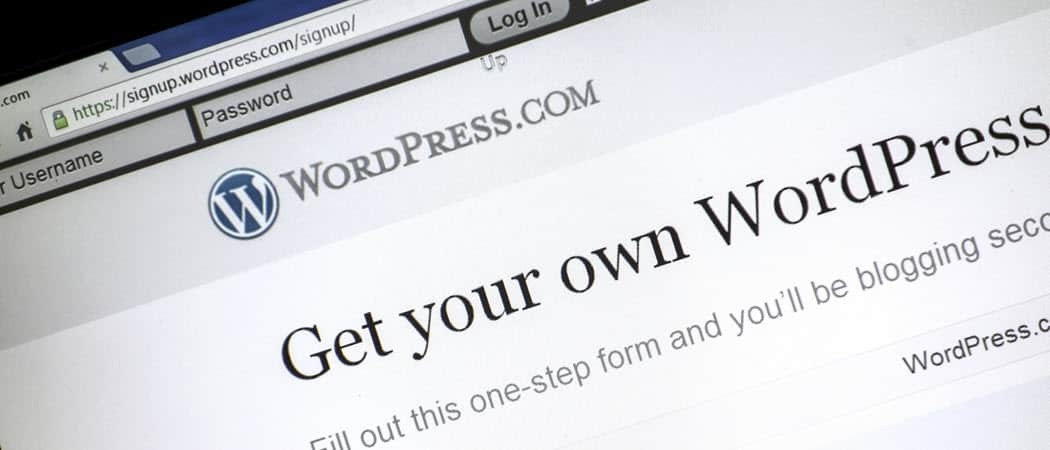
Als u uw eigen WordPress-site heeft, is het ergste scenario dat uw site wordt verwijderd. Dit kan komen door gehackt, geïnfecteerd met malware, serverproblemen.
De beste verzekering tegen verlies van uw site is het installeren van een automatische back-upoplossing.
UpdraftPlus is een van de meest populaire back-up-plug-in-oplossingen voor WordPress. Het is een van de hoogst gewaardeerde plug-ins op wordpress.org. Het is misschien gratis, maar de gratis basisfunctionaliteit is gunstig.
Wat is UpdraftPlus
UpdraftPlus is een WordPress-plug-in die u kunt installeren en configureren om handmatige of automatische WordPress-back-ups te maken.
Het is gebruiksvriendelijk en bevat alle volgende functies:
- Het is getest met back-upsites zo groot als 100 GB, maar beperkt de grootte niet
- Maakt een back-up van zowel WordPress-bestanden als sitedatabases
- Bevat incrementele of volledige back-ups die volgens elk schema zijn ingesteld
- Ondersteunt verschillende opslagopties voor back-ups: Cloud, FTP of e-mail
- Ondersteunt een groot aantal cloudservices, waaronder Google Drive, Dropbox, Amazon Web Services en nog veel meer
- Herstel met één klik met een van uw back-ups
Zodra u UpdraftPlus op uw WordPress-site heeft geïnstalleerd en geconfigureerd, beheert het regelmatig back-ups voor u volgens het door u gedefinieerde schema.
In dit artikel laten we u zien hoe u deze plug-in installeert, hoe u deze configureert en hoe u herstelt van de back-ups die nodig zijn.
UpdraftPlus installeren
Het installeren van UpdraftPlus is eenvoudig en niet anders dan het installeren van een andere plug-in.
Log om te beginnen in op uw WordPress-site en selecteer Plug-ins in het linkernavigatiemenu. selecteer vervolgens Nieuw toevoegen uit het pop-outmenu.

Typ om UpdraftPlus voor WordPress te vinden opwaartse luchtstroom in het zoekveld bovenaan. Je zou moeten zien Updraft WordPress back-up plug-in in de lijst met plug-ins hieronder.

Selecteer de Installeer nu knop om het installatieproces van de plug-in te starten. Zodra het installatieproces is voltooid, wordt een Activeren knop zal verschijnen.
Selecteer de Activeren knop om het in te schakelen op uw WordPress-site.

Aangezien de standaardinstellingen van UpdraftPlus zijn ingesteld dat siteback-ups handmatig worden uitgevoerd, worden back-ups niet automatisch gestart, zelfs niet als u de plug-in activeert. U moet de instellingen doorlopen en automatische back-ups configureren als u wilt dat ze regelmatig zonder uw tussenkomst plaatsvinden.
In het volgende gedeelte bekijken we hoe u de gratis versie van UpdraftPlus kunt configureren om automatisch back-ups te maken op een door u gewenste frequentie. U leert ook hoe u kunt instellen waar u die back-upbestanden wilt opslaan.
UpdraftPlus instellen
De eerste stap bij het instellen van de UpdraftPlus-plug-in is het configureren van de frequentie van back-ups. Selecteer om hiermee aan de slag te gaan Plug-ins in het linker WordPress-menu en selecteer vervolgens Geïnstalleerde plug-ins uit het submenu.
Scroll naar UpdraftPlus - Back-up / herstel in de lijst en selecteer Instellingen uit de lijst met links eronder.

Het menu UpdraftPlus-instellingen bevat een aantal tabbladen. Veel hiervan bevatten alleen Premium-instellingen, dus tenzij u een upgrade naar de betaalde versie heeft uitgevoerd, hoeft u deze niet te verkennen.
UpdraftPlus Premium
Als u een upgrade naar de betaalde versie uitvoert, zijn enkele van de functies in deze menu's onder meer:
- Maak een aangepaste map in de cloudservice waarin u uw back-ups heeft ingesteld
- Versleutelde databaseback-ups
- Kloon en migreer uw site naar een nieuw domein
- Maak alleen incrementele back-ups (alleen nieuwe wijzigingen)
- Deskundige ondersteuning voor ontwikkelaars
- Maak automatisch back-ups voordat de site wordt bijgewerkt
- Maak een back-up van niet-WordPress-bestanden en databases
- Maak een back-up van een netwerk van WordPress-sites met één UpdraftPlus-plug-in
- Kies exacte kalenderdatums en -tijd voor WordPress-back-ups
- Ondersteuning voor WP-CLI-opdrachten voor het beheren van back-ups
- Versleutel uw databaseback-ups
- Extra cloudopslaglocaties
- Geavanceerde rapport- en e-mailfuncties
- Geen advertenties op de instellingenpagina's van de plug-in
- Herstel back-ups die zijn gemaakt door andere plug-ins
- Blokkeer de toegang tot UpdraftPlus voor andere beheerders
- Toegang tot een UpdraftVault-cloudopslagaccount
UpdraftPlus premium is niet erg duur. U kunt zich aanmelden voor een persoonlijk plan voor twee sites voor $ 70 bij aanmelding en slechts $ 42 / jaar daarna. Als u een back-up moet maken van tien of meer sites, kunt u overwegen de Business-, Agency- of Enterprise-abonnementen te overwegen.
UpdraftPlus configureren
Het eerste tabblad waarmee u wilt beginnen, is het Instellingen tabblad. Dit is waar u de back-upfrequentie en uw cloudopslaglocatie instelt.
Voor beide Back-upschema voor bestanden en Database back-upschema, gebruik de vervolgkeuzelijst om te kiezen met welke frequentie u een back-up van uw WordPress-site wilt maken.
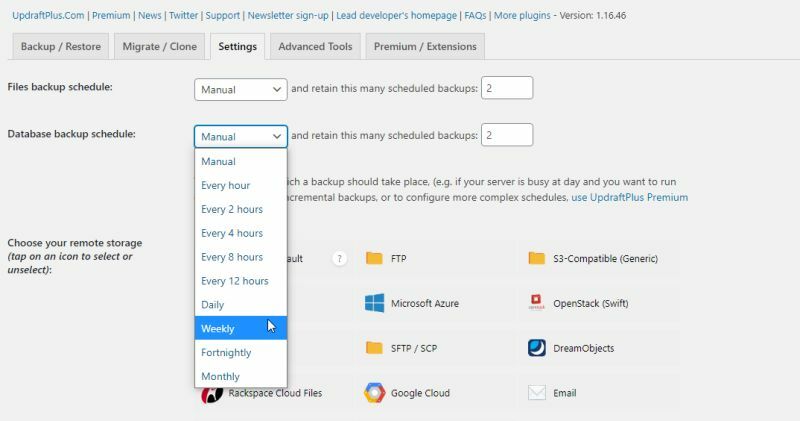
Kies het back-upschema zorgvuldig. Meestal kunt u de volgende richtlijnen gebruiken om uw back-upschema te kiezen. Als u uw site bijwerkt:
- Heel vaak per dag: U wilt een back-upschema kiezen uit Dagelijks naar Elk uur.
- Een paar keer per week: Je zou oké zijn met kiezen Wekelijks.
- Minder dan wekelijks: Je zou weg kunnen komen met het instellen van een Tweewekelijks of Maandelijks back-upschema.
Blader naar beneden op de pagina naar het gedeelte over cloudopslag en kies uit een van de beschikbare cloudopslagservices die u wilt gebruiken. Afhankelijk van de service die u kiest, veranderen de pagina-opties.
Als u de gratis versie van de plug-in gebruikt, blijft de mapnaam voor uw back-ups de standaard. Kies welke WordPress-bestanden u in de back-up wilt opnemen.

Verderop op de pagina is er een optie om een standaard e-mailrapport naar uw e-mailadres te laten sturen. Dit is handig als u een waarschuwing wilt wanneer er back-ups worden gemaakt.
U moet UpdraftPlus autorisatie geven om toegang te krijgen tot uw cloudopslagaccount. Selecteer gewoon de link in het pop-upvenster en volg de instructies om autorisatie te geven.

Als u klaar bent, selecteert u gewoon Wijzigingen opslaan aan de onderkant.
Nu is UpdraftPlus volledig geconfigureerd om automatisch back-ups te maken. Het begint onmiddellijk met het maken van de eerste back-up van de site.
Back-ups activeren en herstellen
Hoewel UpdraftPlus is geconfigureerd om automatische back-ups te maken, kunt u op elk gewenst moment een handmatige back-up starten.
Selecteer hiervoor het Back-up / Herstellen tabblad. Selecteer de knop Nu back-up maken om onmiddellijk een nieuwe siteback-up te starten.
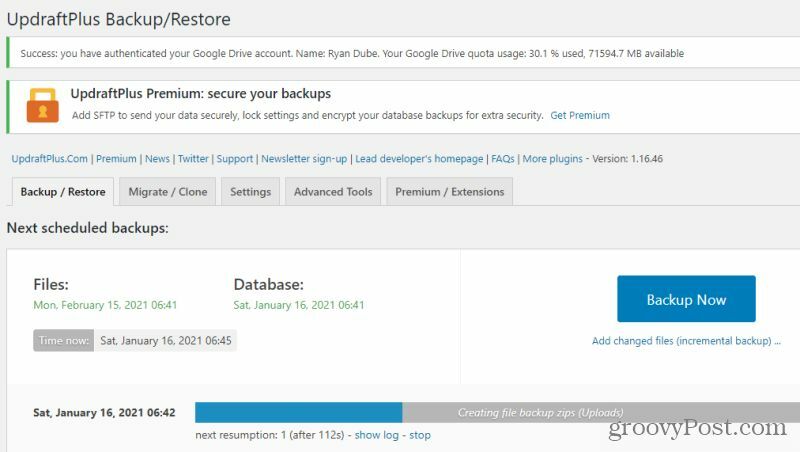
Hiermee wordt een nieuwe back-up gestart en worden de bestanden en database opgeslagen in uw cloudopslagaccount.
Elke keer dat u een van uw vorige back-ups wilt herstellen, kunt u dit vanaf hetzelfde tabblad doen. Blader gewoon naar beneden en zoek de back-updatum die u wilt herstellen.
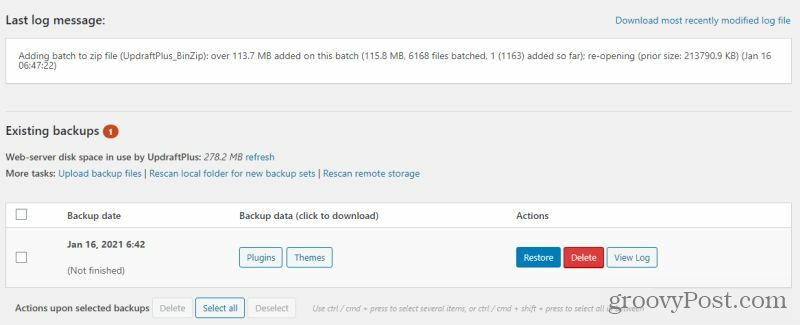
Selecteer de Herstellen om de back-upwizard te starten. Deze wizard leidt u door een paar stappen om de back-up uit te voeren. Dit omvat het kiezen van welke specifieke componenten u wilt herstellen.
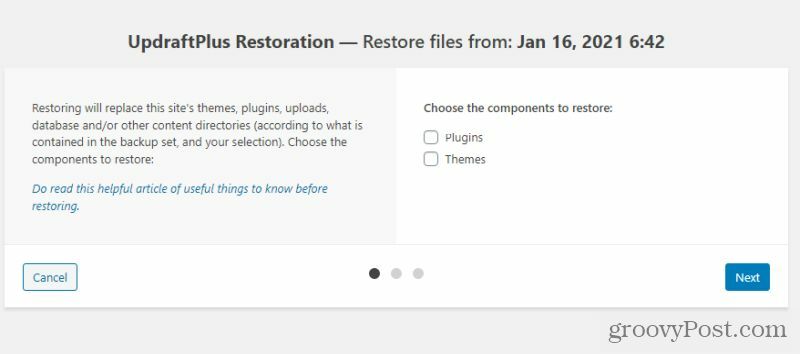
Er zijn enkele gevallen waarin het herstelproces mogelijk niet werkt vanuit de UpdraftPlus-pluginwizard. Als dit gebeurt, kunt u er altijd een gebruiken FTP-client om de bestanden van uw back-uplocatie naar uw webserver over te brengen en deze bestanden handmatig te vervangen. U kunt ook de phpAdmin-tool in het configuratiescherm van uw webhost gebruiken om uw WordPress-database te herstellen vanuit uw UpdraftPlus-back-updatabase.
Het beheren van uw WordPress-back-ups en herstelgebeurtenissen met UpdraftPlus zal het proces aanzienlijk vereenvoudigen. Het is ook een prettige manier om er zeker van te zijn dat als er ooit iets rampzaligs met uw site gebeurt, u uw site snel kunt herstellen.
Prijsafstemming in de winkel: hoe u online prijzen kunt krijgen met fysiek gemak
In de winkel kopen betekent niet dat u hogere prijzen moet betalen. Dankzij prijsafstemmingsgaranties kunt u online kortingen krijgen met fysieke ...
Een Disney Plus-abonnement cadeau doen met een digitale cadeaukaart
Als je Disney Plus leuk vindt en het met anderen wilt delen, kun je als volgt een Disney + Gift-abonnement kopen voor ...
Uw gids voor het delen van documenten in Google Documenten, Spreadsheets en Presentaties
U kunt gemakkelijk samenwerken met de webgebaseerde apps van Google. Hier is uw gids voor het delen in Google Documenten, Spreadsheets en Presentaties met de rechten ...



