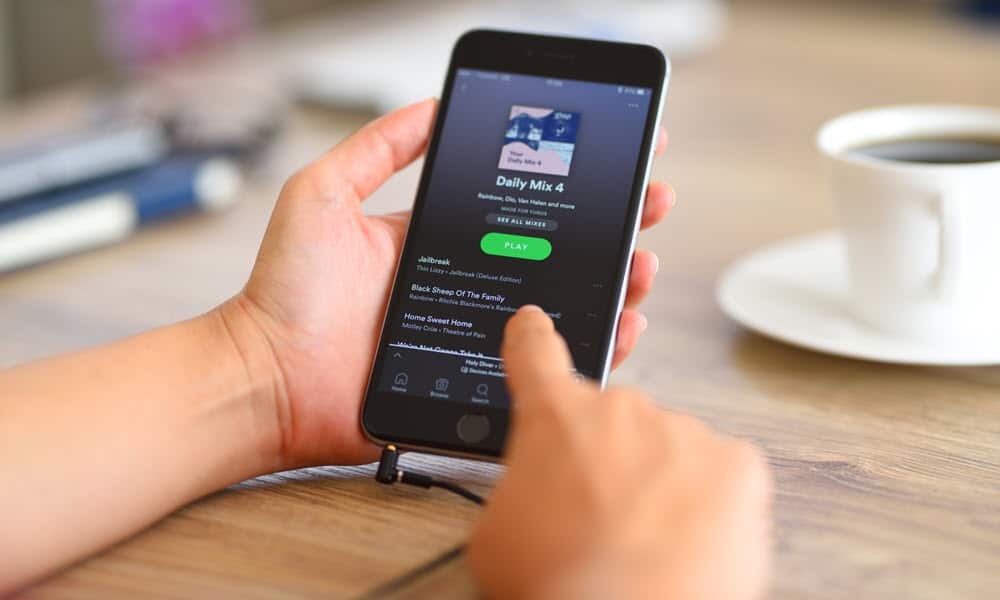Laatst geupdate op

Als u meerdere vensters op uw Mac-desktop hebt geopend, kan de efficiëntie afnemen en wordt het moeilijker om inhoud te vinden. Met Mission Control-ruimtes kunt u deze rommel verwijderen door extra bureaubladen te maken. Hier is hoe je het moet doen.
Mission Control Spaces instellen
Om een ruimte te creëren:
- Klik Finder vanaf het Mac-dock.
- Kiezen Ga naar> Toepassingen van de werkbalk.
- Selecteer Missie Controle.
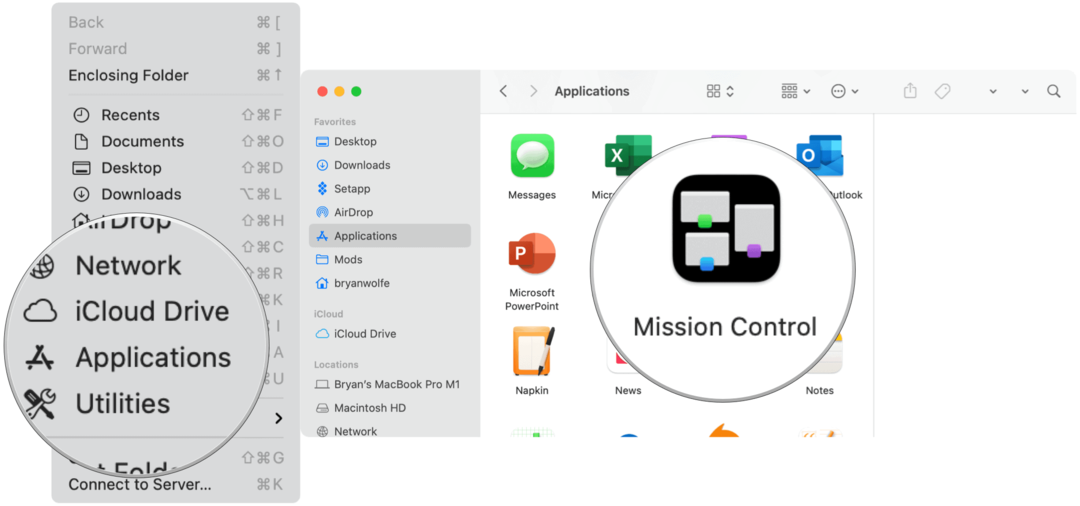
De volgende:
- Klik + in de rechterbovenhoek van het scherm in de Spaces-balk om een nieuwe ruimte te maken. U kunt maximaal 16 spaties maken.
- Kies de miniatuur voor een ruimte om het te openen.
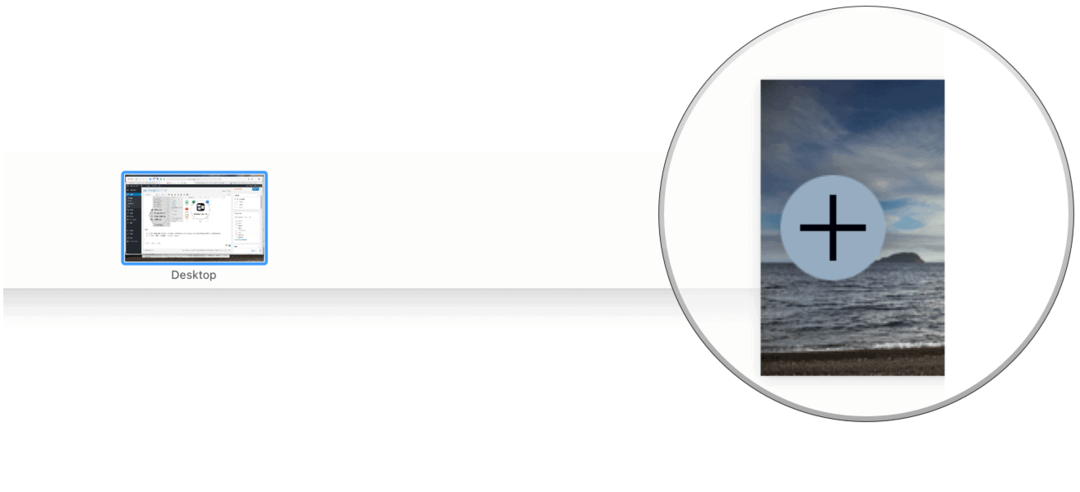
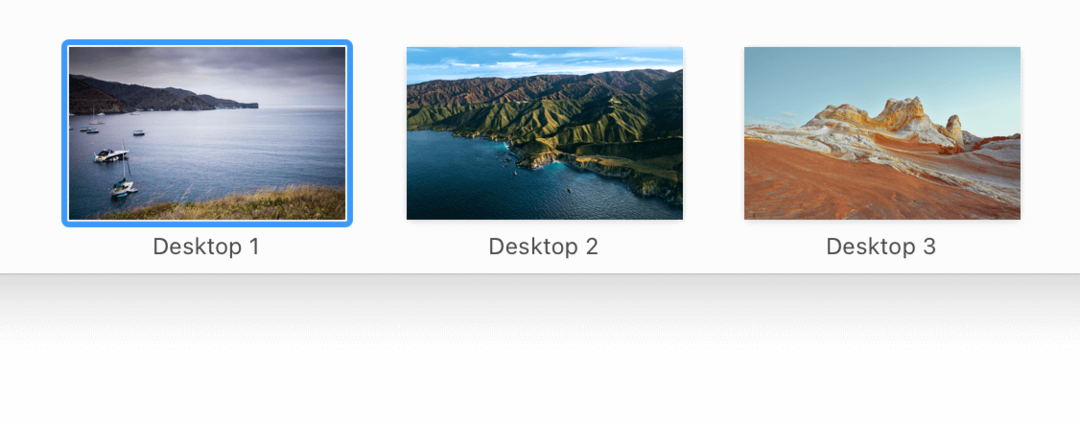
Pas uw ruimtes aan
Apple stelt voor om spaties te identificeren door voor elk een andere bureaubladafbeelding te gebruiken. Wijzig hiervoor de bureaubladafbeelding via Systeemvoorkeuren. U kunt ook een desktopgenerator van derden gebruiken, zoals 24-uurs achtergrond.
Mission Control Spaces gebruiken
U kunt op verschillende manieren tussen Mac-ruimtes schakelen, afhankelijk van het type computer.
- Veeg met een trackpad naar links of rechts met drie of vier vingers.
- Veeg met een magische muis met twee vingers.
- Druk op uw toetsenbord op de Control-toets en de rechter- of linkerpijltoets.
- Verplaats in Mission Control de aanwijzer naar de bovenrand van het scherm en klik op een spatie in de Spaces-balk.
- Op MacBook Pro's met een Raak de balk aan, kunt u de toetsenbordinstellingen aanpassen om spaties toe te voegen. Klik vanaf daar op een spatie in de Touch Bar om de ruimte te openen.
Mac-ruimtes organiseren
Er is geen goede of foute manier om Mac-ruimtes te gebruiken en te onderhouden. Onthoud bij het opzetten van uw ruimtes altijd dat het doel is om rommel te verwijderen. Met dit in gedachten zijn hier een paar suggesties:
- Verdeel uw geopende vensters tussen werk- en persoonlijke apps. Een desktop kan bijvoorbeeld Mail, Pages en Excel bevatten, terwijl een andere Music en Safari kan bevatten.
- Gebruik één desktop voor uw meest gebruikte apps en andere voor de rest.
- Ben je creatief? Wijs één ruimte toe voor Adobe-apps zoals Photoshop en Illustrator, en laat de rest elders open.
Het is eenvoudig om geopende vensters van de ene ruimte naar de andere te verplaatsen. U wilt bijvoorbeeld een geopende app naar uw werk- of persoonlijke scherm verplaatsen. Om een open raam te verplaatsen:
- Sleep een open venster naar de rand van het scherm (rechts of links, afhankelijk van uw opstelling). De volgende ruimte wordt binnen een paar seconden geactiveerd, waardoor je het geopende raam in de nieuwe ruimte kunt laten vallen.
- Als een andere optie kun je Mission Control starten en vervolgens een geopend venster van de ene ruimte naar de andere slepen in de Spaces-balk.
- Als u een geopend venster naar een app op volledig scherm sleept in een andere ruimte op de Spaces-balk, kunt u beide apps gebruiken via Split View.
Apps aan Spaces toewijzen
U kunt ook proactief te werk gaan en apps aan ruimtes toewijzen. Elke keer dat u een app activeert, wordt deze geopend via de toegewezen ruimte. Om dit te doen:
- Klik met de rechtermuisknop op de app waaraan u een spatie op het Mac-dock wilt toewijzen.
- Kiezen Opties> Toewijzen aan.
- Selecteer onder Toegewezen aan Alle bureaubladen, Dit bureaublad of Geen.
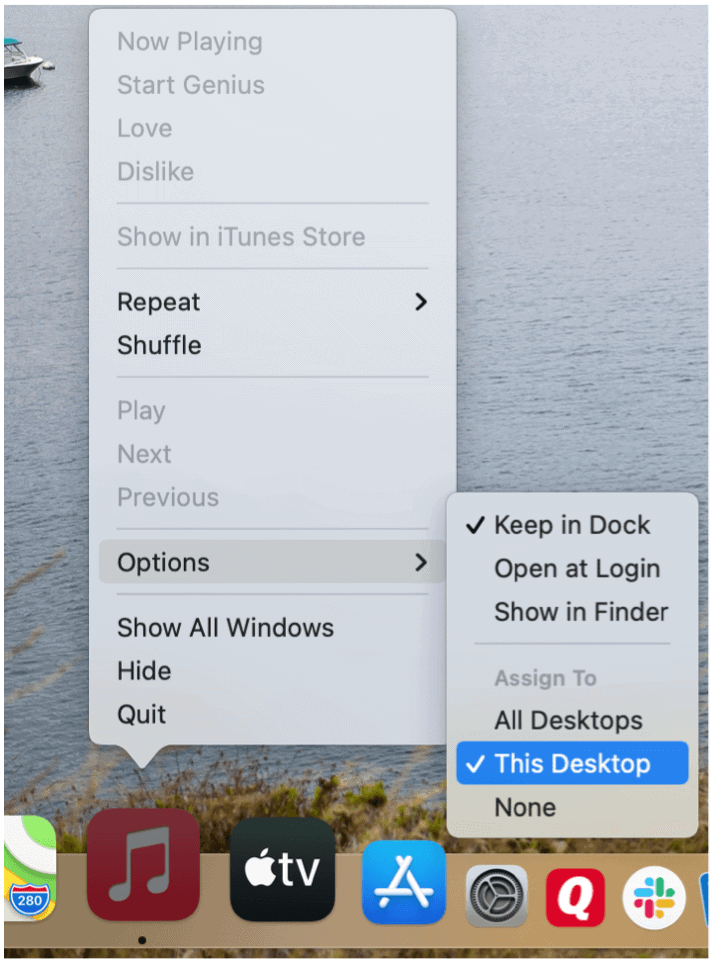
Namen van ruimten wijzigen
Elke nieuwe ruimte die op uw Mac wordt aangemaakt, krijgt standaard een nieuw nummer toegewezen. Bijvoorbeeld Desktop 1, Desktop 2 en Desktop 3. Het moet eenvoudig zijn om deze namen te wijzigen om beter weer te geven wat elke ruimte bevat, zoals Werk, Muziek en Persoonlijk. Helaas is het lang niet zo eenvoudig als het zou moeten zijn.
De enkel en alleen manier om de huidige naamgevingsconventies voor spaties te omzeilen, is door een app te openen, deze vervolgens op volledig scherm weer te geven en aanvullende stappen te volgen, zoals hier wordt weergegeven.
- Open een app op uw Mac, net als elke andere.
- Klik op de groen verkeerslichtpictogram linksboven in het app-venster om de modus Volledig scherm te openen.
- Kiezen Volledig scherm openen modus.
- Veeg met een trackpad omhoog met drie of vier vingers om Mission Control te openen en een nieuwe ruimte te maken.
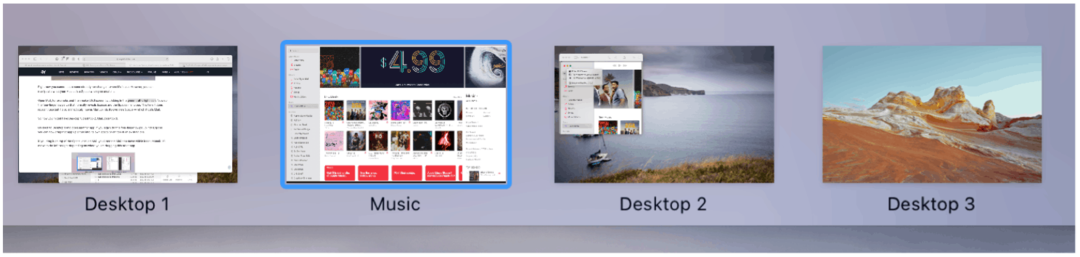
In het bovenstaande voorbeeld is de Muziek-app gebruikt om een nieuwe ruimte met de naam 'Muziek' te maken. Ondanks de naam werkt de ruimte net als elke andere; u kunt zonder beperkingen extra apps in de ruimte openen. Als er eenmaal een Mac-ruimte is gemaakt, kun je de naam niet meer wijzigen.
Mission Control Spaces verwijderen
U kunt op elk moment spaties verwijderen met behulp van de volgende instructies:
- Klik Finder vanaf het Mac-dock.
- Kiezen Ga naar> Toepassingen van de werkbalk.
- Selecteer Missie Controle.
- Actie de aanwijzer naar de bovenrand van het scherm om de balk Spaties te openen. Beweeg vervolgens met de aanwijzer over de spatie die u wilt verwijderen.
- Klik op de Verwijderen knop dat verschijnt.
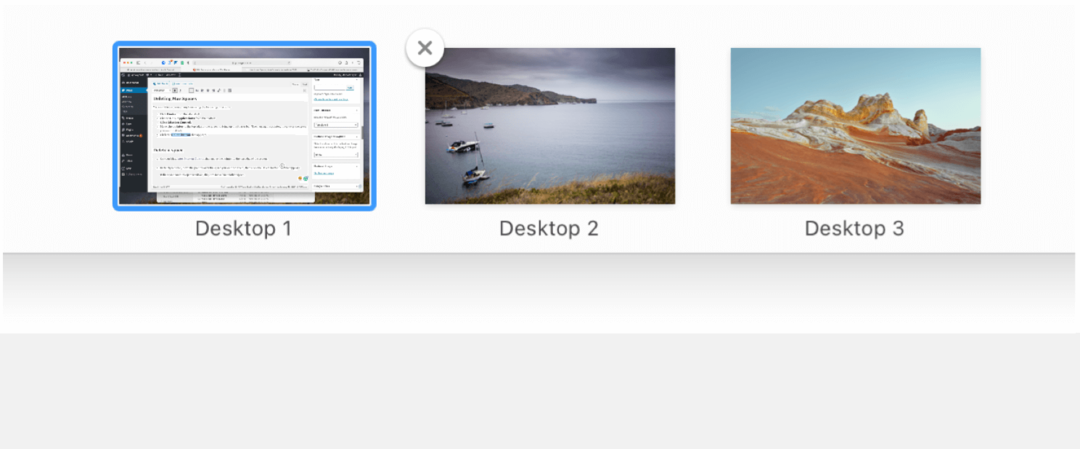
Opmerking: elk geopend venster uit een verwijderde ruimte wordt naar een andere ruimte verplaatst, indien beschikbaar.
Een vergeten hulpmiddel
Apple heeft de neiging om nieuwe functies op iOS en macOS uit te brengen die nooit meer worden vermeld of bijgewerkt. Mission Control Spaces is een van die handige maar vergeten tools. Met ruimtes kunt u uw werkruimte beter organiseren en de efficiëntie verhogen. Gebruik het vanaf vandaag!
Prijsafstemming in de winkel: hoe u online prijzen kunt krijgen met fysiek gemak
In de winkel kopen betekent niet dat u hogere prijzen moet betalen. Dankzij prijsafstemmingsgaranties kunt u online kortingen krijgen met fysieke ...
Een Disney Plus-abonnement cadeau doen met een digitale cadeaukaart
Als je Disney Plus leuk vindt en het met anderen wilt delen, kun je als volgt een Disney + Gift-abonnement kopen voor ...
Uw gids voor het delen van documenten in Google Documenten, Spreadsheets en Presentaties
U kunt gemakkelijk samenwerken met de webgebaseerde apps van Google. Hier is uw gids voor het delen in Google Documenten, Spreadsheets en Presentaties met de rechten ...