Schermtijd uitschakelen op Mac en redenen waarom u dat niet zou moeten doen
Appel Held Macos / / February 27, 2021
Laatst geupdate op

Met de schermtijd van Apple kunt u bijhouden hoeveel tijd u elke dag doorbrengt op al uw apparaten, inclusief iPhone, iPad en Mac. Daarbij kunt u ook downtime plannen en limieten instellen voor al uw apparaten. Als u Screen Time liever niet op uw Mac gebruikt, kunt u deze eenvoudig uitschakelen door deze stappen te volgen.
Schermtijd op Mac
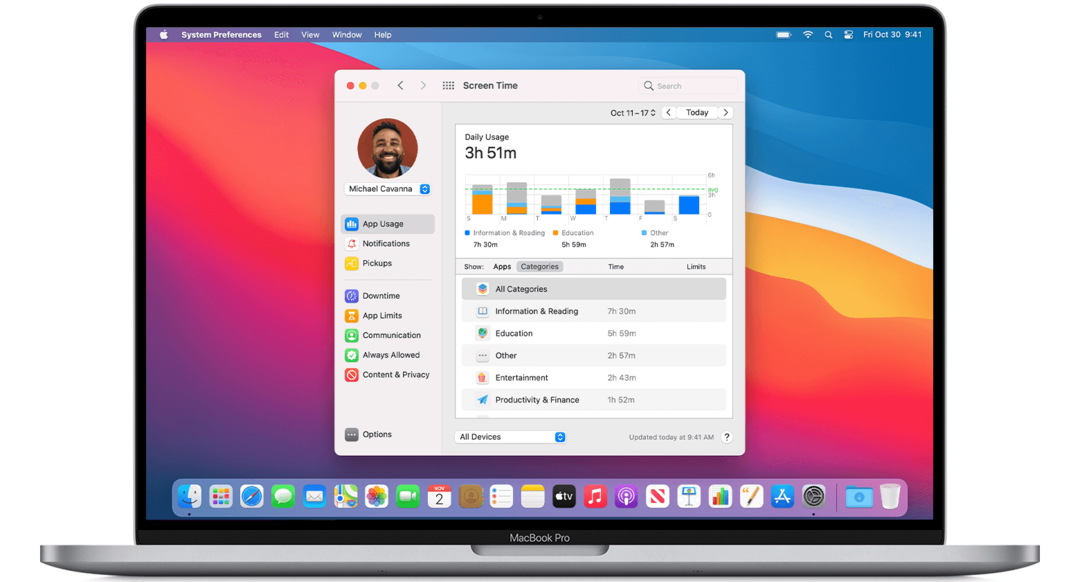
Voor het eerst gelanceerd op iPhone en iPad met iOS 12 werd Screen Time geïntroduceerd voor Macs met macOS Catalina in 2019 en niet veranderd met macOS Big Sur een jaar later. De twee versies lijken erg op elkaar, zoals u hieronder zult zien.
Schermtijd instellen op Mac
Schermtijd activeren op uw computer:
- Ga in Systeem voorkeuren op je Mac.
- Klik Scherm tijd.
- Kiezen Opties onderaan links.
- Selecteer Aanzetten.
Tik op om uw informatie op uw andere apparaten te delen Opties op de hoofdpagina Schermtijd. Schakel vervolgens Deel op verschillende apparaten.
Schermtijd voor kinderen
Met Apple Family Sharing geactiveerd, kunt u het account van een kind beheren met uw mobiele apparaat of Mac. Hetzelfde geldt voor Screen Time, dat u rechtstreeks vanaf elk apparaat van uw kind kunt inschakelen.
Om dit in te schakelen via uw Mac:
- Ga in Systeem voorkeuren op je Mac.
- Klik Familie delen.
- Selecteer Scherm tijd in de zijbalk en kies vervolgens de naam van uw kind in de lijst.
- Kiezen Open Schermtijdinstellingen om terug te keren naar de voorkeuren voor Schermtijd.
- Kies jouw kindernaam uit het menu in de linkerbovenhoek.
- Klik Opties in de linker benedenhoek.
- Selecteer Aanzetten.
Schermtijd gebruiken op Mac
Door het ontwerp biedt Screen Time bedieningselementen waarmee u de toegang kunt beperken op basis van tijd, app of persoon. Screen Time bevat ook trackingtools die laten zien welke taken op elke machine worden uitgevoerd.
Beperkingen
Er zijn vijf soorten beperkingen in Screen Time: Downtime,
- Uitvaltijd stelt een schema in voor wanneer uw kind zijn apparaat wel en niet kan gebruiken. Standaard is deze ingesteld vanaf 22:00 uur. tot 7 uur 's ochtends, maar u kunt het aanpassen aan de tijd die het beste werkt. Als Downtime van kracht is, staat er een klein zandloperpictogram naast het pictogram van elke app. Als ze de app proberen te starten, kan deze niet worden gebruikt en zien ze een bericht dat de tijdslimiet is bereikt.
- App-limieten laat u bepalen hoe lang uw kinderen bepaalde apps gebruiken. U kunt beperkingen instellen voor alle apps of alleen voor apps in bepaalde categorieën. U kunt bijvoorbeeld tijdslimieten instellen voor het gebruik van apps en games voor sociaal netwerken. Zodra apps zijn vergrendeld, kunt u alleen het apparaat ontgrendelen om er meer tijd aan toe te voegen.
- Met Communicatiegrenzen, kunt u telefoon-, FaceTime-berichten en iCloud-contacten per gebruiker beperken op basis van de tijd. Tijdens normale schermtijd kunt u bijvoorbeeld communicatie met iedereen, contacten en groepen toestaan, of alleen contacten. Tijdens downtime kunt u communicatie met specifieke contacten of met iedereen toestaan.
- Door specifieke apps in te stellen op Altijd toegestaan -modus, kunt u ervoor zorgen dat ze toegankelijk zijn, zelfs als Downtime en App-limieten zijn ingeschakeld.
- Eindelijk, onder Inhoud en privacykunt u verdere beperkingen toewijzen. U kunt bijvoorbeeld ook voorkomen dat kinderen apps verwijderen, in-app-aankopen beperken en leeftijdsbeperkingen instellen voor entertainment. U kunt ook de toegang tot ongepaste webinhoud, games en boeken beperken en de toegang tot bepaalde iTunes Store-inhoud beperken. En vergeet niet om een veilige toegangscode te hebben die alleen u kent, zodat uw kind niet naar binnen kan en uw instellingen kan wijzigen.
Volgen
Er zijn drie belangrijke trackingfuncties in Screen Time op Mac: App-gebruik, Meldingen en Ophalen.
- Zoals de naam suggereert, App-gebruik laat zien hoeveel tijd u of uw kind aan elke app besteedt. U kunt deze informatie per categorie bekijken, zoals sociale netwerken of entertainment. U kunt ook een app-limiet instellen, zoals u ook kunt doen op iPhone en iPad.
- Onder Meldingen, Screen Time laat zien hoeveel waarschuwingen er voor elke app worden ontvangen. Met behulp van het apparaatmenu onder aan het venster Schermtijd kunt u de meldingen die door Mac- en mobiele apparaten worden ontvangen, scheiden. Meldingen zijn gescheiden op basis van de app. U kunt de daadwerkelijke meldingen echter niet zien in Schermtijd.
- Met Pick-ups, Apple laat je ook zien hoe vaak een mobiel apparaat wordt opgehaald en welke app als eerste wordt gecontroleerd. Met deze informatie kun je zien welke apps het belangrijkst zijn en wanneer.
Schakel Screen Time op Mac in
Als u Screen Time niet wilt gebruiken, kunt u deze relatief gemakkelijk uitschakelen voor uzelf, uw kinderen of beide. Schermtijd uitschakelen op Mac doet niet schakel het uit op andere Apple-apparaten zoals iPhone en iPad.
Schermtijd uitschakelen voor uzelf:
- Ga in Systeem voorkeuren op je Mac.
- Klik Scherm tijd. Als je Family Sharing gebruikt, klik je op het pop-upmenu in de zijbalk en kies je jezelf. Anders zie je geen pop-upmenu in de zijbalk.
- Klik Opties in de linkerbenedenhoek van de zijbalk.
- Kiezen Uitschakelen in de rechterbovenhoek.
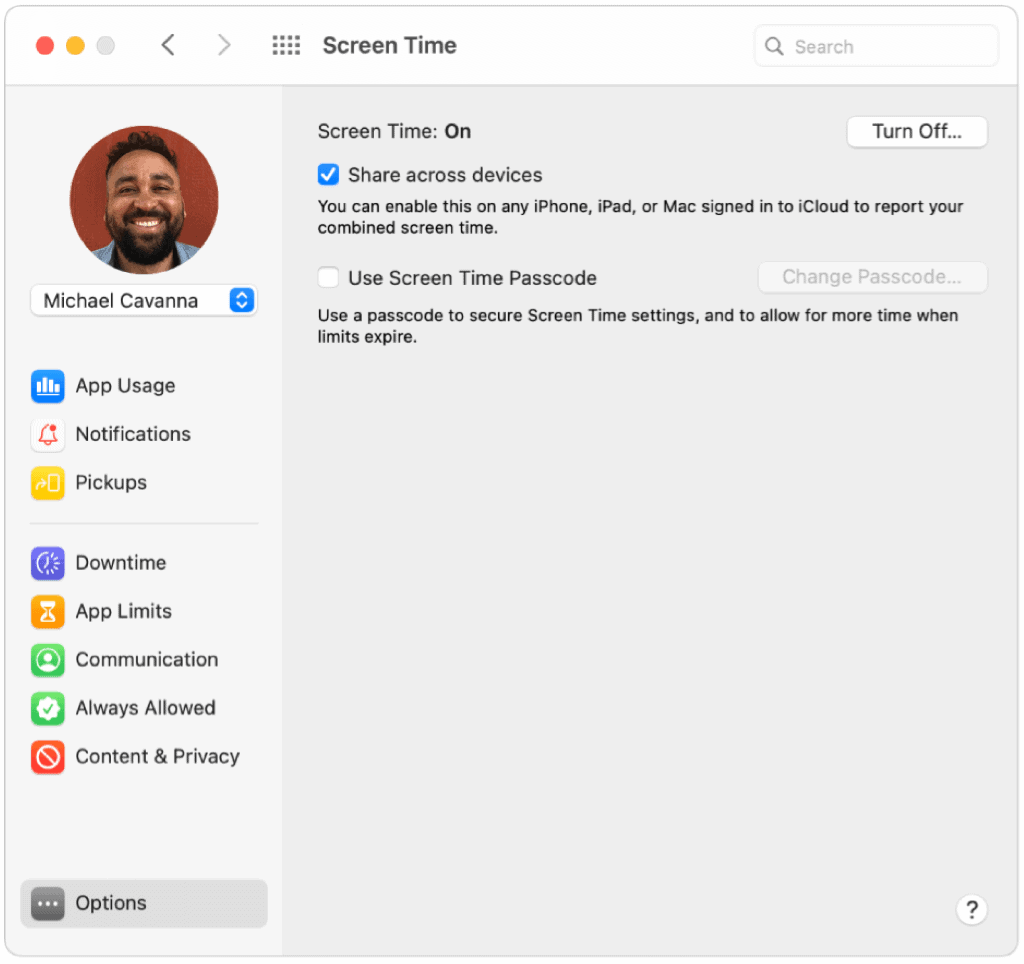
Schermtijd uitschakelen voor uw kind:
- Als je Family Sharing gebruikt, log dan in op je Mac-gebruikersaccount en zorg ervoor dat je inlogt met je Apple ID. Log anders in op het Mac-gebruikersaccount van het kind.
- Ga in Systeem voorkeuren op je Mac.
- Klik Scherm tijd. Als je Family Sharing gebruikt, klik je op het pop-upmenu in de zijbalk en kies je het kind. Anders zie je geen pop-upmenu in de zijbalk.
- Klik Opties in de linkerbenedenhoek van de zijbalk.
- Kiezen Uitschakelen in de rechterbovenhoek.
- Herhaal stap 1-5 in dit gedeelte voor elk kind.
Screen Time is een handig hulpmiddel dat u op al uw Apple-apparaten kunt gebruiken. Op een Mac kun je Schermtijd op elk moment voor jezelf of je kind uitschakelen, of je kunt de tool gebruiken om beter om te gaan met je computertijd. De keuze is aan jou!
Prijsafstemming in de winkel: hoe u online prijzen kunt krijgen met fysiek gemak
In de winkel kopen betekent niet dat u hogere prijzen moet betalen. Dankzij prijsafstemmingsgaranties kunt u online kortingen krijgen met fysieke ...
Een Disney Plus-abonnement cadeau doen met een digitale cadeaukaart
Als je Disney Plus leuk vindt en het met anderen wilt delen, kun je als volgt een Disney + Gift-abonnement kopen voor ...
Uw gids voor het delen van documenten in Google Documenten, Spreadsheets en Presentaties
U kunt gemakkelijk samenwerken met de webgebaseerde apps van Google. Hier is uw gids voor het delen in Google Documenten, Spreadsheets en Presentaties met de rechten ...



