Laatst geupdate op

Met Automator-workflows op macOS kunt u een reeks acties instellen om een taak automatisch uit te voeren. Hierop voortbouwend zijn Quick Action-workflows (die zijn aangekomen bij macOS Mojave) die ideaal zijn voor workflows die u vaak gebruikt. Deze zijn beschikbaar op macOS Big Sur via Finder-vensters, het menu Services of het MacBook Touch Bar.
Automator, al lang aanwezig in macOS, maakt het mogelijk om taken uit te voeren door noodzakelijke acties aan elkaar te rijgen. Sommige van deze acties (maar niet alle) vereisen input om door te gaan. Anders kan de automatische taak niet worden voortgezet.
Quick Flow-workflows maken
Het is belangrijk om te begrijpen hoe Automator is samengesteld voordat u doorgaat naar Snelle acties. Als u Automator nog niet eerder heeft gebruikt, is dit relatief pijnloos. Aan de linkerkant van de app vind je aan de rechterkant van het Automator-venster het bibliotheekvenster om aan of meer acties toe te voegen aan de workflow. Van daaruit configureert u acties en slaat u uw workflow op.
Volg deze stappen om aan de slag te gaan met Quick Flow-workflows:
- Kiezen Automator uit de map Toepassingen op uw Mac.
- Selecteer Bestand> Nieuw.
- Klik Snelle actie.
- Selecteer Kiezen.
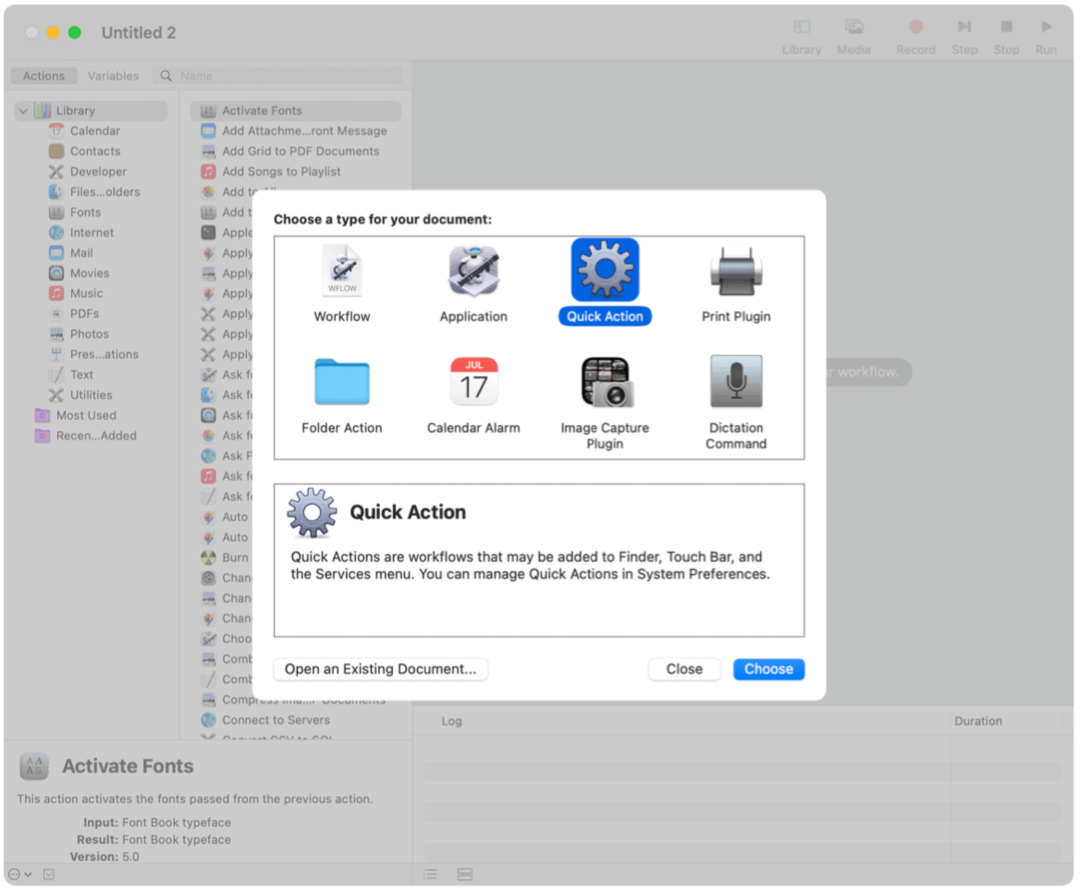
De volgende:
Bovenaan het scherm kunt u het volgende specificeren:
-
Workflow krijgt actuele: Het type gegevens dat wordt gebruikt als invoer voor de workflow. Als u Automatisch kiest, raadt Automator het type invoer dat u in uw workflow wilt gebruiken.
Notitie: Alleen snelle acties die bestanden als invoer ontvangen, zijn beschikbaar in Finder-vensters.
- Toepassing: De app of apps die u wilt gebruiken om uw workflow te verwerken. Elke app moet geopend zijn om de workflow beschikbaar te maken.
- Invoer is: Als de werkstroom invoer ontvangt van URL's, adressen, telefoonnummers, datums of e-mailadressen, kunt u verschillende invoeropties specificeren.
- Uitvoer vervangt geselecteerde tekst: Als de werkstroom invoer ontvangt van Tekst of Rich Text, kunt u specificeren dat de uitvoer de geselecteerde tekst vervangt.
- Beeld: Een afbeelding voor uw snelle actie. U kunt een afbeelding op uw Mac selecteren of een afbeelding uit het menu kiezen.
- Kleur: Een kleur voor uw snelle actie (alleen zichtbaar in de Touch Bar).
-
Workflow krijgt actuele: Het type gegevens dat wordt gebruikt als invoer voor de workflow. Als u Automatisch kiest, raadt Automator het type invoer dat u in uw workflow wilt gebruiken.
De volgende:
- Toevoegen acties aan uw workflow.
- Kiezen Bestand> Opslaan om de workflow te behouden. Geef de workflow een naam en sla deze op.
Zodra een snelle actie is gemaakt, verschijnt het pop-upmenu Actie boven in een Finder-venster of onder in het voorbeeldvenster van het Finder-venster in de kolom- of galerijweergave. Het is ook beschikbaar in de Servicemenu's en onder Snelle acties in de Touch Bar, indien van toepassing, zoals u hieronder kunt zien.
Workflow voor snelle acties: een voorbeeld
Bij GroovyPost worden we gevraagd afbeeldingen naar PNG-indeling te converteren. Helaas zijn de meeste afbeeldingen die ik voor gebruik in artikelen vind in JPG-indeling. Om afbeeldingen van JPG naar PNG te converteren, gebruik ik meestal Mac Preview. Met een aangepaste snelle actie kan ik dit proces automatiseren.
Om deze snelle actie te maken:
- Kiezen Automator uit de map Toepassingen op uw Mac.
- Selecteer Bestand> Nieuw.
- Klik Snelle actie.
- Selecteer Kiezen.
- Kiezen Foto's in het linkerdeelvenster onder Acties.
- Klik Wijzig het type afbeeldingen vanuit de middelste kolom en sleep naar de rechterkant van het venster.
In de pop-up moet u beslissen of u een actie wilt toevoegen om de afbeelding te kopiëren (waardoor het origineel in het proces behouden blijft) of om die stap over te slaan. Ik stel voor te kiezen Toevoegen, niet niet toevoegen, dus het originele bestand blijft behouden.
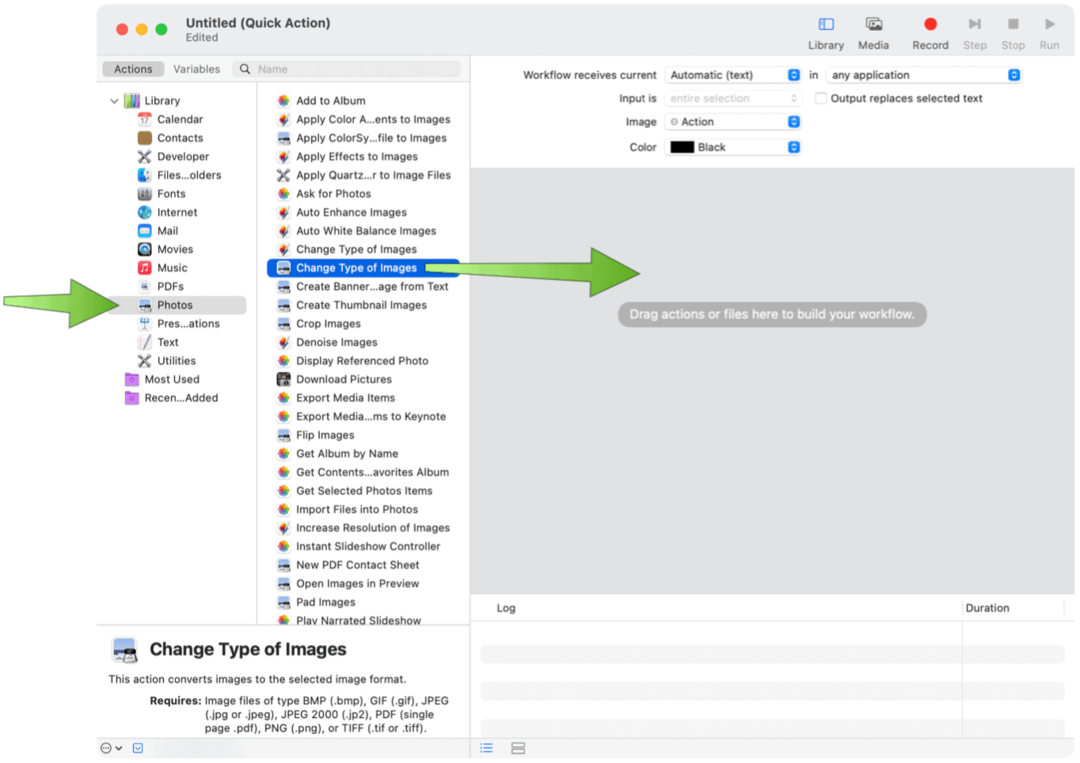
De volgende:
- Selecteer om PNG onder het vervolgkeuzemenu onder Type afbeeldingen wijzigen.
- Kies de plaats om uw bestanden te verzenden via de vervolgkeuzelijst Kopieerzoeker-items.
- Kiezen Bestand> Opslaan om de workflow te behouden. Geef de workflow een naam en sla deze op.
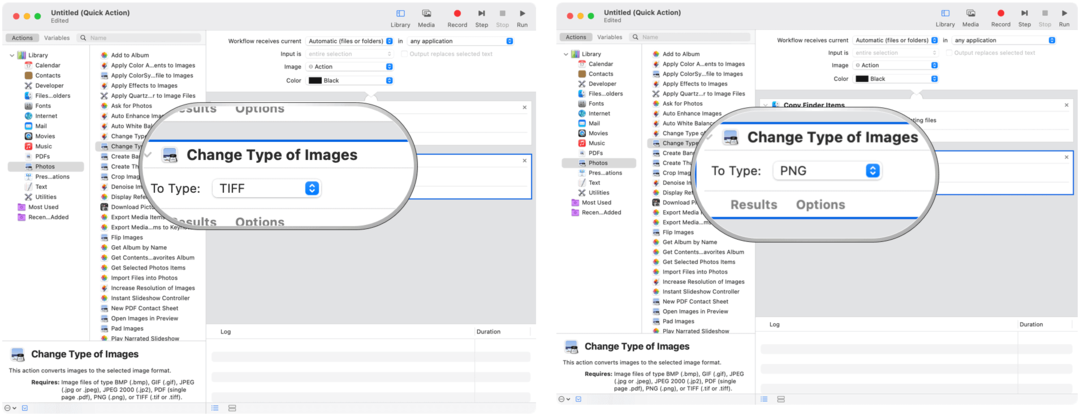
Werkstromen voor snelle acties toevoegen aan Touch Bar
Als u werkstromen voor snelle acties wilt gebruiken op uw MacBook Pro Touch Bar, moet u eerst de knop Snelle acties toevoegen door deze instructies te volgen:
- Klik op de Apple Icoon linksboven in je Mac-scherm.
- Kiezen Systeem voorkeuren.
- Selecteer Extensies.
- Klik Touch Bar.
- Kiezen Pas Control Strip aan.
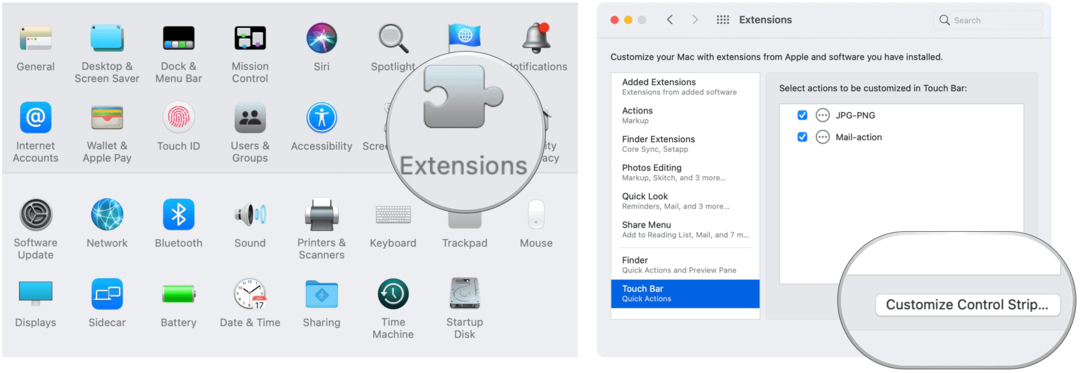
De volgende:
- Sleept de Snelle acties knop onderaan het scherm.
- Kiezen Gedaan.

Quick Action WorkFlow Access aanpassen
Uw Quick Action-workflows worden standaard weergegeven in Finder-vensters, het Servicemenu en de Touch Bar, indien van toepassing. U kunt aanpassen welke worden weergegeven in de Finder en de Touch Bar.
- Klik op de Apple Icoon linksboven in je Mac-scherm.
- Kiezen Systeem voorkeuren.
- Selecteer Extensies.
- Klik Finderen verwijder het vinkje bij de items die u niet wilt weergeven in Finder-vensters.
- Kiezen Touch Baren verwijder het vinkje bij de items die je niet wilt weergeven op Touch Bar.
Quick Action-workflows maken het gemakkelijker om vaak herhaalde taken uit te voeren. Nadat je ze hebt ingesteld via de macOS Automator, kun je Quick Action-workflows vinden in het Finder-menu, het Services-menu of de MacBook Touch Bar.
Prijsafstemming in de winkel: hoe u online prijzen kunt krijgen met fysiek gemak
Kopen in de winkel betekent niet dat u hogere prijzen moet betalen. Dankzij prijsafstemmingsgaranties kunt u online kortingen krijgen met fysieke ...
Een Disney Plus-abonnement cadeau doen met een digitale cadeaukaart
Als je Disney Plus leuk vindt en het met anderen wilt delen, kun je als volgt een Disney + Gift-abonnement kopen voor ...
Uw gids voor het delen van documenten in Google Documenten, Spreadsheets en Presentaties
U kunt eenvoudig samenwerken met de webgebaseerde apps van Google. Hier is uw gids voor het delen in Google Documenten, Spreadsheets en Presentaties met de rechten ...



