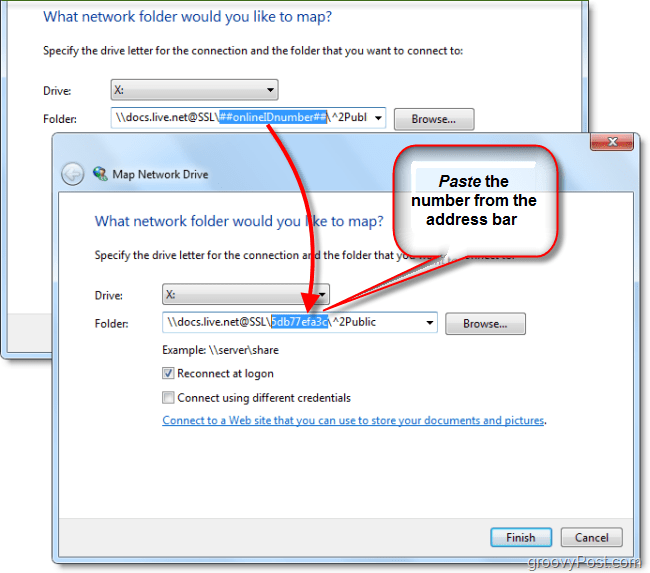Hoe kapotte registeritems in Windows 10 te repareren
Microsoft Windows 10 Windows Held / / February 27, 2021
Laatst geupdate op

Het Windows-register is een complexe database met instellingen die, als ze zonder onderhoud worden achtergelaten, vol kunnen raken met kapotte en verweesde registervermeldingen. Elke keer dat u een upgrade van Windows uitvoert of oude software verwijdert, kunnen ontbrekende of kapotte registeritems zich opbouwen. Dit kan van invloed zijn op uw systeemprestaties, vooral als uw pc op zoek is naar een cruciale systeemingang die hij niet kan vinden of die beschadigd is.
De meeste gebruikers hebben nooit toegang tot het Windows-register nodig, maar voor bijna alle Windows-services en apps van derden is registratie vereist om te werken. Als zenuwcentrum van het Windows-besturingssysteem moet u ervoor zorgen dat het Windows-register goed wordt onderhouden.
Dit omvat het uitzoeken hoe kapotte registeritems in Windows 10 kunnen worden hersteld wanneer ze verschijnen. Er zijn een paar manieren waarop u dit kunt doen - hier is hoe.
Herstel een registerback-up
Als u bovenop uw Windows-onderhoud zit, heeft u mogelijk al een back-up van het Windows-register voordat. Hiermee kunt u het Windows-register snel herstellen met behulp van dit cruciale back-upbestand.
Als u echter nog geen back-up van het Windows-register heeft gemaakt, kunt u deze methode niet volgen.
Een back-up van Windows-register is beschikbaar als een .reg-bestand. Als u dit beschikbaar heeft, dubbelklik dan op het bestand in Windows Verkenner. Dit zal de Register-editor instrueren (regedit) om het bestand te openen en te herstellen.
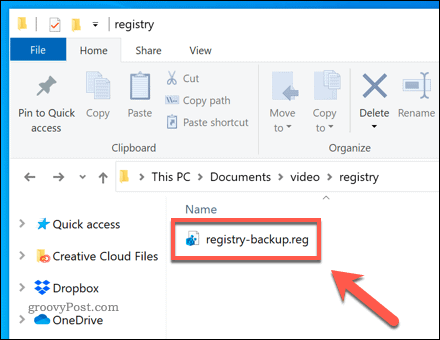
In de Register-editor -venster, bevestig dat u het Windows-register wilt herstellen door op de Ja optie.
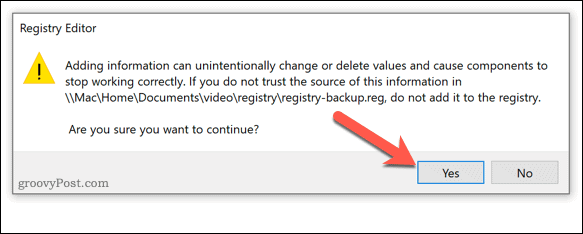
Dit kan enige tijd duren, afhankelijk van de grootte van uw bestand. Eenmaal hersteld, start u uw pc opnieuw op. Eventuele kapotte Windows-registervermeldingen moeten worden hersteld, maar dit is afhankelijk van of de vermeldingen in uw laatste back-upbestand zijn verbroken.
Nadat u het Windows-register heeft gerepareerd, moet u een nieuwe back-up maken om er zeker van te zijn dat u het in de toekomst kunt herstellen.
Windows Automatic Repair uitvoeren om registerproblemen op te lossen
In tegenstelling tot eerdere versies heeft Windows 10 verschillende handige tools voor automatische systeemherstel. Een van deze tools is de Automatisch herstel tool, die zal proberen om voor de hand liggende problemen met uw systeem op te lossen. Dit omvat gebroken systeemregistervermeldingen, maar herstelt mogelijk geen vermeldingen voor apps van derden.
Open het Windows-instellingen menu door met de rechtermuisknop op het menu Start te klikken en het Instellingen optie.
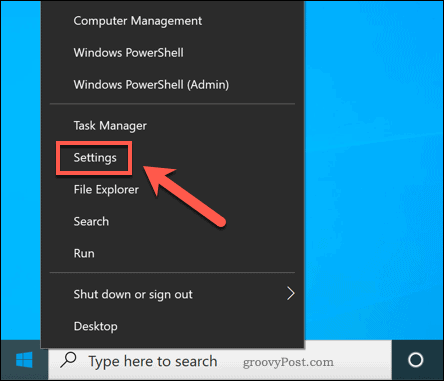
In de Windows-instellingen menu, druk op Update en beveiliging> Herstel. Druk vanaf daar op Start nu opnieuw onder de Geavanceerde instellingen optie.
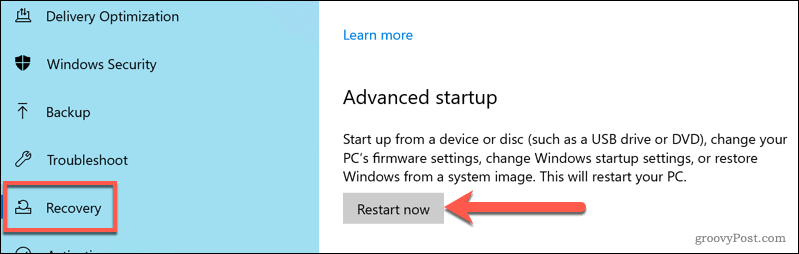
Windows zal opnieuw opstarten in het Kies een optie opstart menu. druk op Problemen oplossen> Geavanceerde opties> Opstartherstelen meld u vervolgens aan met uw lokale of Microsoft-gebruikersaccount wanneer daarom wordt gevraagd.
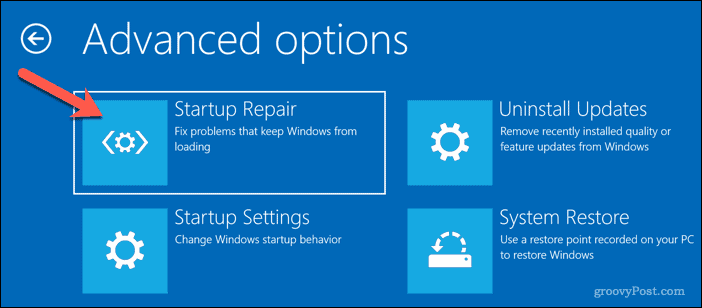
Nadat u zich heeft aangemeld, begint Windows automatisch met het automatische herstelproces. Als het problemen met uw systeem detecteert, worden deze hersteld. Mogelijk moet u echter verder onderhoud uitvoeren om defecte registeritems voor apps van derden te herstellen.
Systeembestandscontrole gebruiken om systeembestanden te herstellen
Een beschadigd register kan wijzen op andere problemen met uw Windows-installatie, waaronder ontbrekende of kapotte systeembestanden. Als u het probleem wilt oplossen, kunt u de Tool voor systeembestandscontrole (SFC). Dit herstelt automatisch uw systeembestanden en eventuele Windows-systeemregistervermeldingen naar herstel de gezondheid van uw pc.
Om de SFC-tool uit te voeren, klikt u met de rechtermuisknop op het menu Start en selecteert u het Windows PowerShell (beheerder) optie.
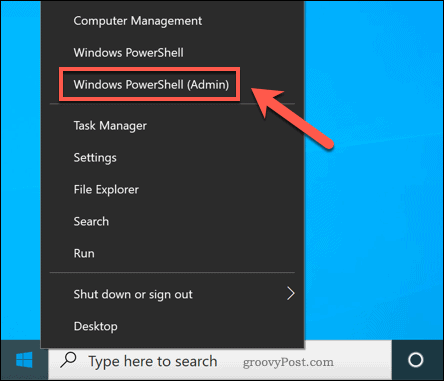
In het nieuwe Windows PowerShell-venster, typ sfc / scannow en druk op invoeren om de opdracht uit te voeren.
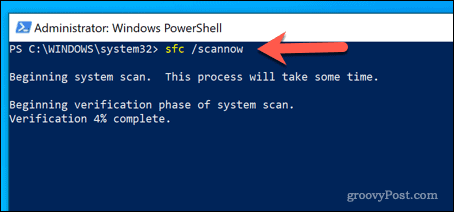
De SFC-tool controleert uw pc op fouten. Als er bestanden ontbreken of beschadigd zijn, worden deze automatisch hersteld (waar mogelijk).
Met behulp van een registeropruimer
Het is eerlijk om te zeggen dat apps voor het opschonen van het register, zoals CCleaner, hebben een beetje een slechte reputatie. Ze zijn een oplossing die voor de meeste gebruikers een probleem nodig heeft, door onnodig wijzigingen aan te brengen in het Windows-register zonder duidelijke instructies of veiligheidsmaatregelen.
We willen benadrukken dat het wijzigen van het Windows-register met behulp van registeropschoningsapps is voor de meeste gebruikers niet nodig. Ze bieden gebruikers met gezonde registervermeldingen weinig voordelen, maar brengen grote risico's met zich mee, vooral als u de verkeerde vermeldingen van uw pc verwijdert. Voordat u een registry cleaner gebruikt, moet u ervoor zorgen dat u Maak handmatig een back-up van het Windows-register voordat je begint.
Als u uw registervermeldingen wilt controleren met CCleaner, opent u de app op uw pc. Van de Register tab, selecteer de items die u wilt controleren en druk vervolgens op Scan voor problemen optie.
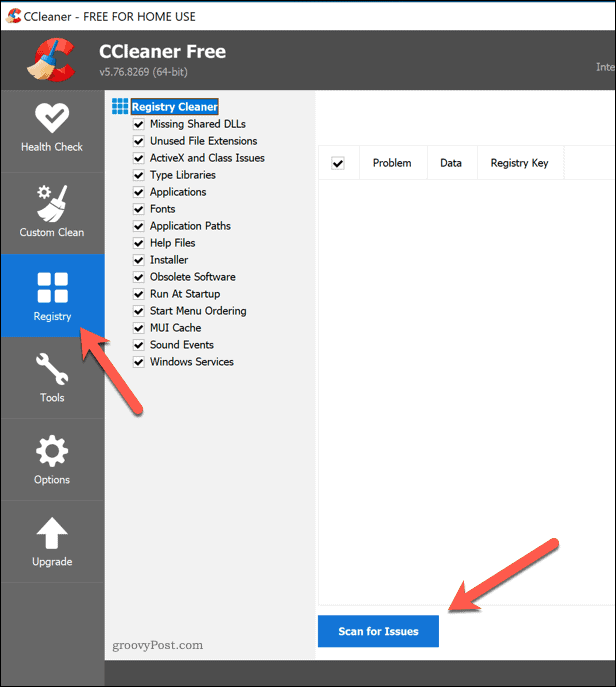
Nadat de scan is voltooid, bekijkt u de items en selecteert u de items die u wilt verwijderen door op te drukken Bekijk geselecteerde problemen optie.
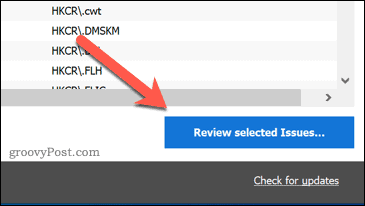
CCleaner zal u vragen of u eerst een back-up van het Windows-register wilt maken. Selecteer Ja om dit te doen.
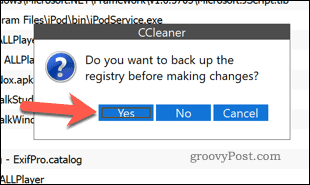
In de pop-upvensters kunt u elk probleem bekijken en selecteren Los probleem op om het te repareren. Of druk op Herstel alle geselecteerde problemen naar laat CCleaner toe om automatisch een gevonden probleem op te lossen.
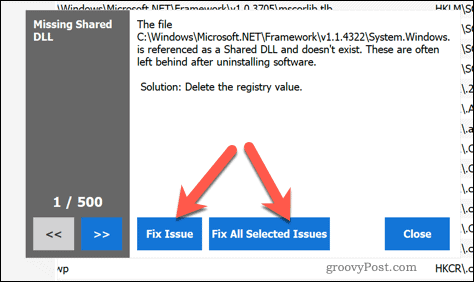
Zodra u de problemen heeft opgelost, start u uw pc opnieuw op om er zeker van te zijn dat de wijzigingen geen invloed hebben op de prestaties van uw pc.
Windows 10 opnieuw instellen
Als het Windows-register onherstelbaar beschadigd is en u geen back-up bij de hand hebt, is uw enige optie om te overwegen Windows 10 opnieuw in te stellen. Dit omvat het herstellen van Windows naar de standaardinstellingen, waardoor u een schone installatie krijgt zonder gedoe Windows volledig opnieuw installeren.
Het opnieuw instellen van Windows kan er echter toe leiden dat u eerder geïnstalleerde apps, instellingen, personalisatie en meer kwijtraakt. Als je kunt, zorg er dan voor dat je maak een back-up van uw bestanden voordat je begint.
Om Windows 10 te resetten (en ervan uitgaande dat uw pc niet kan opstarten in Windows met een kapot register), moet u opstarten in de Geavanceerde opties menu. U kunt dit forceren door uw pc opnieuw op te starten en op de F11 of F8 toets (afhankelijk van uw systeem) voordat de draaiende cursor verschijnt.
U kunt Windows ook dwingen minstens twee keer opnieuw op te starten tijdens het opstartproces. Windows laadt het menu Geavanceerde opties automatisch. In de Geavanceerde opties menu, selecteer Problemen oplossen> Deze pc opnieuw instellen.
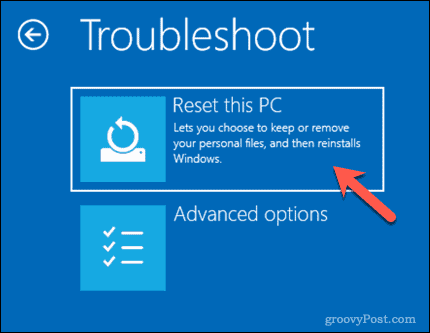
U moet beslissen of u uw bestanden wilt opslaan of uw pc wilt wissen tijdens het opnieuw instellen, dus selecteer een van de aangeboden opties.
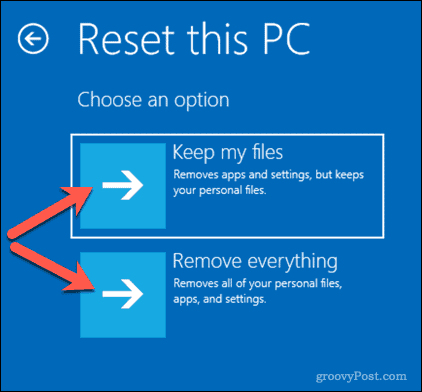
Zodra het resetproces is gestart, kan het niet meer worden gestopt en duurt het even voordat het is voltooid. Uw Windows-pc heeft een hersteld Windows-register zodra dit is voltooid, maar dat is nodig Windows instellen daarna weer.
Het Windows-register correct herstellen
Het Windows-register is een hiërarchisch web van instellingen die, als ze beschadigd zijn, uw pc plat kunnen leggen. Met behulp van de bovenstaande stappen zou u in staat moeten zijn om kapotte registeritems in Windows 10 te herstellen. U kunt zich op het ergste voorbereiden door een back-up te maken van uw registervermeldingen, zodat u deze in de toekomst kunt herstellen vanaf een back-up.
Als je denkt dat een app te veel wijzigingen aanbrengt in je register, dan kan dat vind registerwijzigingen met behulp van apps zoals CRegistry Comparison. Als uw pc het echt moeilijk heeft, kunt u altijd gespecialiseerde software zoals Revo Uninstaller gebruiken om uw registervermeldingen schoon te houden wanneer u verwijder software op Windows.

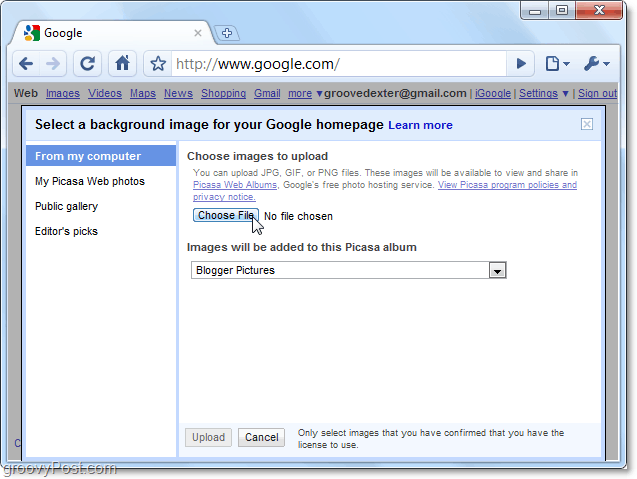
![Google brengt SketchUp 7.1 uit [groovyDownload]](/f/3302d0ac645e55a1738a27958d291d8e.png?width=288&height=384)