Hoe u uw Safari-startpagina op Mac kunt personaliseren
Appel Mac Held Macos Safari / / February 27, 2021
Laatst geupdate op
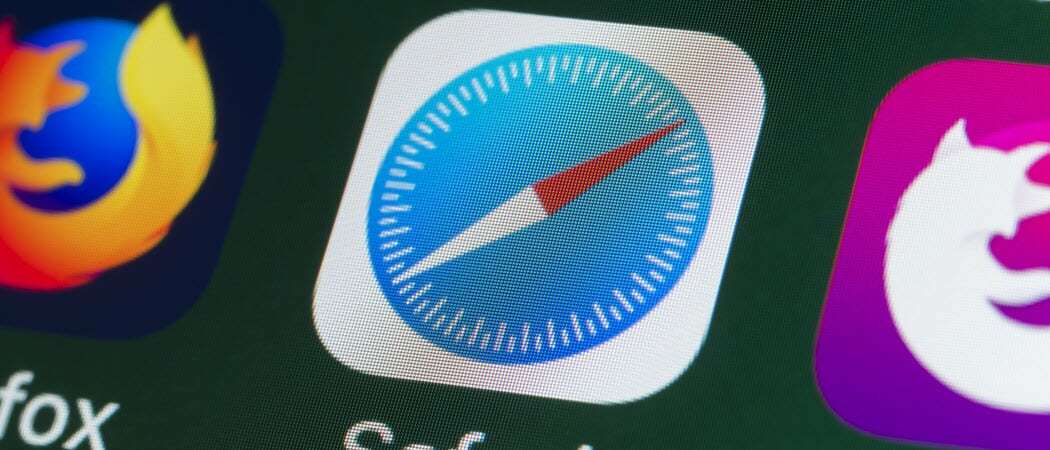
Met macOS Big Sur, kregen gebruikers de mogelijkheid om veel meer te doen met hun Safari-startpagina. Net als bij de Startpagina op Firefox, kunt u beslissen welke inhoud u wilt weergeven. Dit maakt het handig voor het opnieuw bezoeken van sites die u leuk vindt wanneer u Safari opent.
Bovendien kunt u de achtergrond wijzigen, tabbladen op uw iOS-apparaten openen en een privacyrapport bekijken met trackers terwijl u bladert. Hier laten we u zien wat u kunt doen en hoe u dit kunt doen om uw Safari-startpagina te personaliseren.
Personaliseer de Safari-startpagina op Mac
Om er zeker van te zijn dat u de beste pagina voor u gebruikt, laten we u eerst zien hoe u de pagina kiest voor nieuwe vensters, tabbladen en de startpagina in Safari.
Stel uw startpagina, nieuwe vensters en nieuwe tabbladpagina's in
- Open Safari op uw Mac en klik op Safari > Voorkeuren uit de menubalk.
- Selecteer de Algemeen. Bovenaan heb je twee plekken die je kunt wijzigen om de startpagina te gebruiken.
- Klik op de vervolgkeuzelijsten naast Nieuwe ramen openen met en Nieuwe tabbladen openen met. Als u de bijgewerkte startpagina zeker wilt personaliseren en gebruiken, selecteert u deze in de lijst. U kunt ook uw startpagina, een lege pagina of dezelfde pagina kiezen.
- Terwijl u zich in deze voorkeuren bevindt, kunt u ook uw startpagina instellen. Pop de URL in het vak voor Startpagina of klik op de Stel in op huidige pagina knoop als u verkiest.
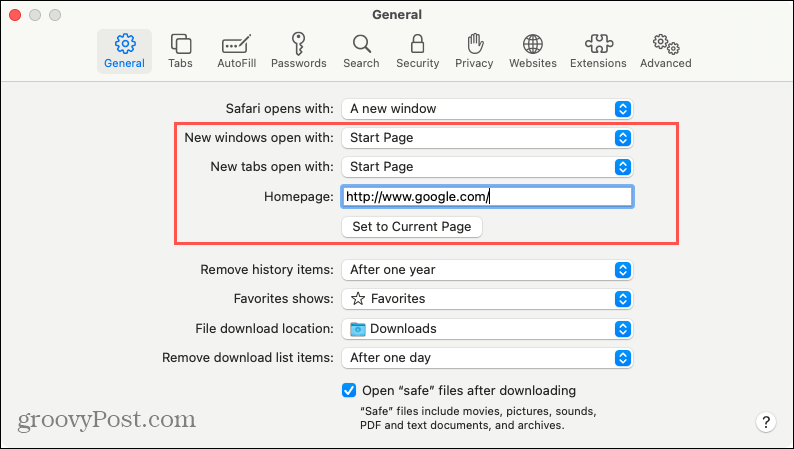
Zodra dit allemaal is ingesteld, kunt u de voorkeuren sluiten omdat u ze niet nodig heeft voor de resterende aanpassingsopties die we zullen bespreken.
Pas de inhoud aan
Open uw Safari-startpagina met een nieuw venster of tabblad, afhankelijk van de opties die u in stap 3 hierboven hebt geselecteerd.
Klik met de rechtermuisknop op een lege plek op de pagina of klik op het Instellingen pictogram in de rechter benedenhoek. Vink aan om de inhoud te selecteren die u op uw startpagina wilt weergeven. U kunt de tabbladen Favorieten, Vaak bezocht, Privacyrapport, Siri-suggesties, Leeslijst en iCloud-tabbladen bekijken.
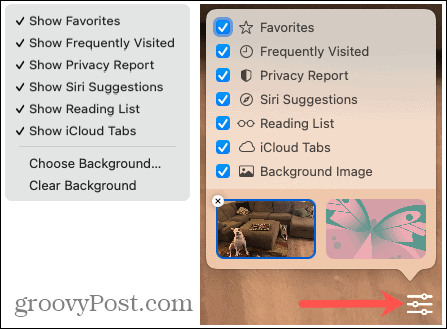
Deze opties bieden u een geweldige selectie van wat u echt wilt zien. En aangezien het zo gemakkelijk is om te veranderen, kunt u uw weergave op elk gewenst moment snel aanpassen.
Kies een achtergrond
Als je je dag graag begint met een inspirerende afbeelding, foto van je kinderen of foto van je huisdieren (zoals ik), zul je blij zijn te weten dat je kunt kiezen wat je maar wilt als achtergrond. En u kunt uw startpagina-achtergrond op een aantal verschillende manieren kiezen.
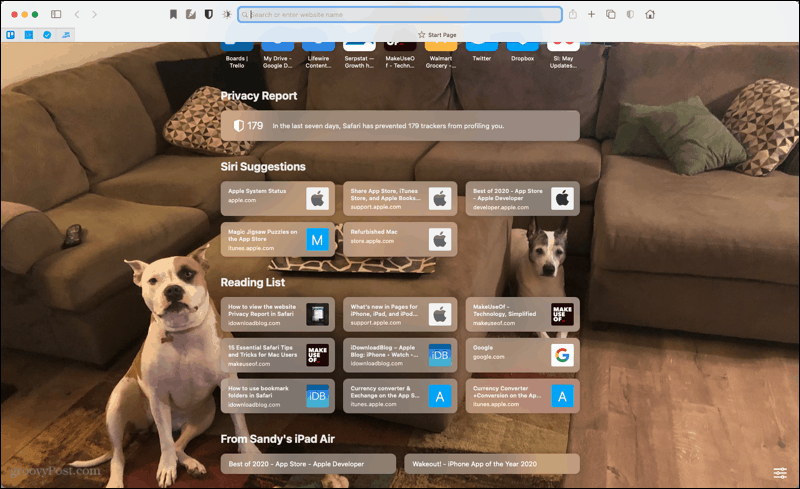
Gebruik een ingebouwde achtergrond
Apple biedt een paar handige achtergronden als je iets abstracts wilt.
- Klik op de Instellingen pictogram rechtsonder op de startpagina.
- Vink het vakje aan voor Achtergrond afbeelding indien nodig.
- Selecteer onderaan een van de afbeeldingen in de voorbeelden. U kunt naar rechts scrollen om ze allemaal te zien.
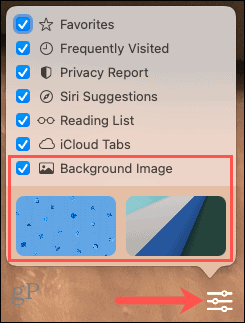
Gebruik je eigen achtergrond
- Klik op de Instellingen pictogram rechtsonder op de startpagina.
- Vink het vakje aan voor Achtergrond afbeelding indien nodig.
- Klik op de plusteken vierkant aan de linkerkant van de ingebouwde achtergrondkeuzes. U kunt ook met de rechtermuisknop op een lege plek op de pagina klikken en selecteren Kies achtergrond.
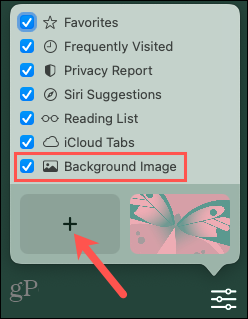
- Blader naar de afbeelding die u wilt gebruiken, selecteer deze en klik op Kiezen.
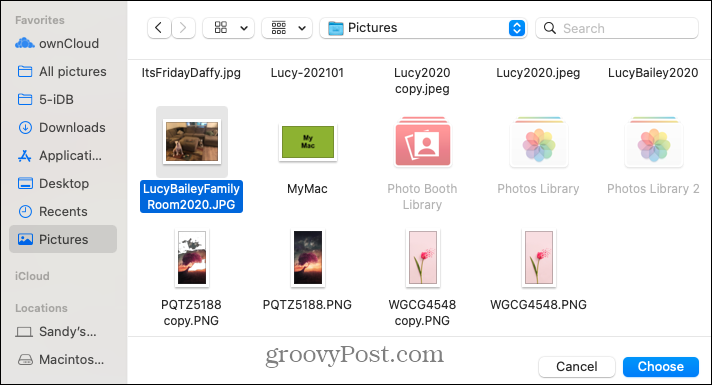
Tijdbesparende tip: Als u een foto in beeld heeft, in een map of in de Foto's-app, kunt u deze eenvoudigweg slepen en neerzetten op uw Safari-startpagina. De achtergrond verandert onmiddellijk.
Pas de inhoudsweergave op de startpagina aan
Nadat u de gewenste inhoud op uw pagina heeft geselecteerd, kunt u deze op de startpagina zelf een paar aanpassingen doen. Bekijk de volgende opties, afhankelijk van de inhoud die je kiest.
Vaak bezocht: U kunt deze websites bekijken als miniaturen of pictogrammen op de startpagina. Klik met de rechtermuisknop op een site in die sectie en kies Bekijk als pictogrammen of Bekijk als miniaturen, afhankelijk van de huidige weergave.

Siri-suggesties: De sites die door Siri worden voorgesteld, zijn afkomstig van plaatsen zoals uw iCloud-tabbladen en bladwijzers. Misschien zijn er een paar sites waarvan je graag meer of minder zou willen zien, dus laat het Siri weten. Klik met de rechtermuisknop op een site in die sectie en kies een optie zoals Stel deze website niet voor of Stel minder voor van.
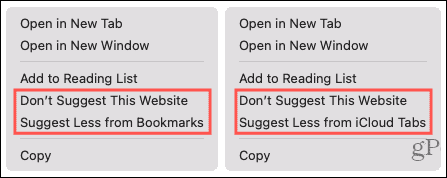
Lees lijst: U kunt dit gedeelte uitvouwen of samenvouwen om meer of minder items uit uw Safari-leeslijst weer te geven. Wanneer u uw cursor over de sectie beweegt, ziet u het Laat meer zien of Laat minder zien optieweergave aan de rechterkant.
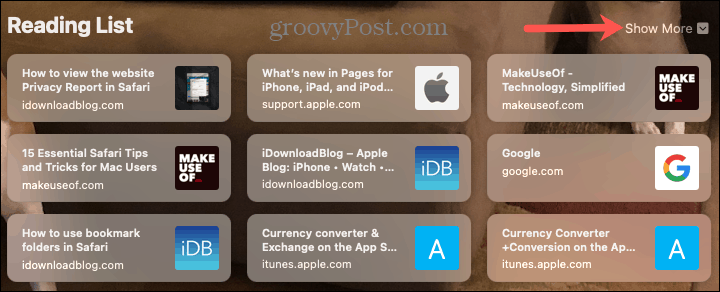
iCloud-tabbladen: Onderaan zijn de iCloud-tabbladen geopend op uw andere Apple-apparaten. Houd er rekening mee dat Safari moet zijn ingeschakeld in uw iCloud-instellingen. Als u met meerdere apparaten synchroniseert, kunt u kiezen welk apparaat u op uw startpagina wilt bekijken. Beweeg uw cursor in die sectie en wanneer de pijlen scherm, klik om een apparaat uit de lijst te selecteren.

Uw Safari-startpagina, op uw manier
Omdat u geen apart gebied hoeft te openen om te wijzigen wat u op uw Safari-startpagina ziet, kunt u dit desgewenst elke dag of elk uur wijzigen. Het is snel en gemakkelijk om uw favorieten, vaak bezochte sites of geopende tabbladen op uw andere Apple-apparaten te bekijken of te verbergen. Dus, hoe personaliseer je je Safari-startpagina?
Als je geïnteresseerd bent in andere manieren om met Safari op Mac en iOS te werken, ga dan naar hoe u automatisch de Reader-weergave van Safari gebruikt en hoe u de downloadlocatie kunt wijzigen voor bestanden.
Prijsafstemming in de winkel: hoe u online prijzen kunt krijgen met fysiek gemak
Kopen in de winkel betekent niet dat u hogere prijzen moet betalen. Dankzij prijsafstemmingsgaranties kunt u online kortingen krijgen met fysieke ...
Een Disney Plus-abonnement cadeau doen met een digitale cadeaukaart
Als je Disney Plus leuk vindt en het met anderen wilt delen, kun je als volgt een Disney + Gift-abonnement kopen voor ...
Uw gids voor het delen van documenten in Google Documenten, Spreadsheets en Presentaties
U kunt gemakkelijk samenwerken met de webgebaseerde apps van Google. Hier is uw gids voor het delen in Google Documenten, Spreadsheets en Presentaties met de rechten ...



