Hoe de nieuwe Smart Home Controls in Android 11 te gebruiken
Android 11 Held Android Slimme Woning / / February 27, 2021
Laatst geupdate op

Slimme huisbediening in het energiemenu is slechts een van de voordelen van het gebruik van Android 11 of nieuwer. Hier is een kort overzicht van het gebruik van deze nieuwe slimme huisfuncties.
Wat kunt u regelen?
Vanaf Android 11 kun je de slimme apparaten in je huis bedienen zonder dat je naar de Google Home-app hoeft te gaan of Google Assistent hoeft te vragen. In wezen, als Google Home kan het bedienen, kunt u het toevoegen aan het menu Power en er snel naartoe gaan.
Er is een breed scala aan apparaten die u eenvoudig rechtstreeks vanuit het powermenu kunt in- of uitschakelen. De lijst bevat lampen, thermostaten, sloten, camera's, stekkers, stofzuigers, tv's, luidsprekers en meer.
Het voedingsmenu wordt weergegeven wanneer u de aan / uit-knop van de smartphone ingedrukt houdt. De smart home-bedieningselementen staan onderaan het scherm en zien er ongeveer als volgt uit.
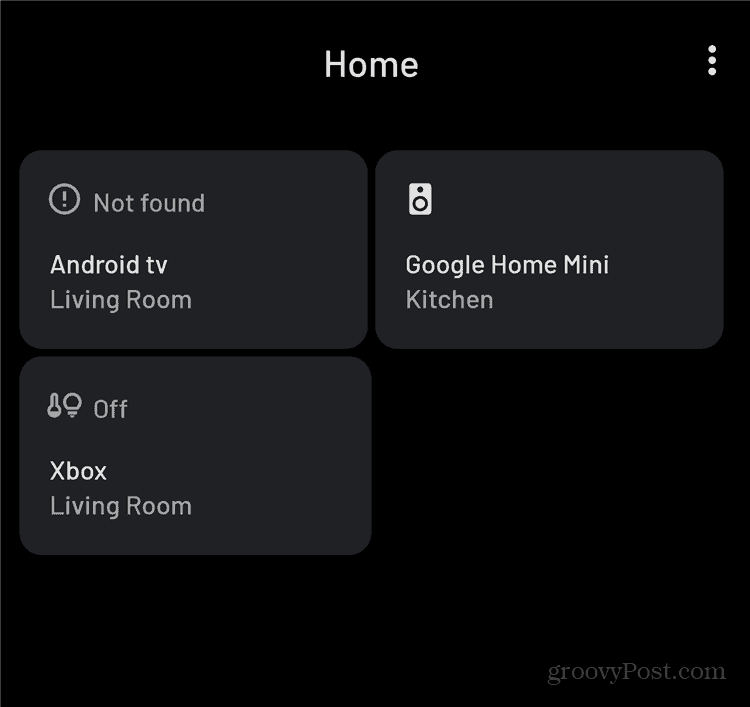
Deze worden automatisch ingevuld op basis van wat u het vaakst gebruikt. Zoals je kunt zien, zou het in mijn geval de tv in de woonkamer zijn, de
Smart Home Controls toevoegen aan en verwijderen uit het Power Menu
Nou, thermostaten zijn misschien leuk, maar misschien vind je het leuk om die met te regelen Google Assistent commando's. Of misschien wil je gewoon zoveel mogelijk apparaten aan dit menu toevoegen. Dat zou je telefoon veranderen in een echte universele afstandsbediening.
U kunt eenvoudig meer apparaten aan het menu toevoegen. Om dit te doen, tikt u gewoon op het menuknop ("de drie stippen") boven dit gedeelte van het powermenu. Tik nu op Voeg bedieningselementen toe.
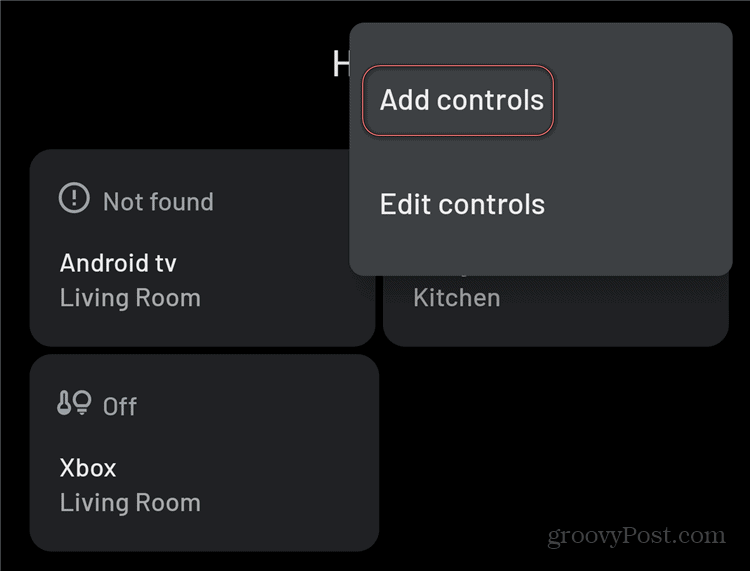
Dit toont een scherm met alle bestuurbare apparaten. Voel je vrij om alles toe te voegen wat je wilt. De onderkant van het scherm biedt zelfs de mogelijkheid om bedieningselementen uit andere apps toe te voegen, mits deze beschikbaar zijn.
Wat u ook kiest, vergeet niet te tikken Opslaan als je klaar bent. Zodra je dat hebt gedaan, worden de snelle smarthome-bedieningselementen die je hebt gekozen, weergegeven in het menu met de aan-uitknop.
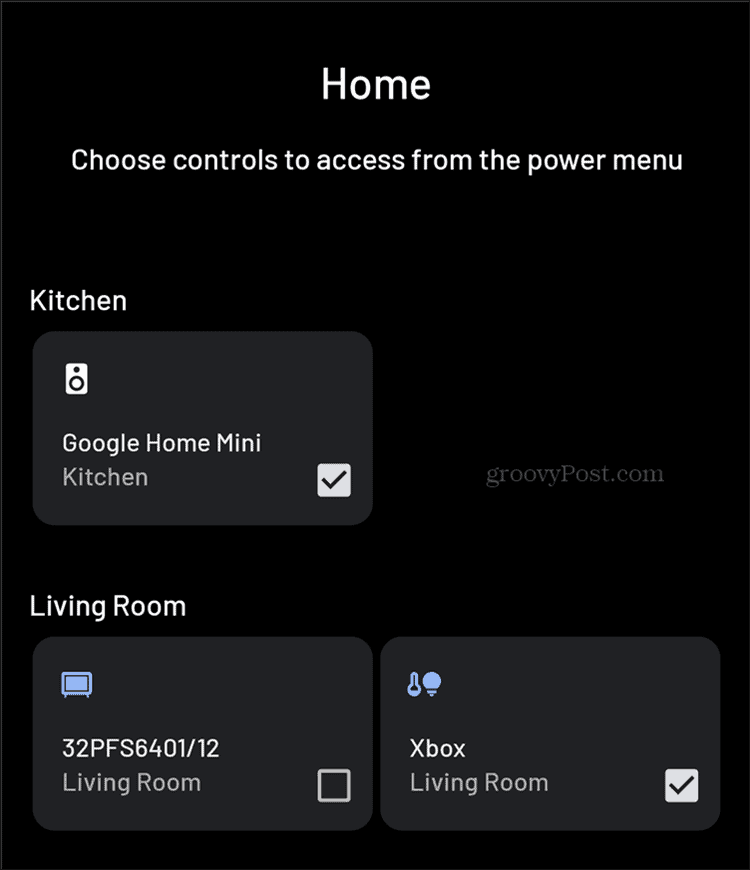
Uw beslissing hoeft natuurlijk niet definitief te zijn. U kunt op elk moment van gedachten veranderen. Om dit te doen, ga je gewoon naar hetzelfde menuknop. U tikt dan gewoon op Bewerk besturingselementen in plaats van Voeg bedieningselementen toe. Hierdoor kunt u gemakkelijk verwijderen wat u maar wilt.
Als u eenmaal een definitief formulier voor dit menu heeft gekozen, kunt u dit gebruiken om de respectievelijke apparaten in te schakelen en eenvoudig te bedienen. Wat er gebeurt als je op de knop voor het ene of het andere apparaat tikt, hangt af van het apparaat zelf en wat de Home-app ermee kan doen.
De Xbox-knop schakelt hem bijvoorbeeld gewoon in. Hoewel dat in veel situaties nuttig kan zijn, kunnen andere apparaten meer doen. In mijn geval tikt u op de Google Home Mini knop opent het onderstaande scherm. Hierdoor kan ik er snel wat muziek op casten.
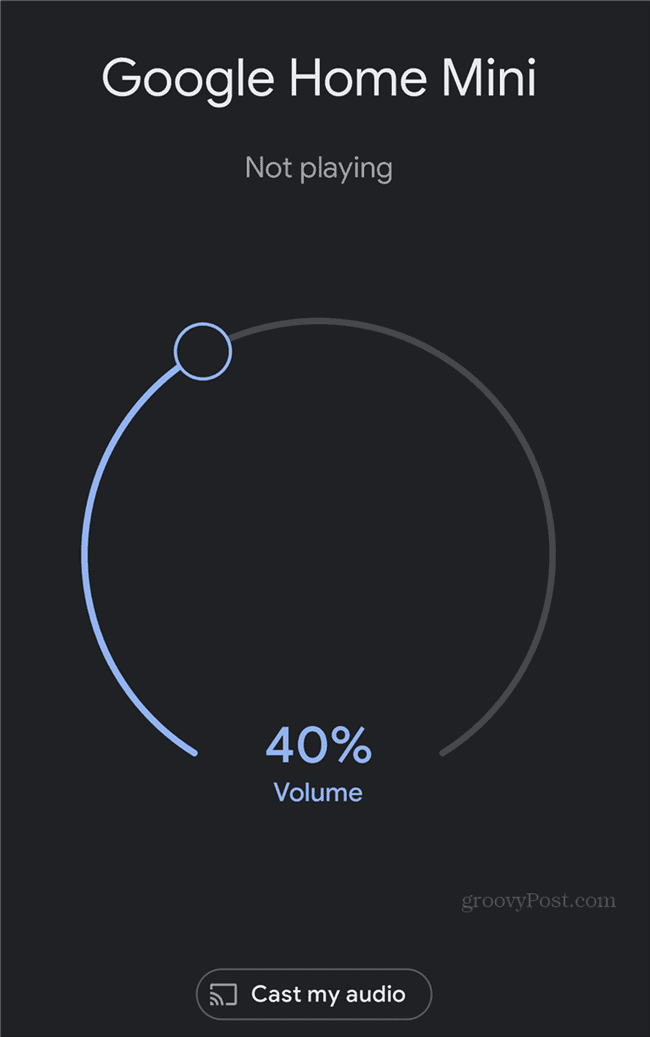
De mogelijkheden worden alleen beperkt door het type compatibele slimme apparaten dat je in huis hebt en wat ze kunnen doen. En natuurlijk uw voorkeuren.
Prijsafstemming in de winkel: hoe u online prijzen kunt krijgen met fysiek gemak
Kopen in de winkel betekent niet dat u hogere prijzen moet betalen. Dankzij prijsafstemmingsgaranties kunt u online kortingen krijgen met fysieke ...
Een Disney Plus-abonnement cadeau doen met een digitale cadeaukaart
Als je Disney Plus leuk vindt en het met anderen wilt delen, kun je als volgt een Disney + Gift-abonnement kopen voor ...
Uw gids voor het delen van documenten in Google Documenten, Spreadsheets en Presentaties
U kunt eenvoudig samenwerken met de webgebaseerde apps van Google. Hier is uw gids voor het delen in Google Documenten, Spreadsheets en Presentaties met de rechten ...



