sudo standaardinstellingen write /Library/Preferences/com.apple.loginwindow HiddenUsersList -array-gebruikersnaam toevoegen
Hoe gebruikersaccounts op Mac te verbergen en de rommel te verwijderen
Appel Mac Held Macos / / February 27, 2021
Laatst geupdate op
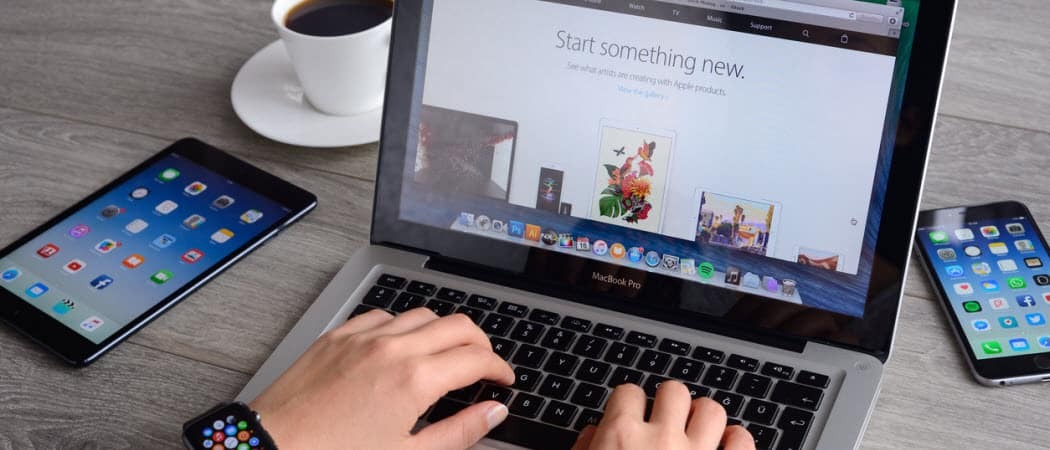
Gebruikt meer dan één persoon bij u thuis of op kantoor uw Mac-computer? Is het inlogscherm te rommelig naar uw smaak? Liever een minimalistische uitstraling? U kunt een paar eenvoudige oplossingen gebruiken om gebruikersaccounts op Mac te verbergen, inclusief de hieronder genoemde. Deze aanwijzingen werken verder macOS Big Sur en vroege macOS-versies.
Verberg gebruikersaccounts op Mac
Het inlogscherm van uw Mac geeft standaard het gebruikerspictogram en de gebruikersnaam weer voor iedereen met een account. U kunt de pictogrammen en gebruikersnamen verwijderen uit het macOS Log in scherm. In plaats daarvan ziet u twee lege tekstvakken. Deze oplossing verwijdert niet alleen de rommel. Het voegt ook een beveiligingsniveau toe omdat iedereen met toegang tot de computer de gebruikersnamen die aan de Mac zijn gekoppeld, niet meer kan zien.
Verwijder alle gebruikersaccounts van het aanmeldingsscherm
Als u elk gebruikersaccount (en pictogram) van het inlogscherm van uw Mac wilt verwijderen, moet u een beheerder op de machine zijn. Volg vanaf daar deze instructies:
- Klik op de Apple-logo linksboven in het scherm.
- Kiezen Systeem voorkeuren.
- Selecteer Gebruikers en groepen.
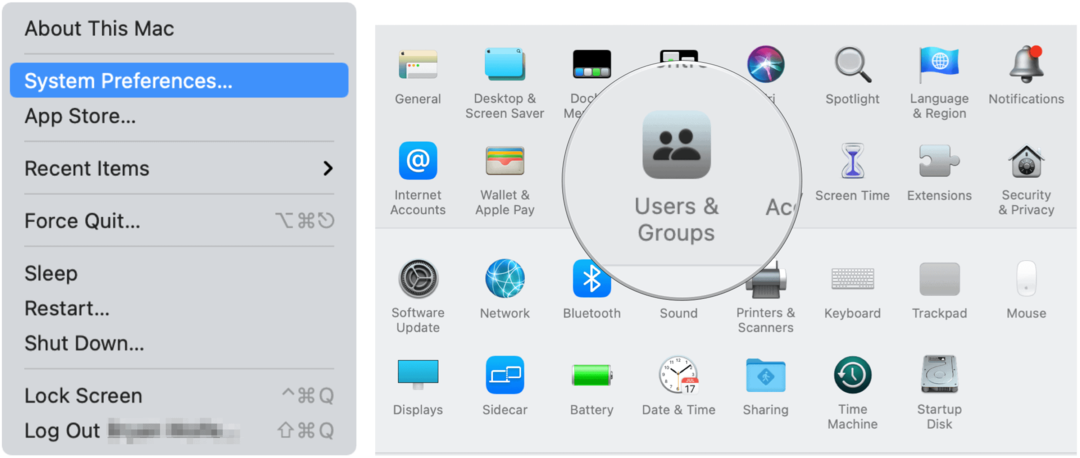
De volgende:
- Klik op de vergrendelingspictogram onderaan links.
- Log in door uw gebruikersnaam en wachtwoord.
- Selecteer Login opties links.
- Kiezen Naam en wachtwoord naast Inlogvenster weergeven als.
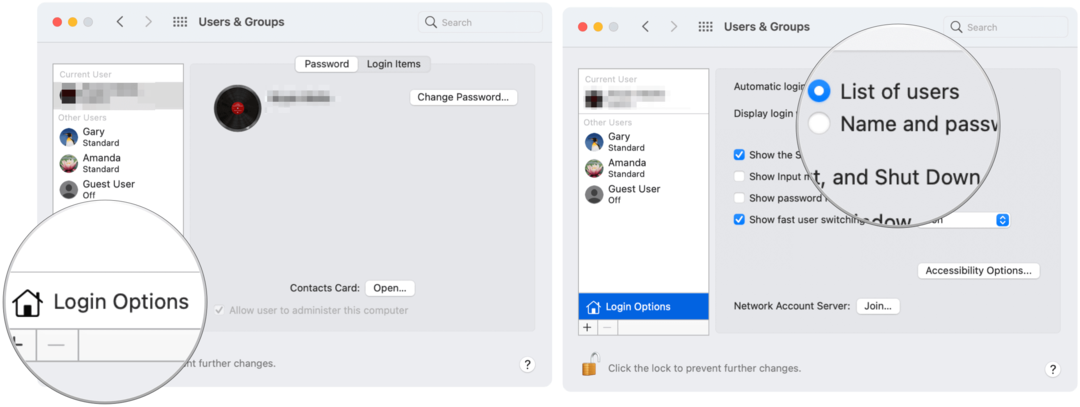
Dat is het! Wanneer u zich weer aanmeldt, ziet u twee lege tekstvakken in plaats van een gebruikerspictogram en gebruikersnaam.
Hier is een blik op het voor en na:
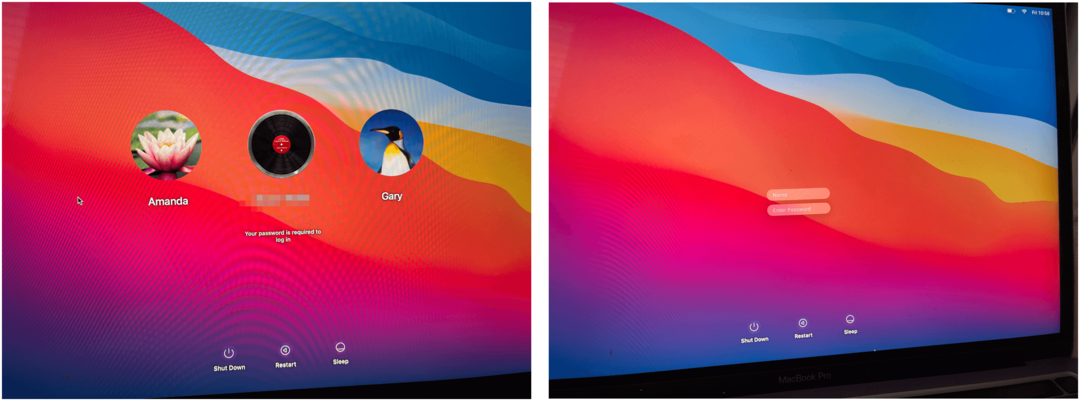
Verwijder Gebruikersaccounts selecteren uit het aanmeldingsscherm
U kunt ook kiezen welke gebruikersaccounts u wilt weergeven op het macOS Log in scherm. Dit proces is een beetje ingewikkelder dan het bovenstaande.
- Klik op de Apple-logo linksboven in het scherm.
- Kiezen Systeem voorkeuren.
- Selecteer Gebruikers en groepen.
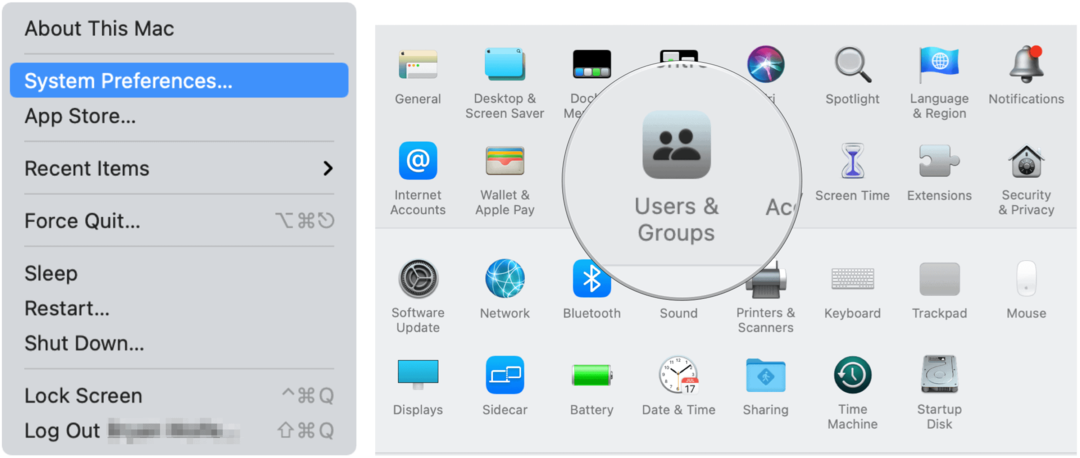
De volgende:
- Klik op de vergrendelingspictogram onderaan links.
- Log in door uw gebruikersnaam en wachtwoord.
- Selecteer Control-klik op de gebruikersnaam die u wilt verwijderen.
- Kiezen Geavanceerde opties naast de gebruikersnaam.
- Houd een notitie van het Accountnaam.
- Klik annuleren om de pagina te verlaten.
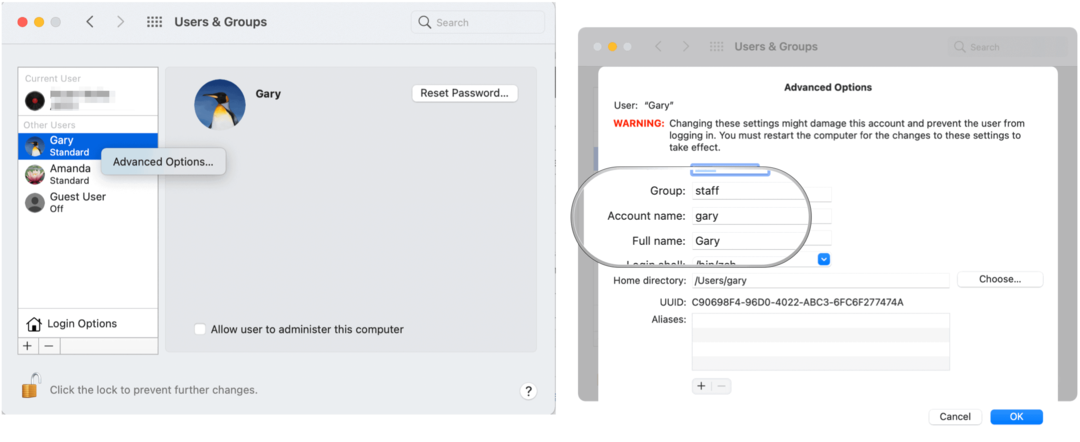
Vanaf daar:
- Klik op de Finder-pictogram vanaf het Mac-dock.
- Selecteer Gaan uit de menubalk.
- Kiezen Gereedschap.
- Klik Terminal.
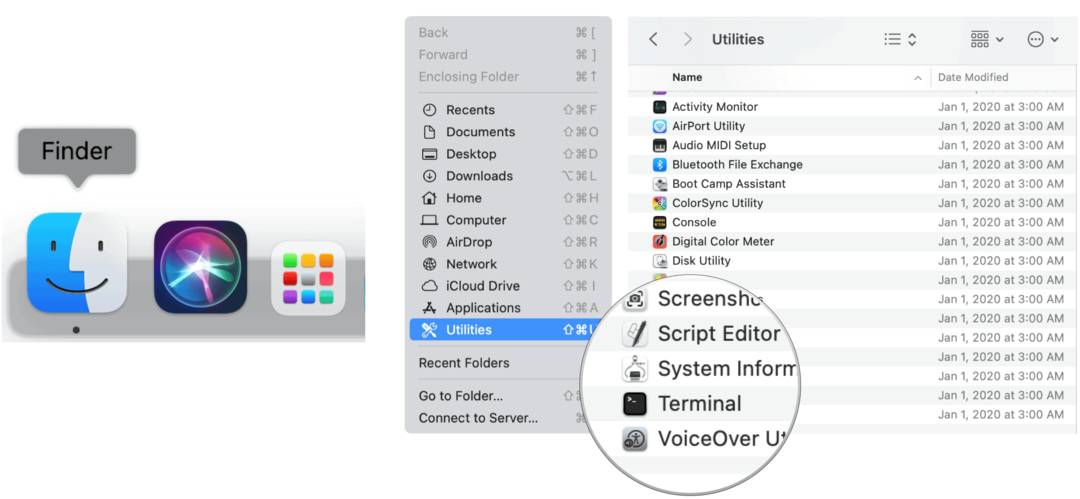
In Terminal:
Kopieer en plak de volgende tekst en zorg ervoor dat u "gebruikersnaam" vervangt door de accountnaam die u hierboven hebt genoteerd:
De volgende:
- Klik Keer terug op je toetsenbord.
- Voer het wachtwoord van uw gebruikersnaam, indien gevraagd. Klik Keer terug nog een keer.
- Type Uitgang. U kunt Terminal nu verlaten.
De volgende keer dat u het inlogscherm op uw Mac ziet, wordt de bovenstaande gebruiker verwijderd. Om met die gebruikersnaam in te loggen, moet u nu op Anders klikken en vervolgens de gebruikersnaam en het wachtwoord invoeren. Herhaal de stappen om andere gebruikers uit het inlogscherm te verwijderen.
In het volgende voorbeeld is "Gary" verwijderd van het inlogscherm:

Gebruikersaccounts verbergen op Mac: samenvatting
Apple maakt het niet gemakkelijk om individuele gebruikerspictogrammen en gebruikersnamen van het macOS-inlogscherm te verwijderen. Het is echter nog steeds mogelijk door Terminal te gebruiken. Verwijderen alle Mac-gebruikers vanaf het inlogscherm is een veel eenvoudiger proces.
Prijsafstemming in de winkel: hoe u online prijzen kunt krijgen met fysiek gemak
Kopen in de winkel betekent niet dat u hogere prijzen moet betalen. Dankzij prijsafstemmingsgaranties kunt u online kortingen krijgen met fysieke ...
Een Disney Plus-abonnement cadeau doen met een digitale cadeaukaart
Als je Disney Plus leuk vindt en het met anderen wilt delen, kun je als volgt een Disney + Gift-abonnement kopen voor ...
Uw gids voor het delen van documenten in Google Documenten, Spreadsheets en Presentaties
U kunt gemakkelijk samenwerken met de webgebaseerde apps van Google. Hier is uw gids voor het delen in Google Documenten, Spreadsheets en Presentaties met de rechten ...
