Lintaanpassingen van Microsoft Office opnieuw instellen
Microsoft Office Microsoft Power Point Held Uitmunten Woord / / February 27, 2021
Laatst geupdate op

Het lint in Microsoft Office bestaat al een aantal jaren en moderne versies maken dat mogelijk veel aanpassingen. We hebben onlangs gedekt hoe u lintaanpassingen kunt exporteren en importeren. Door uw lintinstellingen te exporteren en importeren, kunt u gemakkelijk naar een nieuwe pc gaan en uw lintinstellingen gemakkelijk terughalen.
Maar er kunnen momenten zijn waarop u een nieuwe start wilt en het lint moet resetten naar de standaardinstellingen. Hier leest u hoe u het volledige Office-lint opnieuw instelt en hoe u specifieke tabbladinstellingen opnieuw instelt.
Reset de lintaanpassingen van Microsoft Office
Start om te beginnen de Office-app waarvan u het lint opnieuw wilt instellen. Voor dit voorbeeld gebruik ik Word, maar het proces is hetzelfde voor Excel, PowerPoint… enz. Zodra het open is, klik je Bestand> Opties.
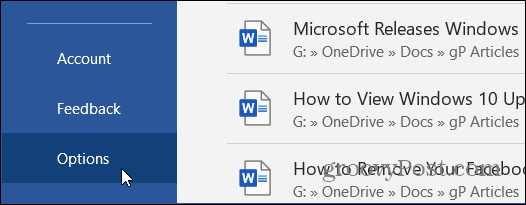
Als de pagina "Opties" wordt geopend, klikt u op Pas het lint aan uit het menu aan de linkerkant. Klik onder het gedeelte 'Het lint aanpassen' op 'Aanpassingen”Vervolgkeuzemenu en selecteer Reset alle aanpassingen.

Vervolgens verschijnt er een verificatiebericht met de tekst: "Alle aanpassingen aan het lint en de werkbalk Snelle toegang voor dit programma verwijderen?" Klik op de Ja knop.
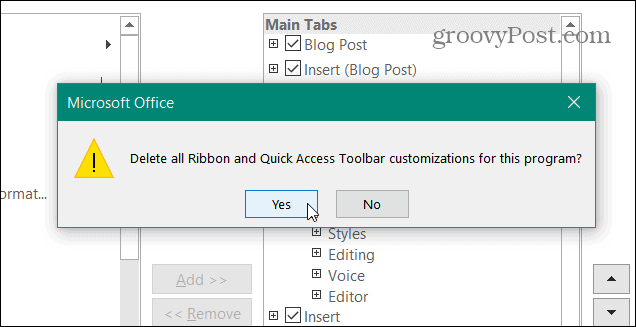
Dat is het. Nu het hele lint en Werkbalk Snelle toegang wordt teruggezet naar de standaardinstellingen.
Reset specifieke aanpassingen aan het linttabblad in Office
Soms moet u misschien een specifiek tabblad op het lint dat u hebt aangepast, opnieuw instellen. Ga alleen naar om het tabblad opnieuw in te stellen Bestand> Opties.
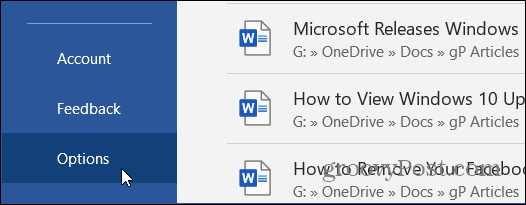
Selecteer Pas het lint aan in het linker paneel. Markeer onder het gedeelte 'Het lint aanpassen' het tabblad dat u wilt herstellen naar de standaardinstellingen. Hier selecteer ik het tabblad "Ontwikkelaar". Klik vervolgens op de "Aanpassingen”Vervolgkeuzemenu en klik op Reset alleen het geselecteerde linttabblad.

Dat is alles wat er is. Nu wordt uw geselecteerde tabblad gereset naar de standaardinstellingen. Merk op dat de reset-opties niet universeel zijn. U moet dit dus doen voor elk van de Office-apps waarvoor u het lint opnieuw wilt instellen. Dit werkt ook niet voor aangepaste tabbladen. Als u een aangepast tabblad opnieuw wilt instellen, moet u het verwijderen en een nieuw tabblad maken.
Als je er meerdere hebt gemaakt aanpassingen aan het Office-lint, wilt u deze misschien terugzetten naar de standaardinstellingen en opnieuw beginnen. Dit is handig in situaties waarin uw workflow verandert.
Als je Office nog niet hebt, kun je het bij Amazon krijgen en vaak ook in de uitverkoop.
Voor 1 persoon; Premium Office-apps, waaronder Word, Excel, PowerPoint en Outlook; 1 TB OneDrive-cloudopslag per persoon om back-ups van bestanden en foto's te maken
Deel met uw gezin, maximaal 6 personen; Premium Office-apps, waaronder Word, Excel, PowerPoint en Outlook
Eenmalige aankoop voor 1 apparaat, pc of Mac; Microsoft-ondersteuning inbegrepen gedurende 60 dagen zonder extra kosten
1 TB OneDrive for Business-cloudopslag met detectie van ransomware en bestandsherstel; Zakelijke app: Outlook Customer Manager, Bookings, Invoicing en MileIQ
Amazon.com-prijs bijgewerkt op 2021-02-01 - We kunnen een commissie verdienen voor aankopen via onze links: meer informatie
Prijsafstemming in de winkel: hoe u online prijzen kunt krijgen met fysiek gemak
Kopen in de winkel betekent niet dat u hogere prijzen moet betalen. Dankzij prijsafstemmingsgaranties kunt u online kortingen krijgen met fysieke ...
Een Disney Plus-abonnement cadeau doen met een digitale cadeaukaart
Als je Disney Plus leuk vindt en het met anderen wilt delen, kun je als volgt een Disney + Gift-abonnement kopen voor ...
Uw gids voor het delen van documenten in Google Documenten, Spreadsheets en Presentaties
U kunt gemakkelijk samenwerken met de webgebaseerde apps van Google. Hier is uw gids voor het delen in Google Documenten, Spreadsheets en Presentaties met de rechten ...


