Problemen met uw Mac-muis, trackpad en toetsenbord oplossen
Appel Mac Held Macos / / February 27, 2021
Laatst geupdate op
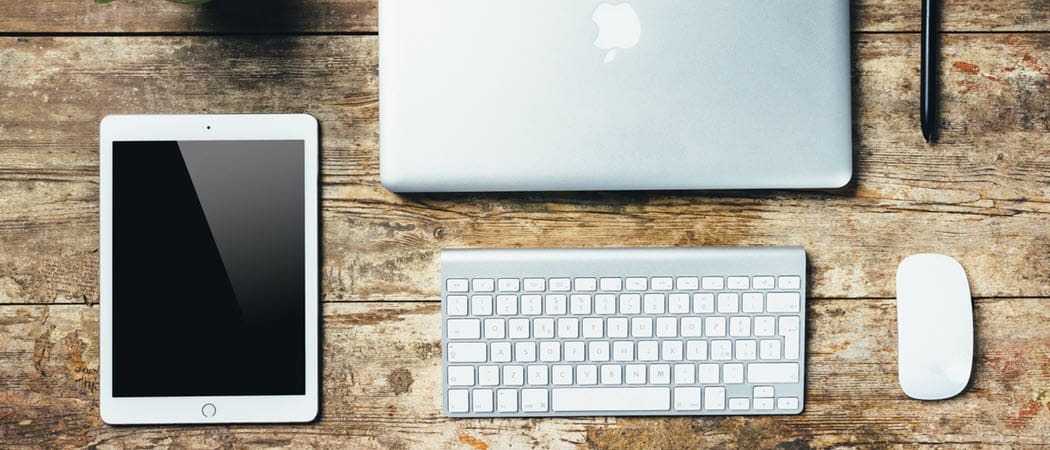
Bent u vergeten uw handen te wassen voordat u het trackpad of toetsenbord van uw MacBook gebruikt? Eet en surft u vaak tegelijkertijd voor uw iMac? Is je apparaat al een paar jaar oud? Het af en toe laten vallen van voedsel, vette vingers en tijd zijn slechts drie van de redenen waarom u problemen kunt ondervinden met de muis, het toetsenbord of het trackpad van uw computer. Deze problemen kunnen bestaan uit problemen met de draadloze verbinding, onderbroken reacties, sleutels die niet reageren en meer. Overweeg deze tips voor het oplossen van problemen om problemen met uw Mac-muis, trackpad en toetsenbord op te lossen.
Problemen met uw Mac-muis oplossen: verbindingsproblemen
De meeste invoerapparaten voor computers maken draadloos verbinding via bluetooth. Helaas kan deze verbinding verbroken worden, waardoor uw muis of andere apparaten onbruikbaar worden. Om de zaken weer op de rails te krijgen, moet u de machine soms gewoon weer inschakelen, wat u in een of twee stappen kunt doen.
De Apple Magic Mouse en Magic Mouse 2 hebben elk een schuifschakelaar aan de onderkant van het apparaat. Enige groene kleur is merkbaar als de bediening aan is; anders zie je zwart. Zelfs als de controller in de groene stand staat, schakel hem dan een paar seconden uit voordat je hem weer inschakelt. Zodra u dat doet, licht een groene LED kort op.
Een vergelijkbare opstelling is te vinden op het Apple Magic Keyboard en Magic Trackpad 2. De aan / uit-schakelaar bevindt zich aan de achterkant van het apparaat. Op oudere machines zit er een aan / uit-knop aan de rechterkant van het apparaat. Nogmaals, zelfs als de schakelaar in de aan-stand staat, schuift u hem een paar seconden uit voordat u hem weer inschakelt.
Amazon.com-prijs bijgewerkt op 2021-02-15 - We kunnen een commissie verdienen voor aankopen via onze links: meer informatie
Probeer je apparaat te gebruiken nadat je met de schakelaar hebt gespeeld. Is uw probleem hiermee opgelost? Als dit niet het geval is, moet u mogelijk de batterijen opladen of vervangen (zie hieronder). Anders, koppel uw apparaat opnieuw.
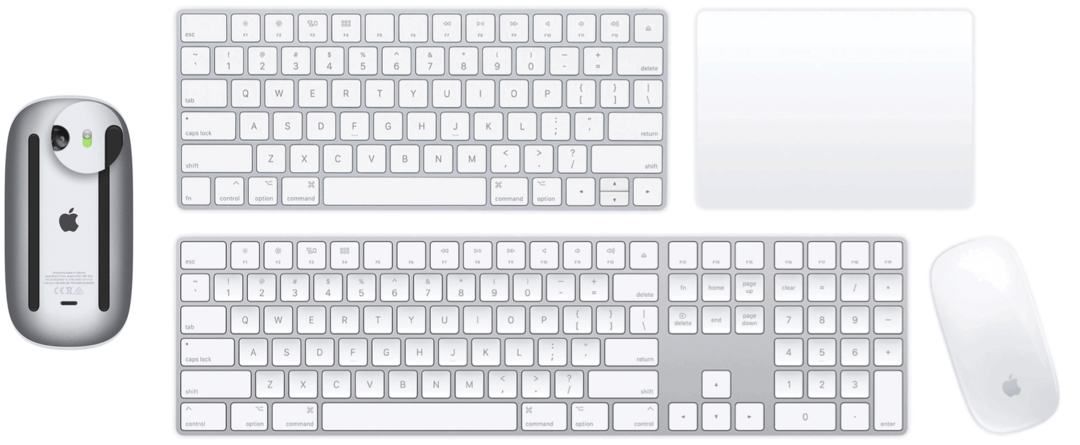
Is Bluetooth ingeschakeld?
Verbindingsproblemen treden ook op als Bluetooth is per ongeluk uitgeschakeld op uw Mac. Om de instelling te controleren:
- Kies de Apple Icoon linksboven in uw display.
- Selecteer Systeem voorkeuren.
- Klik Bluetooth.
- Kiezen Schakel Bluetooth in als het uit was.
Probeer na een paar seconden uw invoerapparaat opnieuw te gebruiken.
Controleer de batterijen
Apple-accessoires voor de huidige Macs worden geleverd met ingebouwde batterijen die oplaadbaar zijn door ze aan te sluiten op een Mac of een USB oplader met behulp van een Lightning-naar-USB-kabel. Voor het overige bevatten de accessoires batterijen die na regelmatig gebruik moeten worden vervangen.
U kunt het batterijniveau voor een aangesloten muis, trackpad en toetsenbord controleren via het Bluetooth-pictogram op de menubalk van uw Mac. Als de batterij echter helemaal leeg is, is dit niet mogelijk omdat er geen verbinding tussen de batterij en uw computer wordt weergegeven. Bij het opladen van een accessoire stelt Apple voor om het in te schakelen voor de snelste oplaadprestaties van de batterij.
Intermitterende non-respons
Mogelijk ondervindt u ook af en toe verbindingsproblemen met uw muis / trackpad of toetsenbord. In dit geval werken de dingen prima - totdat ze dat niet doen. Om non-respons op te lossen, klikt u op de muis of het trackpad of drukt u op een toets op het toetsenbord en wacht u een paar seconden. Als u dit doet, moet het invoerapparaat opnieuw op uw computer worden aangesloten.
Probleem nr. 2: trackingproblemen
Muizen zijn ontworpen om op de meeste gladde oppervlakken te werken. Af en toe kan een oppervlak ervoor zorgen dat de volgsnelheid toeneemt of afneemt tot onaanvaardbare niveaus. Om dit op te lossen, moet u de muis eerst op andere oppervlakken testen en kijken of dit een geïsoleerd probleem is. U moet ook het sensorvenster aan de onderkant van het apparaat controleren op stof of andere deeltjes. Gebruik indien nodig perslucht om het sensorvenster te reinigen.
Als het probleem zich blijft voordoen, gebruikt u de schuifregelaar voor volgsnelheid om de instellingen voor het apparaat aan te passen door deze aanwijzingen te volgen:
- Kies de Apple Icoon linksboven in uw display.
- Selecteer Systeem voorkeuren.
- Klik Muis (of TrackPad).
- Pas de... aan tracking snelheid.
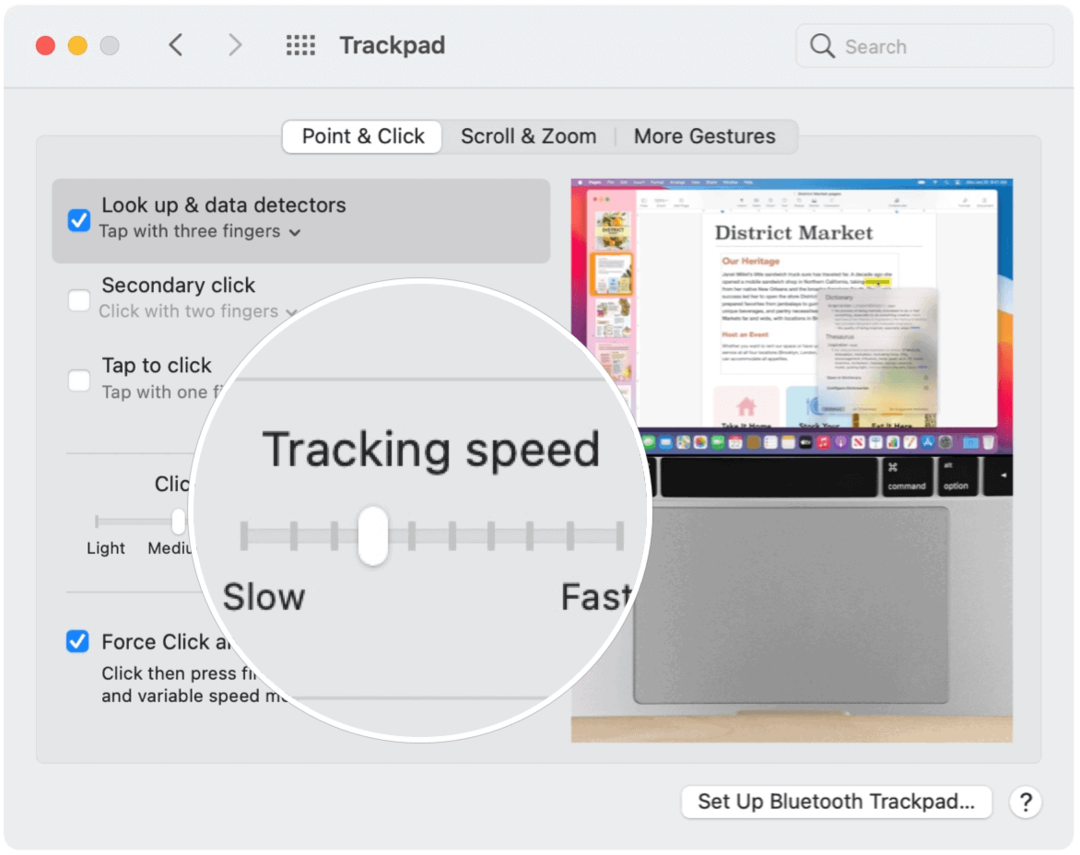
Bluetooth-storing
Problemen met het volgen van de muis of trackpad kunnen ook worden veroorzaakt wanneer verschillende Bluetooth-apparaten zich op de exacte locatie bevinden. Om problemen op te lossen, verwijdert u die andere apparaten uit de kamer of schakelt u ze uit. Kijk of dit het probleem oplost.
Controleer de muisinstellingen
Vergelijkbaar met trackingproblemen zijn problemen die te maken hebben met scrollen met de muis. In dit geval werkt de muis niet correct wanneer u door een webpagina of document probeert te scrollen, omhoog en omlaag of van links naar rechts.
Bekijk de voorkeuren voor scrollen om dit op te lossen:
- Kies de Apple Icoon linksboven in uw display.
- Selecteer Systeem voorkeuren.
- Klik Muis (of TrackPad).
- Verplaats de schuifregelaars om aan uw voorkeuren te voldoen.
Mogelijke aanpassingen zijn:
- Volgen: Past aan hoe snel de aanwijzer beweegt wanneer u met de muis sleept.
- Dubbelklik: Past aan hoe snel u moet klikken om uw Mac een dubbelklik te laten herkennen.
- Scrollen (als uw muis een scrollbal of wiel heeft): Past aan hoe snel de aanwijzer beweegt wanneer u scrolt.
Probleem nr. 3: toetsenbordproblemen
Toetsenborden zijn lastige apparaten die na verloop van tijd problemen kunnen krijgen. Deze problemen zijn meestal geïsoleerd bij een paar toetsen en kunnen plakkerige of ontbrekende toetsen zijn. De eerste doet zich voor wanneer u op een toets drukt en u dubbele of drievoudige letters op het scherm ziet; dit laatste is wanneer er geen tekens op het display verschijnen na het indrukken van een toets.
Vuil en vuil zijn typische redenen waarom sleutels blijven plakken of dat sleutels ontbreken. Ingeblikte lucht is het beste hulpmiddel om problemen met uw Mac-muis of andere accessoires op te lossen.
Als het probleem niet is opgelost door het toetsenbord te reinigen, is er mogelijk een groter probleem. Apple vervangt (gratis) toetsenborden op specifieke MacBook Pro-modellen. In de meeste gevallen zit het probleem bij het vlindertoetsenbord op deze laptops. Laat het toetsenbord vervangen om het probleem op te lossen.
Problemen met uw Mac-muis oplossen: bij twijfel
Als u problemen blijft ondervinden met uw invoerapparaten voor Mac, overweeg dan om deze te vervangen. Externe muizen, toetsenborden en trackpads zouden u jarenlang van dienst moeten zijn. Maar net als andere mechanische apparaten stoppen ze uiteindelijk met werken. Hetzelfde kan gezegd worden voor interne toetsenborden en trackpads op MacBooks. Als de probleemoplossingsstappen hier de problemen niet oplossen, neem dan contact op met Apple voor een oplossing.


