Laatst geupdate op
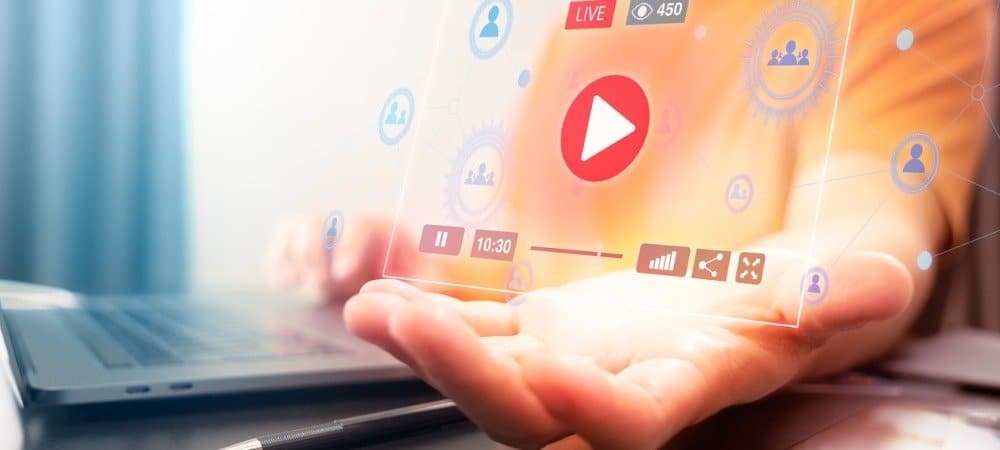
Verschillende typen videobestanden hebben hun eigen voor- en nadelen. De MKV Zo wordt het bestandsformaat algemeen beschouwd, met de mogelijkheid om verschillende soorten video-inhoud te ondersteunen zonder aan kwaliteit in te boeten. Het is een geweldig formaat voor video, maar ondanks dat het al twintig jaar bestaat, heeft het MKV-formaat nog steeds een gebrek aan ondersteuning op alle platforms.
Dit geldt met name voor veel draagbare en zelfstandige mediaspelers, zoals Blu-ray-spelers, die moeite hebben om MKV-bestanden af te spelen. Als u moeite heeft om een MKV-bestand af te spelen, moet u het converteren. Een optie is om het om te zetten naar het populaire MP4 formaat, dat bijna alle videospelers native ondersteunen.
Een van de snelste en gemakkelijkste manieren om MKV-bestanden naar MP4 op Windows 10 te converteren, is door de gratis tool te gebruiken WinX Video-omzetter. Deze snelle, gebruiksvriendelijke videoconvertor neemt alle MKV-bestanden die je hebt en converteert ze snel naar MP4 of een ander formaat.
Als u MKV naar MP4 wilt converteren met WinX Video Converter, moet u het volgende doen.
Voordelen van MP4 vs. MKV voor videobestanden
Voordat u WinX Video Converter gebruikt om MKV naar MP4-bestanden te converteren, bent u misschien benieuwd naar de voordelen.
Beide bestandstypen zijn gebouwd om te fungeren als containers voor video-inhoud. Dit betekent dat MP4- en MKV-bestanden de video-inhoud en aanvullende metadata, ondertitels, codecs en meer bevatten. Beide bestanden ondersteunen videoresoluties van hoge kwaliteit (inclusief 4K) met behulp van de populaire videocodecs (inclusief de webvriendelijke H.264).
In termen van voordelen is compatibiliteit het grootste gebied waarop MP4-bestanden beter zijn dan MKV. MP4-bestanden worden ondersteund door bijna alle mediaspelers, inclusief de standaard mediaspeler in Windows 10. Het wordt ook goed ondersteund door zelfstandige hardwarespelers, waaronder tv's en dvd-spelers.
Als je ervoor wilt zorgen dat je video's op alle soorten apparaten kunnen worden afgespeeld (vooral op smartphones), ben je beter af met MP4-bestanden. MKV-bestanden zijn meestal ook groter dan MP4-bestanden. Als je besluit om MP4 te gebruiken, ben je dat ook bespaart ruimte op uw schijf voor andere bestanden.
Hoe MKV naar MP4 te converteren met WinX Video Converter
MKV-bestanden converteren naar MP4 is een pijnloos proces met WinX Video Converter. Het ondersteunt videoconversie zonder opnieuw te coderen, waarbij de video-inhoud van de ene container (het MKV-bestand) naar de andere (het MP4-bestand) wordt verplaatst om bestanden met veel hogere snelheden te converteren dan andere video-editors. Dit helpt ook om de impact op de videokwaliteit tussen de originele en outputbestanden te beperken.
WinX Video Converter heeft echter tal van andere voordelen om te overwegen. Dit omvat verbeterde bestandscompressie, ondersteuning voor bijna alle belangrijke videoformaten en apparaten, en automatische downloads en conversie van online bronnen zoals YouTube.
Deze handleiding maakt gebruik van de gratis, weggeefversie van WinX HD Video Converter Deluxe om MKV naar MP4 te converteren. Hoewel in deze stappen wordt uitgelegd hoe u dit in Windows kunt doen, is de tool ook beschikbaar voor macOS-gebruikers, waarbij de stappen waarschijnlijk niet verschillen.
WinX Video Converter installeren en een weggeeflicentie toevoegen
Download en installeer om te beginnen WinX Video-omzetter op uw Windows-pc. Zodra het is geïnstalleerd, moet u een gratis weggeeflicentie door het formulier op de downloadpagina in te vullen - druk op Ontvang een gratis licentie om dit te doen.
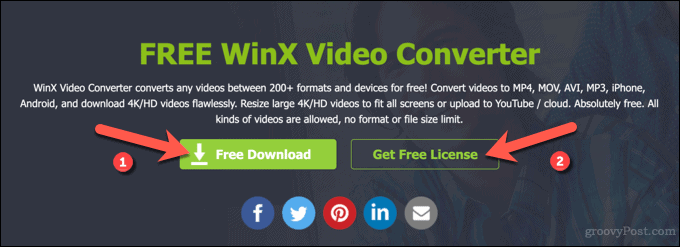
Zorg ervoor dat u deze licentiecode opgeeft wanneer u WinX Video Converter voor het eerst opent om volledige toegang tot de software mogelijk te maken. Een weggeeflicentie geeft de gebruiker gratis en onbeperkt toegang tot WinX HD Video Converter Deluxe (de betaalde versie van de software), maar zonder klantenondersteuning of toekomstige upgrades. Maar voor wat we doen, is dat prima.
Zodra u de licentiecode heeft, plakt u deze in het Licentiecode in het registratie-pop-upvenster wanneer u WinX Video Converter voor het eerst start. U moet ook een e-mailadres opgeven om de licentiecode aan uw account in het Gelicentieerde e-mail doos.
Als u klaar bent, drukt u op Activeren om de software te activeren.
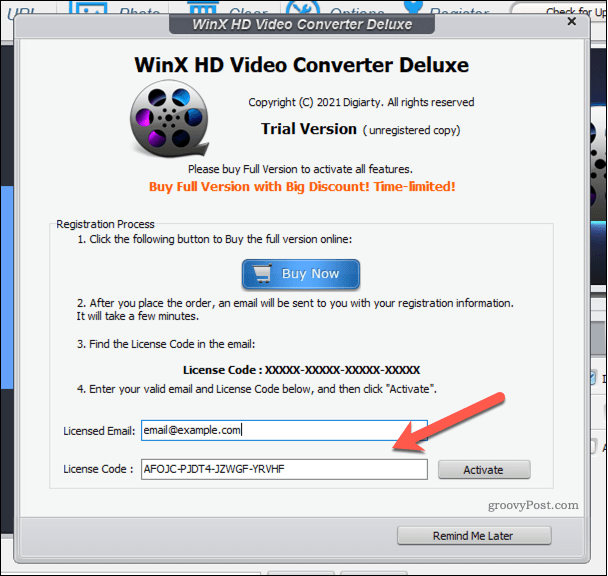
Als u wilt, kunt u de volledige versie van WinX HD Video Converter Deluxe, inclusief volledige ondersteuning en toekomstige versie-upgrades, aanschaffen bij de WinX-website.
Een MKV-bestand toevoegen om te converteren
Zodra de licentie is geactiveerd, kunt u het videoconversieproces starten in WinX Video Converter door het MKV-bestand te selecteren dat u wilt converteren.
Druk hiervoor op de Video knop bovenaan, of druk op de grotere Video knop in het midden.
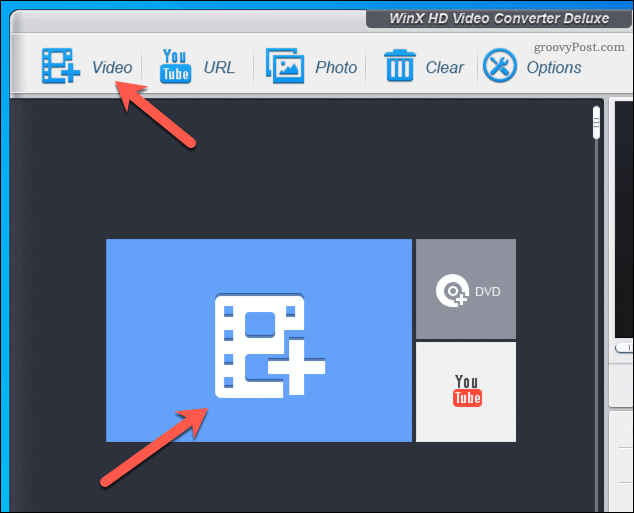
In de Open zoek het MKV-bestand dat u wilt converteren en druk op Open om het in te voegen.
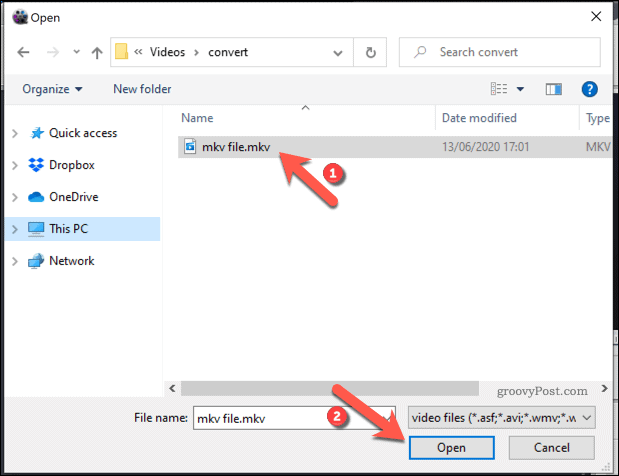
Een uitvoerprofiel selecteren
Nadat u een bestand heeft geselecteerd om te converteren, moet u een uitvoerprofiel om het uitvoerbestandsformaat en de resolutie te bepalen.
Er zijn meer dan 420 verschillende outputbestanden beschikbaar in verschillende categorieën om uit te kiezen. Deze variëren van algemene uitvoerprofielen met resoluties en bestandsindelingen die de meeste apparaten zouden moeten ondersteunen tot meer specifieke profielen, ontworpen om u te helpen bestanden af te spelen op bepaalde apparaten of onder bepaalde voorwaarden, zoals op webpagina's of op een Android- of Apple-apparaat.
Meerdere MP4-uitvoerprofielen zijn beschikbaar. Als u de bestaande resolutie van uw bestand wilt behouden, selecteert u MP4-video (aanbevolen) van de Algemene profielen tabblad in het Uitvoerprofiel pop-up venster.
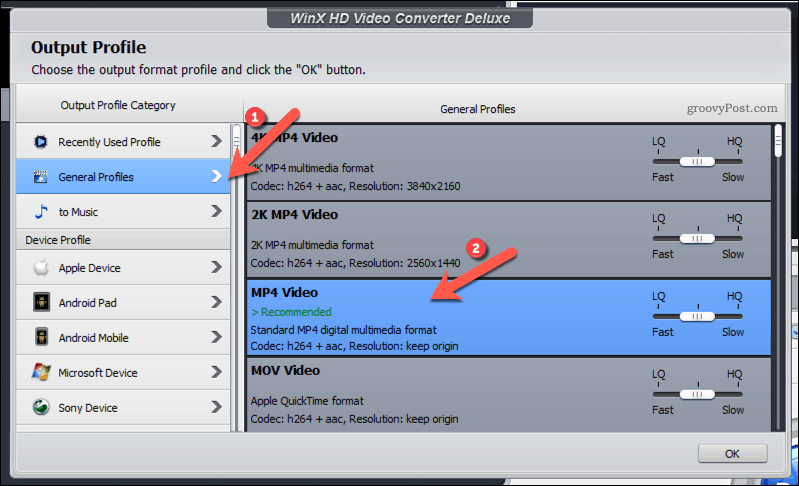
Als je het bestand liever naar een andere resolutie wilt converteren, bekijk dan de verschillende profielcategorieën. Als u bijvoorbeeld uw video wilt converteren naar een webvriendelijke MP4-indeling voor YouTube, selecteert u MP4 van de Youtube video tab in plaats daarvan.
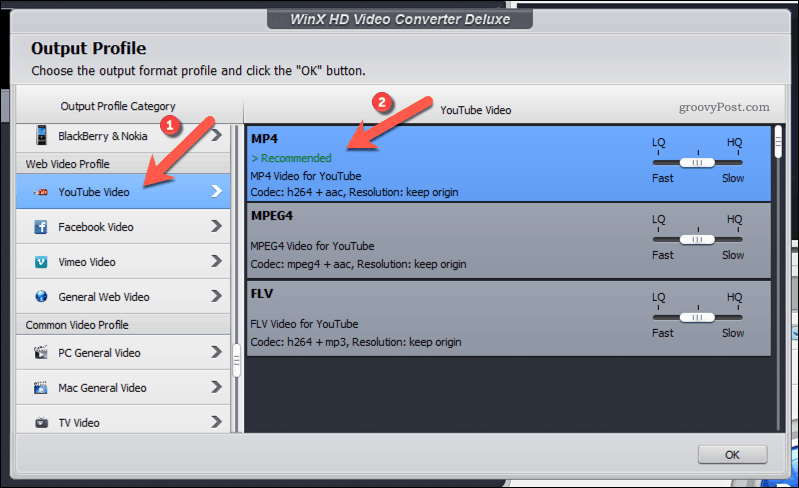
Nadat u het MP4-uitvoerprofiel heeft geselecteerd dat u wilt gebruiken, kunt u de conversiesnelheid bepalen met de LQ-HQ-schuifregelaar aan de rechterkant. Standaard blijft de schuifregelaar in het midden, waardoor de conversiesnelheid en de uiteindelijke uitvoerkwaliteit in evenwicht zijn.
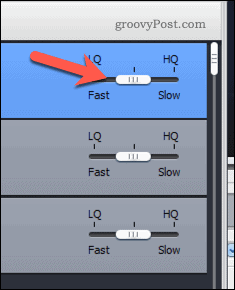
Verplaats de schuifregelaar links naar LQ(Lage kwaliteit) om de bestandsgrootte te verkleinen en het conversieproces te versnellen. U verliest wat kwaliteit in het uiteindelijke uitvoerbestand. WinX Video Converter kan de bestandsgrootte verkleinen met tot 90%, afhankelijk van het gebruikte bestandsformaat.
U kunt ook de schuifregelaar verplaatsen Rechtsaf naar HQ(Van hoge kwaliteit). Hierdoor wordt de bestandsgrootte vergroot en blijft de originele videokwaliteit behouden. Het kan echter langer duren voordat de videoconversie van MKV naar MP4 is voltooid.
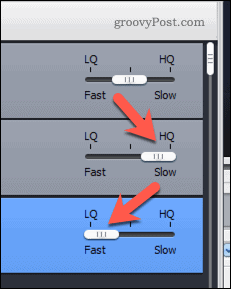
Als u klaar bent, drukt u op OK om uw keuze op te slaan.
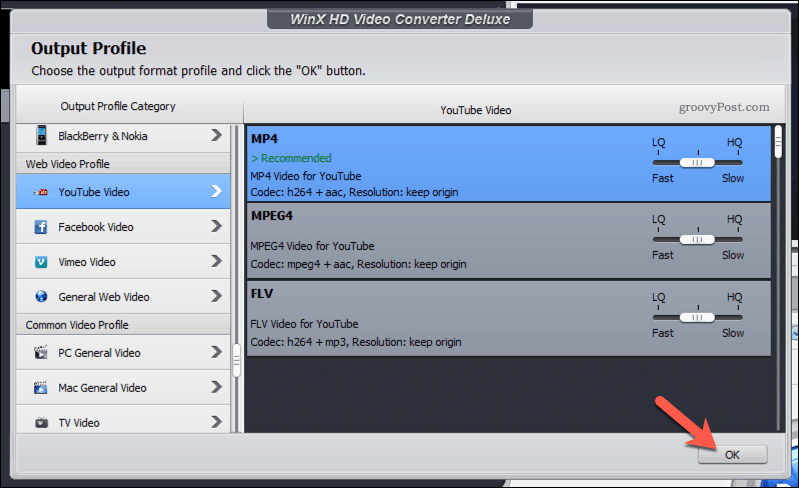
Instellingen voor uitvoerbestanden instellen en beginnen met conversie
Als uw uitvoerprofiel is geselecteerd, moet u enkele aanvullende instellingen bevestigen voordat u met de conversie begint.
U moet eerst de bestemmingsmap voor uw uitvoerbestand bepalen. Klik hiervoor op Bladeren naast het Doelmap optie.
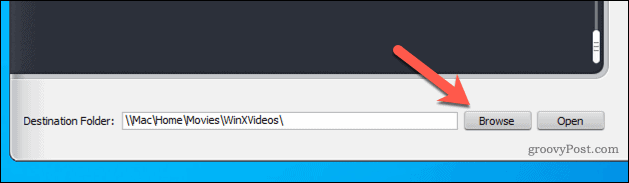
Om het uitvoerbestand te hernoemen, drukt u op de Hernoemen optie. Bevestig in het pop-upvenster de bestandsnaam die u wilt gebruiken en andere bestandseigenschappen, en druk vervolgens op OK opslaan.
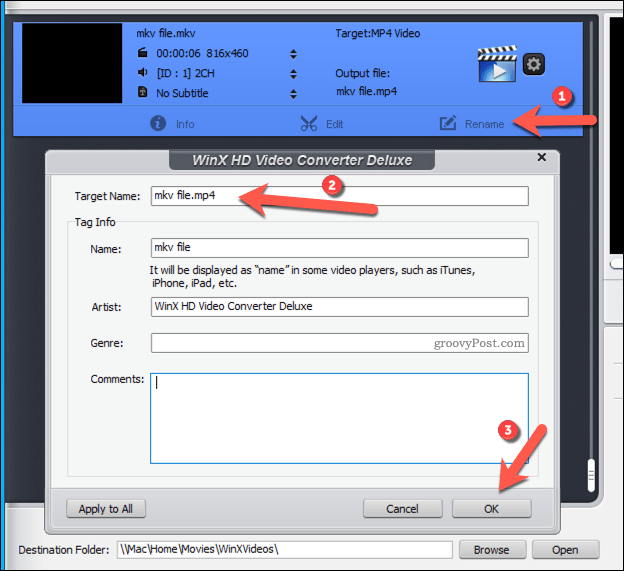
U kunt ook WinX Video Converter gebruiken om kleine bewerkingen uit te voeren in uw videobestand. U kunt bijvoorbeeld het audiovolume wijzigen, ondertitels toevoegen, het videoformaat bijsnijden of vergroten, of het bestand inkorten om tijd te besparen.
Druk hiervoor op Bewerken breng vervolgens de wijzigingen aan die je in de video wilt aanbrengen in het pop-upvenster. druk op Gedaan om de wijzigingen op te slaan.
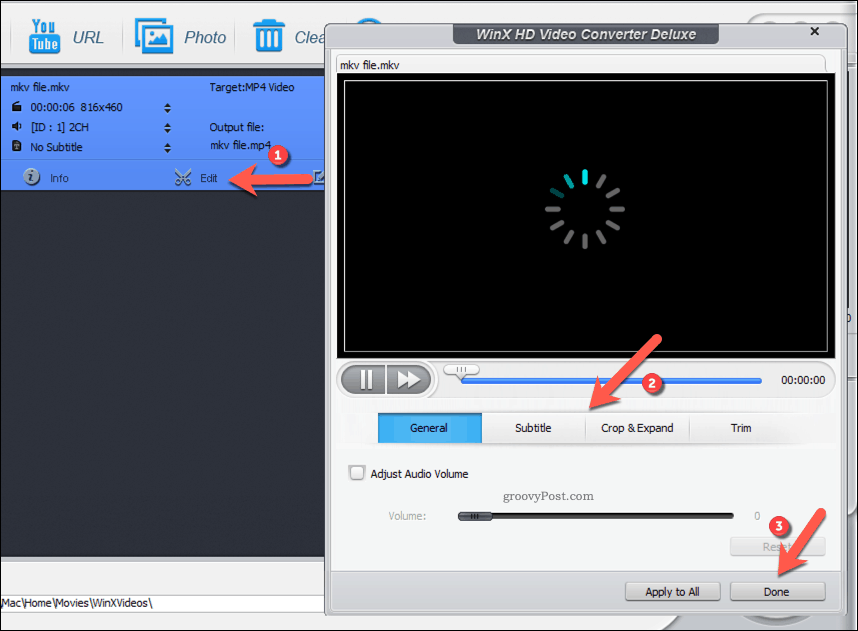
Als je ondertitels aan je video wilt toevoegen, druk je op de Geen ondertitel vervolgkeuzemenu en druk vervolgens op Voeg externe SRT toe om het externe ondertitelbestand te selecteren (in het SRT bestandsformaat).
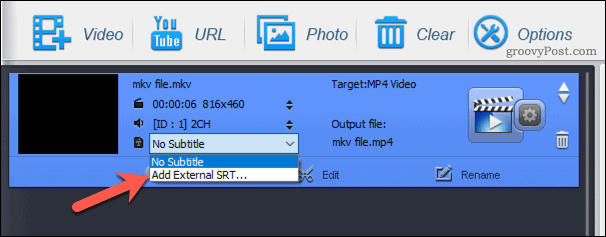
Als u het geselecteerde uitvoerprofiel wilt wijzigen, drukt u op instellingen Kogge pictogram. In het pop-upvenster kunt u kleine wijzigingen aanbrengen in het bestaande profiel (bijvoorbeeld de gebruikte codec of framesnelheid).
Of druk op de Uitvoerprofiel vervolgkeuzemenu om een ander standaardprofiel te selecteren en druk vervolgens op OK opslaan.
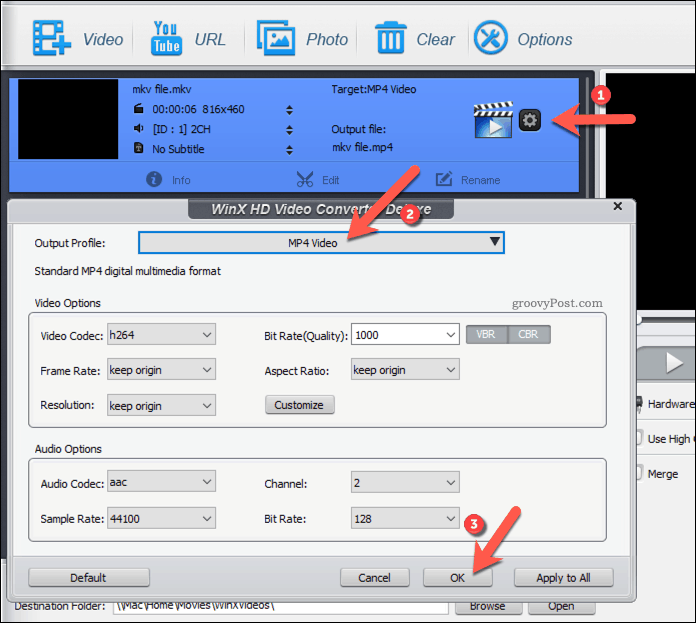
WinX Video Converter ondersteunt snellere videoconversie met uw grafische kaart of interne grafische chipset. Als u uw GPU wilt gebruiken om de conversie te versnellen, zorg er dan voor dat uw GPU-chipset is geselecteerd in het Hardwareversneller sectie.
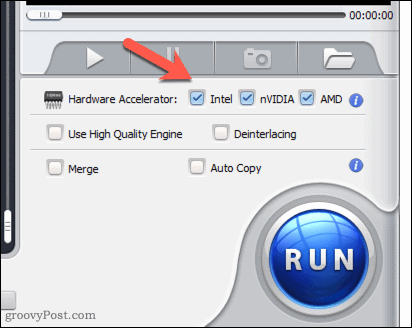
Zodra u klaar bent om met de conversie te beginnen, drukt u op Rennen knop rechtsonder.
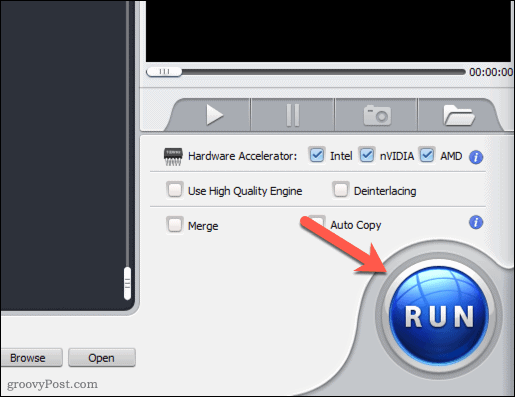
Het kan even duren voordat de videoconversie is voltooid. Dit hangt af van de grootte van het bestand en de videokwaliteit die je hebt geselecteerd. Het bestand zal verschijnen in de bestemmingsmap die u heeft geselecteerd zodra het proces is voltooid.
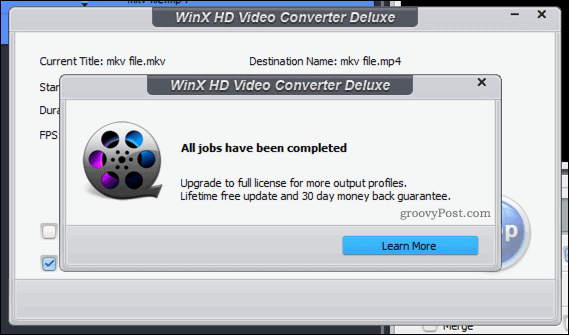
WinX Video Converter vs. WinX HD Video Converter Deluxe
Met WinX Video Converter kunt u snel elk MKV-bestand zonder problemen naar MP4 converteren. Het ondersteunt honderden bestandsindelingen, hardwareversnelde videoconversie, ondersteuning voor 4K-videokwaliteit en tools voor het bewerken van de bronvideobestanden, inclusief het bijsnijden en samenvoegen van bestanden.
Hoewel WinX Video Converter gratis te gebruiken is met een weggeeflicentie, kunt u ook upgraden naar het betaalde WinX HD Video Converter Deluxe. Er zijn geen functieverschillen tussen deze versies, maar u ontvangt geen aanvullende functie-updates of klantenondersteuning als u kiest voor de gratis weggeefversie.
Of je nu een gratis of betaalde gebruiker bent, je zult blij zijn met de snelheid, kwaliteit en het gebruiksgemak die de WinX-tools bieden voor zowel amateur- als professionele video-editors.
Speciale dank aan Digiarty Software voor het sponsoren van dit artikel


