Subscript- of superscript-tekst opmaken in PowerPoint
Microsoft Office Microsoft Power Point Held / / February 27, 2021
Laatst geupdate op

Als u deze specifieke tekst leest, merkt u misschien één ding in het bijzonder op: het is allemaal even groot, op dezelfde positie en op dezelfde regel. Dat is echter niet altijd het geval voor alle tekst die u in een document of op een webpagina ziet. U kunt verschillende lettertypen, formaten en zelfs verschillende tekstposities gebruiken dankzij subscript en superscript.
Als u deze opmaakopties wilt toevoegen aan tekst die u in PowerPoint gebruikt, zijn er een aantal manieren waarop u dit kunt doen. U kunt uw lettertypestijl wijzigen om deze als teksteffecten toe te voegen of u kunt bepaalde sneltoetsen gebruiken om het voor u te doen.
Om u op weg te helpen, moet u het volgende doen om met deze methoden subscript- of superscript-tekst in PowerPoint op te maken.
Wat zijn subscript- en superscripttekst?
De voorwaarden subscript en superscript is misschien voor sommigen onbekend, maar als u ooit een symbool van een auteursrechtelijk of geregistreerd handelsmerk heeft gezien, weet u hoe deze verschijnen. Hetzelfde geldt voor voetnoten in academische documenten, maar ook voor graadsymbolen, wiskundige machts- en formulesymbolen, en meer.
Subscript-tekst staat iets onder de standaardtekstregel, terwijl superscript er iets boven staat.

U kunt de tekst die wordt gebruikt in Office-documenten, inclusief PowerPoint, eenvoudig opmaken om elke tekst om te zetten in subscript- of superscript-tekst. Hoewel de opties hiervoor niet meteen duidelijk zijn, kunt u ze met de onderstaande stappen in een PowerPoint-presentatie invoegen.
Tekst opmaken in PowerPoint om subscript- of superscripttekst toe te voegen
Met PowerPoint kunt u elke tekst in uw presentatie opmaken om deze in subscript of superscript te maken. U kunt dit doen met behulp van de Lettertype-opmaak menu. Deze stappen verschillen, afhankelijk van of u PowerPoint op Windows of Mac gebruikt.
Op Windows
PowerPoint-gebruikers op Windows kunnen hun tekstopmaak wijzigen door de Lettertype opties menu. Open hiervoor uw presentatie en selecteer de tekst die u wilt opmaken naar subscript of superscript.
Druk terwijl de tekst is geselecteerd op de Huis tabblad op de lintbalk. In de rechterbenedenhoek van het Lettertype sectie, drukt u op de naar beneden pijlpictogram. Dit opent het Lettertype opties menu.
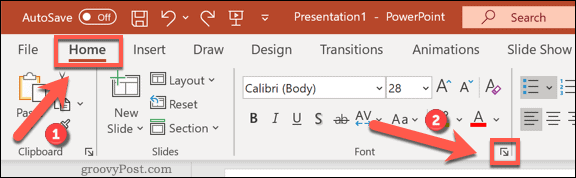
U kunt ook met de rechtermuisknop op uw geselecteerde tekst klikken en vervolgens het Lettertype optie.
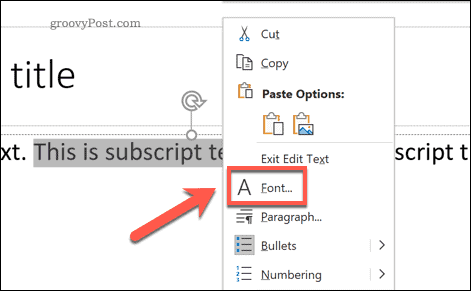
In de Lettertype opties venster, kies Superscript of Abonnement door het juiste selectievakje in het Effecten sectie. U kunt wijzigen hoe ver boven of onder de tekst is door de waarde in de Compensatie doos ernaast.
Standaard wordt superscripttekst verschoven boven standaardtekst met 30%, terwijl de subscripttekst verschoven is 25% eronder (weergegeven als -25% in het menu). Zodra u uw keuze heeft gemaakt, drukt u op OK bevestigen.
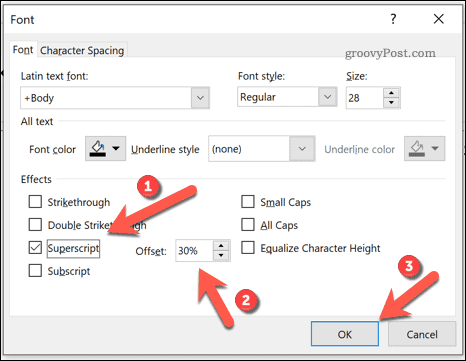
De tekstopmaak wordt automatisch op uw tekst toegepast. Als u uw tekst weer normaal wilt maken, herhaalt u deze stappen en schakelt u het selectievakje uit Superscript of Abonnement opties. U kunt ook een van de sneltoetsen gebruiken die in de volgende sectie worden uitgelegd om de opmaak te verwijderen.
Op Mac
PowerPoint-gebruikers op Mac hebben twee opties voor het opmaken van hun tekst naar subscript of superscript. Open eerst uw presentatie en selecteer de tekst die u wilt wijzigen.
Van de lintbalk, selecteer de Huis tabblad. Onder de opties voor lettertype en tekstgrootte bevinden zich twee symbolen die de wiskundigX formule symbool met een subscript en superscript 2 naast dat.
Druk op de om uw geselecteerde tekst in subscript te veranderen X formule symbool icon met de 2 iets erboven. Kies voor superscript het pictogram met de 2 iets onder het formulesymbool.
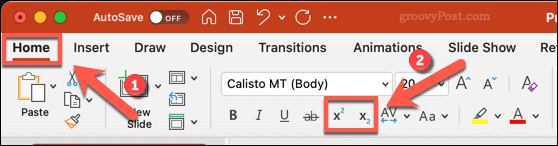
U kunt uw lettertype ook wijzigen door het eerst te selecteren, vervolgens met de rechtermuisknop te klikken en het Lettertype optie.
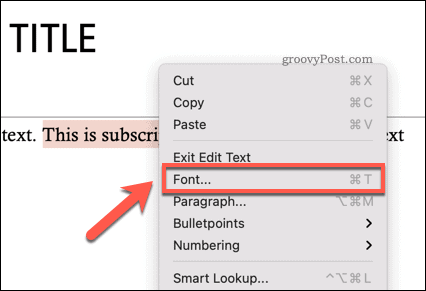
In de Lettertype venster, drukt u op een van de Abonnement of Superscript selectievakjes, vermeld onder de Effecten sectie, om uw tekst naar dat type te wijzigen.
Als u wilt wijzigen hoe ver boven of onder uw subscript- of superscript-tekst onder de standaardtekst wordt weergegeven, wijzigt u de Compensatie waarde naast de selectievakjes. Standaard, Superscript ingesteld op 30% offset hierboven, while Abonnement is ingesteld op 25% hieronder (weergegeven als -25%).
druk op OK om de wijziging toe te passen.
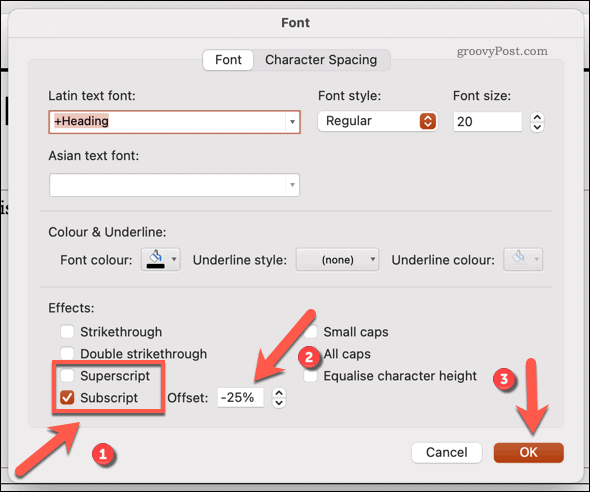
Herhaal deze stappen om de opties uit te schakelen en de toegepaste opmaak op elk gewenst moment te verwijderen. U kunt ook een van de onderstaande sneltoetsen gebruiken om de opmaak snel te verwijderen.
Sneltoetsen gebruiken
Als de bovenstaande stappen te tijdrovend zijn om te volgen, kunt u snel schakelen tussen superscript- en subscript-tekst met behulp van sneltoetsen.
Op Windows
Voor PowerPoint-gebruikers op Windows: selecteer de tekst die u eerst wilt wijzigen. Druk met je toetsenbord op de Ctrl + Shift + Plus (+) toetsen om de tekst naar superscriptmodus te schakelen. Als u wilt overschakelen naar subscript, drukt u op de Ctrl + Gelijk (=) sleutels in plaats daarvan.
Om uw tekst terug te zetten naar standaardtekst en de opmaak van subscript of superscript te verwijderen, herhaalt u de snelkoppeling die u hebt gebruikt. Of druk op de Ctrl + spatiebalk sleutels in plaats daarvan.
Op Mac
Mac-gebruikers kunnen ook snelkoppelingen gebruiken om te schakelen tussen subscript- en superscript-opmaak. Voor superscript drukt u op de Command + Shift + Plus (+) toetsen om uw tekst te veranderen.
Als u PowerPoint 2016 of hoger op uw Mac gebruikt, drukt u op de Command + Gelijk (=) toetsen om over te schakelen naar de subscript-modus. PowerPoint 2011 en eerdere gebruikers moeten op de Command + Shift + Min (-) sleutels in plaats daarvan.
Herhaal de gebruikte snelkoppeling of druk op om de opmaak te verwijderen Ctrl + spatiebalk in plaats daarvan.
Andere PowerPoint-opmaakopties
Nadat u subscript- of superscript-tekst in PowerPoint hebt ingevoegd, wilt u misschien andere manieren overwegen om uw presentatie op te maken. Dat zou je bijvoorbeeld kunnen Excel-gegevens toevoegen aan PowerPoint, om ervoor te zorgen dat de waarden hun tabelformaat behouden. U kunt ook kleinere lettertypestijlen gebruiken als u dat bent bijschriften van PowerPoint-afbeeldingen toevoegen, zodat u uw bronnen correct kunt citeren.
Het gaat natuurlijk niet alleen om de tekst. Jij kan audio toevoegen aan een PowerPoint-presentatie om de toegankelijkheid te verbeteren en uw publiek te vermaken, bijvoorbeeld. Als u uw presentatie moet herhalen, is dat misschien een goed idee maak een schermopname om later aan uw publiek te laten zien.
