Hoe Adobe Flash van uw Mac te verwijderen
Appel Mac Adobe Flash Held Macos / / February 27, 2021
Laatst geupdate op

In 2017 kondigde Adobe plannen aan om de ondersteuning voor Adobe Flash op alle platforms te beëindigen. Aan het begin van het jaar eindelijk steun beëindigd voor Windows en Mac. Ooit ingebakken in vroege websites, verloor de tool lang geleden de gunst omdat beveiligingsproblemen bleven opduiken en betere technologie arriveerde voor webontwikkelaars. Open standaarden zoals HTML5, WebGL en WebAssembly zijn nu gemeengoed. Als u een Mac-gebruiker bent, wordt het tijd om Adobe Flash voor eens en voor altijd te verwijderen. Hier is hoe je het moet doen.
Een lang afscheid
Het was in februari 2017 toen Adobe aangekondigde plannen om Flash met pensioen te gaan. Destijds merkte het bedrijf op:
… In samenwerking met verschillende van onze technologiepartners - waaronder Apple, Facebook, Google, Microsoft en Mozilla - is Adobe van plan om Flash aan het einde van de levensduur te brengen. We zullen met name stoppen met het updaten en distribueren van de Flash Player aan het einde van 2020 en makers van inhoud aanmoedigen om bestaande Flash-inhoud naar deze nieuwe open formaten te migreren.
Om zich op de overgang voor te bereiden, hebben bedrijven een groot deel van 2020 besteed aan het verwijderen van Flash-compatibiliteit van webbrowsers, waaronder Microsoft Edge en Apple Safari. Desondanks kan er nog een aparte kopie van Adobe Flash op uw computer staan.
Verwijder Adobe Flash op Mac
Om aan de slag te gaan, is het belangrijk om te weten welke versie van macOS op uw computer is geïnstalleerd. U vindt deze informatie door op de te klikken Apple-logo linksboven op uw apparaat. Klik vanaf daar op Over deze Mac. U vindt het versienummer onder de macOS-naam.
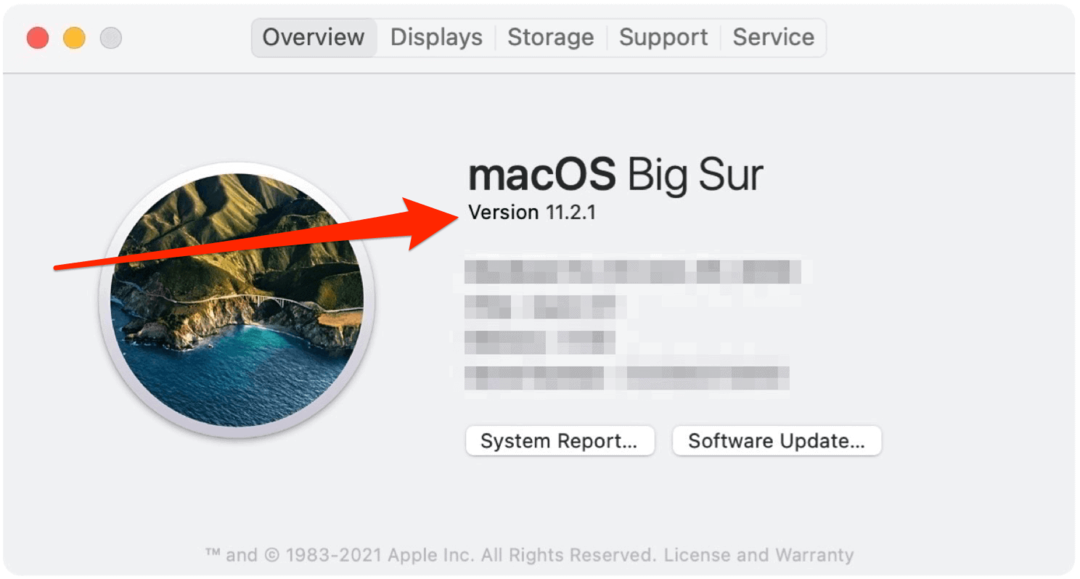
Deze instructies zijn voor alle browsers behalve Google Chrome. Bezoek de Adobe-website voor het Laatste informatie voor het verwijderen van Adobe Flash voor deze browser.
Er zijn verschillende manieren om Adobe Flash te verwijderen, afhankelijk van de macOS-versie. Elk vereist het installeren van een bestand van Adobe. Kies de oplossing voor de macOS-versie die op uw computer is geïnstalleerd. Deze bestanden komen rechtstreeks uit het Adobe-website.
Voor Mac OS X 10.4 en hoger, inclusief macOS-versies
- Mac OS X, versie 10.6 en hoger: uninstall_flash_player_osx.dmg
- Mac OS X, versie 10.4 en 10.5: uninstall_flash_player_osx.dmg
Zodra u het installatieprogramma heeft gedownload:
- Ga naar het Downloads-map voor uw standaardbrowser. Kies in Apple Safari en Microsoft Edge Venster> Downloads. Kies in Mozilla Hulpmiddelen> Downloads. Als uw Mac Mac OS X 10.7 (Lion) gebruikt, klikt u op het pictogram Downloads dat in de browser wordt weergegeven. Als het Flash Player-installatievenster niet verschijnt, kiest u Ga naar> Desktop in de Finder. Scrol omlaag naar het gedeelte Apparaten en klik op Flash Player verwijderen.
- Dubbelklik op het Verwijderprogramma in het venster Downloads.
- Klik Open als u wordt gevraagd of u het verwijderingsbestand wilt openen.
- Kiezen Verwijderen wanneer het verwijderprogramma start.
U zou nu uw webbrowser moeten sluiten. Voordat u dit doet, moet u deze instructies afdrukken om het verwijderingsproces te voltooien. Zoals Adobe uitlegt: “Klik niet op Afsluiten in het Uninstaller-venster. Het stopt het verwijderingsproces. Nadat u de browsers hebt gesloten, gaat het verwijderprogramma automatisch door totdat het verwijderen is voltooid. Als u het bericht ziet dat de verwijdering is gelukt, klikt u op Gedaan.
Voor twee laatste stappen moet u naar de twee mappen van uw computer gaan:
/ Bibliotheek / Voorkeuren / Macromedia / Flash \ Player / Bibliotheek / Caches / Adobe / Flash \ Player
Voor Mac OS X 10.1 tot 10.3
- Mac OS X, versie 10.3 en eerder: uninstall_flash_player_osx_10.2.dmg
Zodra u het installatieprogramma heeft gedownload:
- Kiezen Venster> Downloads om het gedownloade verwijderprogramma te bekijken.
- Plaats het verwijderingsbestand in het Downloads-venster.
- Dubbelklik op het verwijder bestand in het venster Downloads. Voer desgevraagd de gebruikersnaam en het wachtwoord van uw computer in en klik op OK.
- Klik Doorgaan met.
Sluit uw webbrowser. Voordat u dit doet, moet u deze instructies afdrukken om het verwijderingsproces te voltooien. Zodra het verwijderprogramma is voltooid, wordt het venster automatisch gesloten. Tenslotte, herstart je computer.
Verwijder Adobe Flash: bevestiging
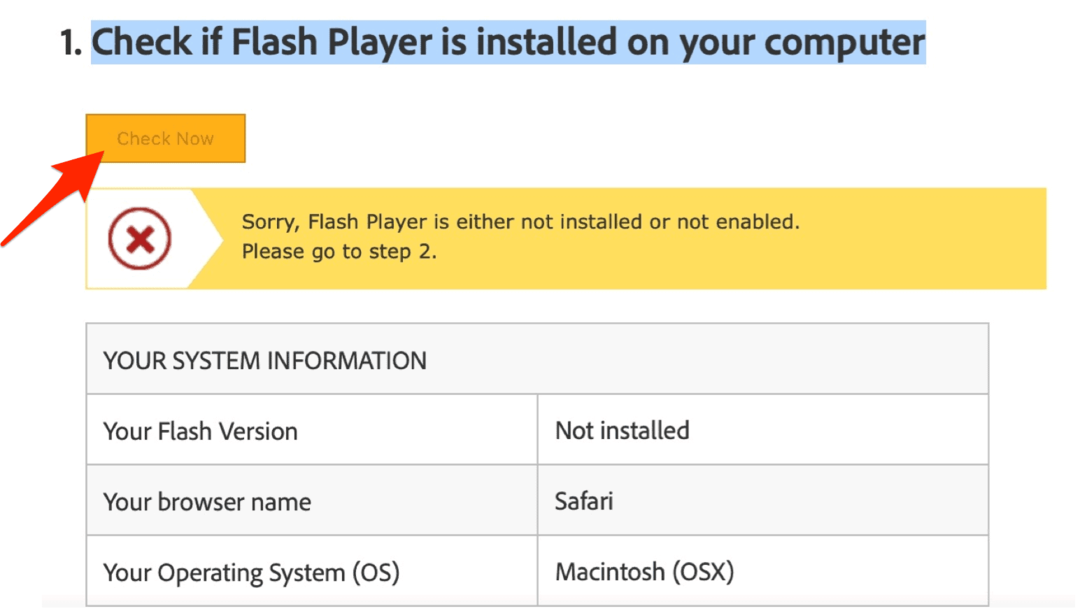
U moet er nu voor zorgen dat Adobe Flash niet langer op uw Mac is geïnstalleerd. Bezoek dit om dit te doen Adobe-webpagina. Klik vervolgens op de link onder het kopje "Controleer of Flash Player op uw computer is geïnstalleerd".
Dat is het! Je hebt niet langer Adobe Flash op je Mac geïnstalleerd. Veel plezier met surfen.
Prijsafstemming in de winkel: hoe u online prijzen kunt krijgen terwijl u in de winkel winkelt
Kopen in de winkel betekent niet dat u hogere prijzen moet betalen. Dankzij prijsafstemmingsgaranties kunt u online kortingen krijgen tijdens het winkelen in ...
Een Disney Plus-abonnement cadeau doen met een digitale cadeaukaart
Als je Disney Plus leuk vindt en het met anderen wilt delen, kun je als volgt een Disney + Gift-abonnement kopen voor ...
Uw gids voor het delen van documenten in Google Documenten, Spreadsheets en Presentaties
U kunt eenvoudig samenwerken met de webgebaseerde apps van Google. Hier is uw gids voor het delen in Google Documenten, Spreadsheets en Presentaties met de rechten ...
