Laatst geupdate op

AirPods en Macs gaan samen als mac en cheese, of dat zouden ze tenminste moeten doen. Hoewel Apple-producten bekend staan om hun kwaliteit en gebruiksgemak, wil dat nog niet zeggen dat ze perfect zijn. Er zijn bijvoorbeeld soms problemen waardoor u AirPods niet kunt verbinden met andere Apple-apparaten, zoals uw Mac.
Dit kan een aantal redenen hebben, van een lege case-batterij tot ontbrekende systeemupdates. Als uw AirPods geen verbinding maken met een Mac, moet u het probleem oplossen door deze stappen te volgen.
Controleer het batterijniveau
Als u problemen ondervindt bij het aansluiten van uw AirPods op een Mac, moet u eerst rekening houden met het batterijniveau (en uw AirPods). Als de lading in uw AirPods leeg is, kunt u ze niet gebruiken.
U kunt dit meestal controleren door uw AirPods dicht bij een iPhone- of iPad-apparaat te openen, waar een pop-up batterijwaarschuwing zal verschijnen. Op een Mac kun je de beschikbare kosten voor AirPods meestal zien in het Bluetooth-menu op de menubalk.
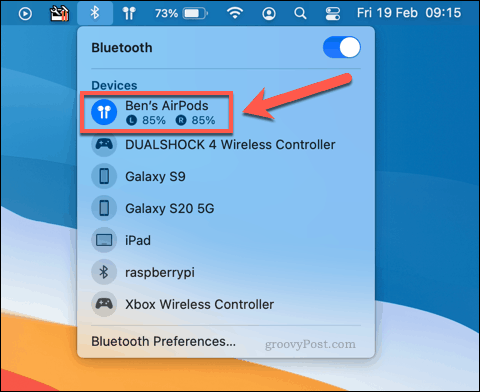
Dit werkt echter niet voor Mac-gebruikers zonder ze eerst aan te sluiten. Zonder verbinding kunt u uw batterijniveau niet controleren. De enige optie is om uw AirPods in uw oplaadcassette te plaatsen en vervolgens uw koffer zelf (met AirPods erin) een uur of twee op te laden.
AirPods laden vrij snel op, dus na een uur opladen van zowel de behuizing als de AirPods, zou je ze normaal op je Mac moeten kunnen aansluiten. Als dit echter niet werkt, zit er waarschijnlijk een ander probleem achter de verbindingsfout.
Controleer op Mac-systeemupdates
Hoewel nieuwe macOS-updates nieuwe functies en bugfixes introduceren, kunnen ze andere problemen veroorzaken. Met de eerste release van macOS Catalina in 2019 meldden sommige gebruikers bijvoorbeeld ongebruikelijke Bluetooth-problemen waardoor AirPods willekeurig werd losgekoppeld.
Voordat u andere methoden probeert, moet u controleren of er updates voor uw Mac beschikbaar zijn. Om dit te doen, moet u het Systeem voorkeuren menu door op de te drukken Apple-menu> Systeemvoorkeuren.
Als u een update heeft, kan het Systeem voorkeuren optie in het Apple-menu zal je vertellen.
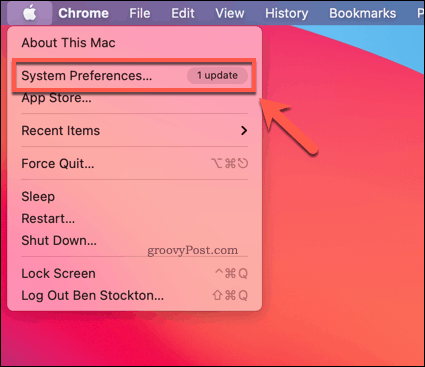
Als u handmatig op updates wilt controleren, drukt u op Software-update in de Systeem voorkeuren menu.
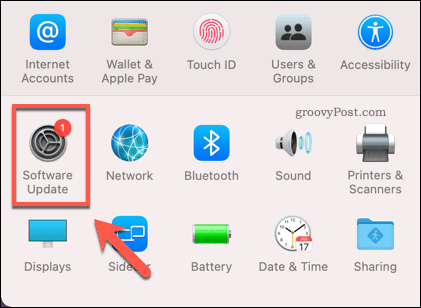
macOS controleert of er updates beschikbaar zijn in het Software-update menu. Als er een update beschikbaar is, wordt uw Mac gedownload en gereedgemaakt voor installatie.
Als een update klaar is om te installeren, drukt u op de Start nu opnieuw optie.
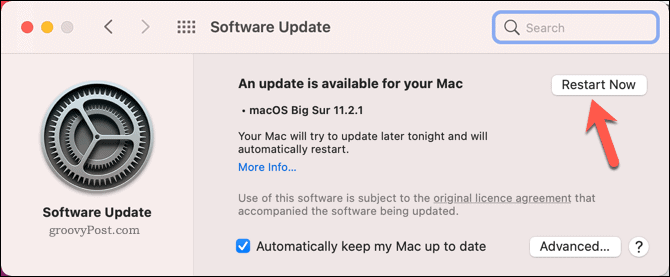
Uw Mac heeft enige tijd nodig om de update te voltooien, afhankelijk van de grootte en het bereik. Zodra de update is voltooid, test u uw AirPods door ze opnieuw te verbinden.
Als het probleem systeemgerelateerd is en de bug is verholpen, zou dit u in staat moeten stellen om verbinding te maken en ze te gebruiken.
Stel AirPods in als het juiste uitvoer- en invoerapparaat
Wanneer u uw AirPods op uw Mac aansluit, moet macOS automatisch overschakelen naar het gebruik van de AirPods als uw geluidsuitvoerapparaat (of invoerapparaat voor de AirPods-microfoon). Als dit echter niet gebeurt, kunnen de AirPods verbonden blijven, maar onbruikbaar.
Om dit te wijzigen, moet u de instellingen voor geluidsuitvoer en invoerapparaat van uw Mac wijzigen. Open hiervoor het Systeem voorkeuren menu door op de te drukken Apple-menu> Systeemvoorkeuren.
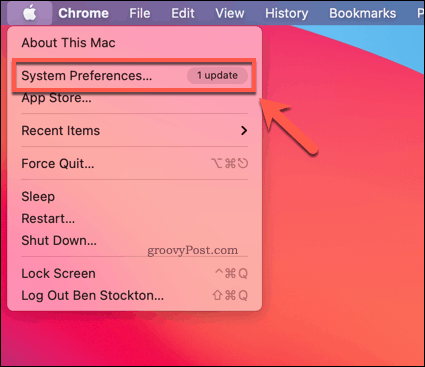
In de Systeem voorkeuren menu drukt u op Geluid optie.
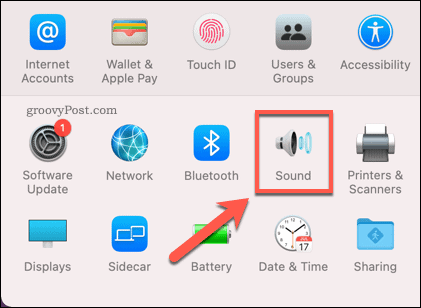
In de Geluid menu drukt u op Uitvoer tabblad.
Om uw AirPods te gebruiken voor geluidsuitvoer, selecteert u het AirPods optie uit de verstrekte apparaatlijst. Dit is echter alleen mogelijk als uw AirPods momenteel via Bluetooth met uw Mac zijn verbonden.
U moet er ook voor zorgen dat het Uitvoervolume schuifregelaar onderaan bevindt zich op een geschikt niveau zodat u geluiden via uw AirPods kunt horen.
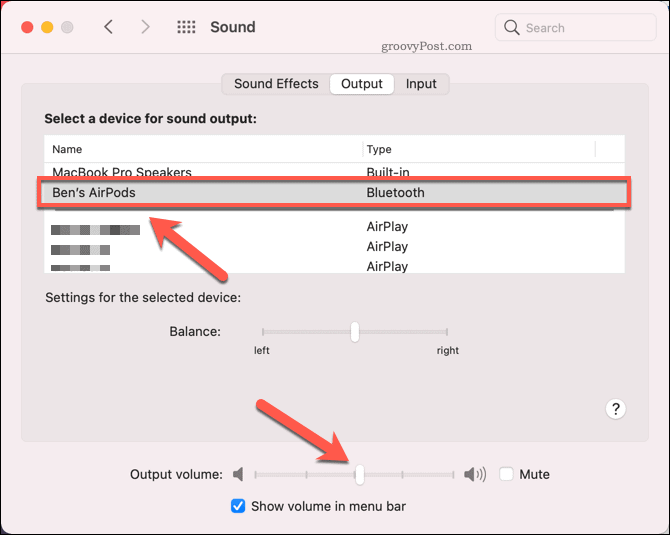
Om uw AirPods als microfoon te gebruiken, schakelt u over naar de Invoer tabblad en selecteer vervolgens het AirPods optie uit de apparaatlijst.
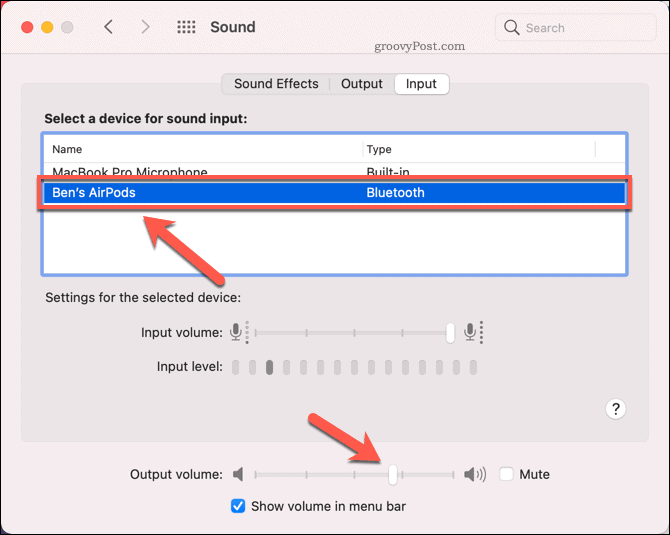
Als de wijziging succesvol is, zou u de geluidsuitvoer via uw AirPods moeten kunnen horen of uw AirPods-microfoon moeten kunnen gebruiken voor opname en spraakcommunicatie.
Als u echter overschakelt naar het gebruik van uw AirPods voor beide geluidsinvoer en -uitvoer, kan het zijn dat de kwaliteit van uw geluidsuitvoer aanzienlijk afneemt. Dit komt doordat macOS de audiocodec overschakelt naar Bluetooth Synchronous Connection Oriented Link (SCO) in dit scenario, wat beter is voor videogesprekken, maar de geluidskwaliteit in de werkwijze.
Helaas is er momenteel geen manier om dit te voorkomen. Als de kwaliteit van uw geluidsuitvoer wordt verminderd met uw AirPods, zorg er dan voor dat u weer overschakelt naar het gebruik van uw ingebouwde microfoon voor geluidsinvoer of gebruik in plaats daarvan een andere plug-in microfoon van een derde partij.
Reset uw AirPods en koppel ze opnieuw
Een aanhoudend AirPod-verbindingsprobleem kan wijzen op een probleem met uw Bluetooth-configuratie. Een oplossing voor dit probleem is om uw AirPods uit uw Bluetooth-koppelingslijst te verwijderen en vervolgens uw AirPods opnieuw in te stellen.
Hiermee veeg je de lei schoon, zodat je de AirPods weer op je Mac kunt aansluiten alsof ze nieuw zijn. Open om te beginnen het Systeem voorkeuren menu door op de te drukken Apple-menu> Systeemvoorkeuren.
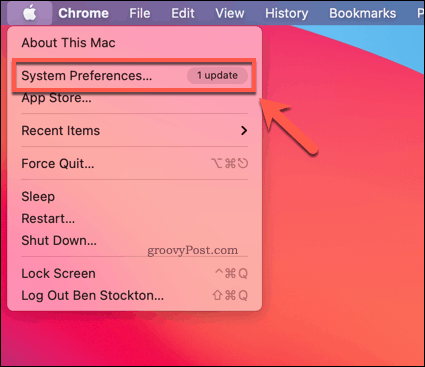
In Systeem voorkeuren, druk de Bluetooth optie.
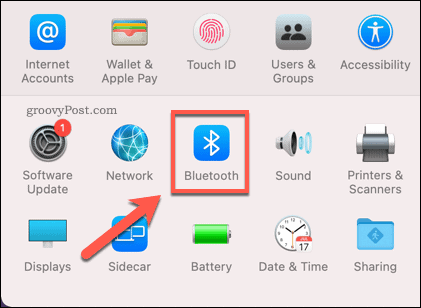
In de Bluetooth instellingenmenu, klik met de rechtermuisknop op uw AirPodsen druk vervolgens op Verwijderen optie.
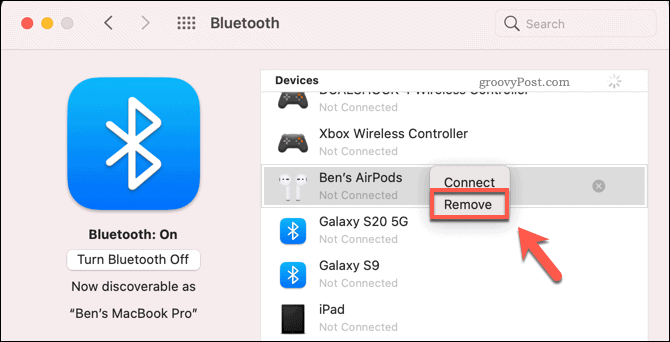
druk op Vergeet het apparaat om het apparaat uit uw instellingen te verwijderen.
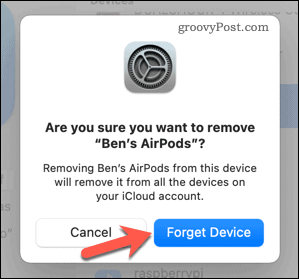
Hiermee wordt de koppeling tussen uw AirPods en uw Mac verwijderd. De volgende stap is om uw AirPods opnieuw in te stellen.
Plaats hiervoor uw AirPods in de oplaadcassette. Met het kofferdeksel open, houdt u de knop aan de achterkant van de case ongeveer 15 seconden ingedrukt. De LED in de behuizing zal oranje knipperen zodra dit is voltooid.
Zodra uw AirPods zijn gereset, keert u terug naar het Bluetooth-instellingen menu en houd de case-knop een paar seconden ingedrukt totdat de case-LED wit begint te knipperen. Uw AirPods zouden moeten worden vermeld in het Apparaat lijst - druk op Aansluiten om ze met uw Mac te verbinden.
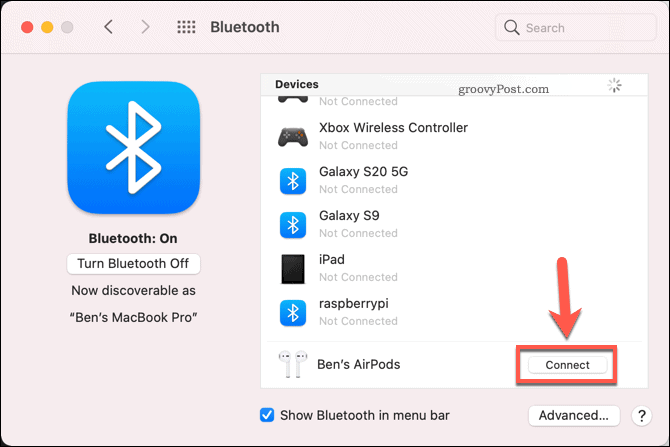
Als de bovenstaande stappen succesvol zijn, moeten uw AirPods verbinding maken met uw Mac, zodat u ze weer kunt gebruiken.
Volgende stappen voor uw Mac
De bovenstaande stappen zouden u moeten helpen bij het oplossen van veelvoorkomende problemen met AirPods die geen verbinding maken met een Mac. Als u andere problemen ondervindt met uw Mac of AirPods, is het misschien tijd om uw garantie te controleren en overweeg een vervanging of reparatie.
Apple-producten zijn echter niet de enige optie. Als u overweegt naar Windows te springen, moet u erover nadenken hoe u van Mac naar Windows migreert zonder uw kernbestanden en instellingen te verliezen.
Als u echter besluit om te upgraden naar een nieuwe Mac, moet u dat doen onthoud enkele belangrijke stappen, zoals het maken van back-ups van uw bestanden en uitloggen bij kernservices. Je kunt je Apple-producten ook met andere apparaten gebruiken, dus als je AirPods reserve hebt, kan dat altijd verbind ze met Android in plaats daarvan.
