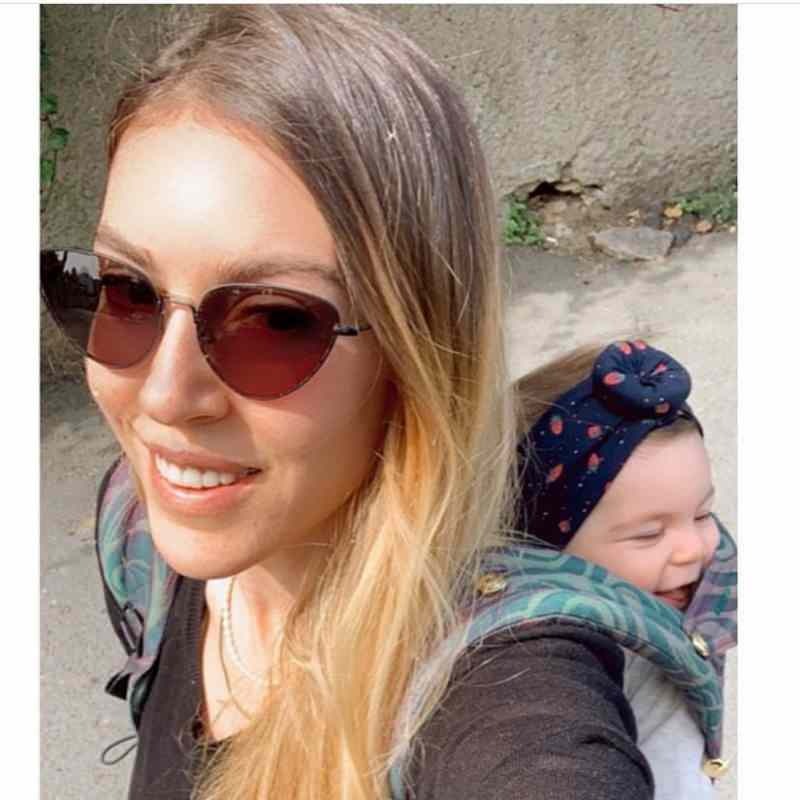Hoe u 3 meerdere schermen op uw laptop of pc gebruikt
Microsoft Windows 10 Hardware Chromecast Held / / February 28, 2021
Laatst geupdate op

Als er iets is waar de meeste hyperproductieve mensen het over eens kunnen zijn, is dat hoe meer schermruimte je hebt, hoe productiever je kunt zijn.
De meeste mensen hebben geen probleem om te bevestigen een of twee externe monitoren op hun computer, maar wist u dat u maximaal drie meerdere externe schermen zou kunnen hebben? Hiervoor zijn een aantal mogelijkheden. Sommige hebben beperkingen, maar door adapters of andere apparaten te mixen en matchen, kun je de ultieme werkruimte voor meerdere schermen hebben.
En als u een laptop gebruikt, betekent dit dat u uw laptopscherm ook als vierde scherm kunt gebruiken! Laten we beginnen.
Opties voor meerdere schermen
De opties waaruit u moet kiezen, zijn grotendeels afhankelijk van de poorten die op uw computer beschikbaar zijn. Moderne laptops en desktopcomputers bevatten verschillende poorten waarop u afzonderlijke monitoren kunt aansluiten. En waar u niet meerdere poorten beschikbaar heeft (zoals slechts één HDMI-poort en één USB-poort), is het nog steeds mogelijk om drie externe monitoren aan te sluiten.
Meerdere monitoren met USB-C
Dankzij USB-C-technologie - een poort die tegenwoordig op de meeste nieuwe computers is opgenomen - kunt u een hub kopen waarmee u meerdere beeldschermen op slechts die ene kleine poort kunt aansluiten. Bijvoorbeeld de De j5create hub heeft vier HDMI-poorten waarmee u vier monitoren kunt aansturen vanaf uw enkele USB-C-poort.

De meeste mensen denken dat USB-C maar twee externe monitoren ondersteunt. De realiteit is dat USB-C alleen wordt beperkt door uw resolutiebehoeften. Het typische gebruik van de USB-C-poort is om er twee aan te sluiten 4K monitoren of een enkel 8K-scherm.
Apparaten zoals j5create verleggen deze grenzen echter door vier weergavepoorten te bieden met een resolutie van 1080P (1920 x 1080 bij 60 Hz), plus een 48 kHz audiosignaal.
HDMI-splitter
Een ander apparaat dat u kunt kopen en waarmee u het aantal beeldschermen kunt uitbreiden, is een HDMI-splitteradapter.

Hiermee kunt u uw enkele HDMI-poort uitbreiden naar twee externe beeldschermen. Er is geen stroomtoevoer vereist. Sluit gewoon het enkele USB-uiteinde aan op de HDMI-poort van uw computer en sluit elk van uw twee monitoren aan op elk van de twee HDMI-poorten aan het andere uiteinde van de adapter.
Amazon.com-prijs bijgewerkt op 2021-02-23 - We kunnen een commissie verdienen voor aankopen via onze links: meer informatie
Er is hier een grote beperking. Hoewel u hiermee uw bureaublad kunt uitbreiden naar twee andere monitoren, zullen die monitoren beide hetzelfde weergeven. Dat klinkt misschien niet erg handig als u uw bureaublad wilt uitbreiden. Maar als je een film op een scherm voor je wilt kijken en dezelfde film wilt weergeven op een tv-scherm dat andere mensen in de kamer ook kunnen bekijken, is deze splitter erg handig.
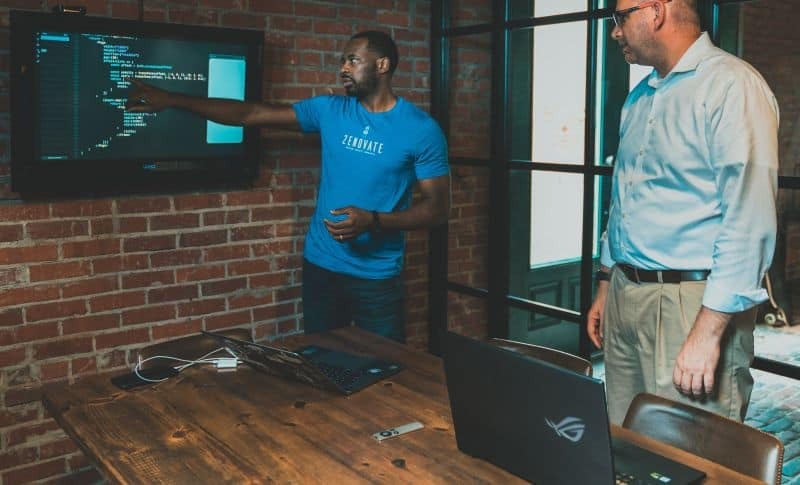
Als u op drie verschillende schermen wilt weergeven, kan dit apparaat ten minste één hulpmiddel in uw algemene toolbelt zijn.
USB-adapter
Een ander handig apparaat waarvan veel mensen zich niet bewust zijn, is de USB-naar-HDMI-adapter. Met deze adapter kunt u een van de meerdere USB-poorten op uw laptop of desktop transformeren in een extra HDMI-poort.

Nu begint u misschien een idee te krijgen waarom het mogelijk is om veel verder te gaan dan u misschien dacht dat uw limiet van één of twee externe monitoren was. Bekijk hoeveel USB-poorten u langs de zijkanten of achterkant van uw computer hebt. Elk van deze kan worden omgezet in een andere HDMI-poort.
Amazon.com-prijs bijgewerkt op 2021-02-23 - We kunnen een commissie verdienen voor aankopen via onze links: meer informatie
De bedrijven die deze adapters maken, doen dit door stuurprogrammasoftware bij de adapter te leveren. De stuurprogrammasoftware voert alle vereiste magie uit om uw besturingssysteem die poort te laten "zien" als een andere beschikbare HDMI-poort.
Chromecast
Dus wat doe je als je maar één HDMI-poort en één USB-poort op een kleine laptop hebt? Dit is waar de magie van Chromecast komt in het spel. Er is een lange lijst met apps waarmee je de app zelf naar een externe monitor of tv kunt casten. Hier zijn slechts een paar voorbeelden:
- Cast Polaris Office en werk aan een document of spreadsheet op een extra monitor
- Cast een film van YouTube naar een televisie
- Stuur een tabblad in uw Chrome-browser naar een extern beeldscherm
- Bekijk een PBS-videoprogramma op een andere monitor
- Sturen Spotify of Pandora muziek naar de luidsprekers op een televisie in de buurt
Een Chromecast kopen Hiermee kunt u elke monitor die zich waar dan ook in uw huis bevindt (zolang de Chromecast-adapter is aangesloten op uw thuisnetwerk) omtoveren tot nog een externe monitor voor uw laptop of desktop.
Miracast Smart TV
Deze is alleen voor gebruikers van Windows 10. Je hebt nog een andere optie om video draadloos naar elke Smart TV te sturen die op je netwerk is aangesloten. Dat is het spiegelen of uitbreiden van uw bureaublad naar een smart-tv die Miracast ondersteunt (wat de meeste doen).
U hoeft niet eens een adapter of stuurprogrammasoftware aan te schaffen. Deze functie wordt geleverd met Windows 10. Selecteer gewoon het meldingspictogram in de rechterbenedenhoek van uw Windows-bureaublad en selecteer het Project pictogram uit de lijst.
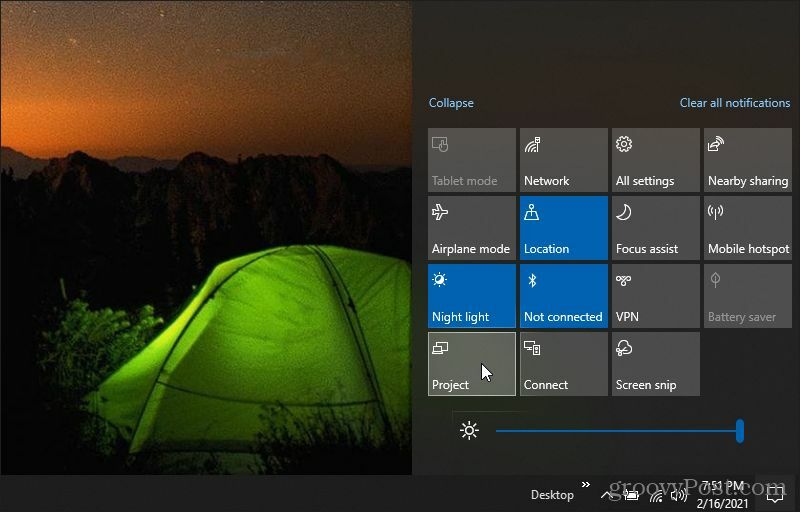
U ziet een lijst met opties voor het gebruik van dat externe Smart TV-scherm. U kunt uw bureaublad spiegelen (dupliceren) of uitbreiden en gebruiken als een andere externe monitor.
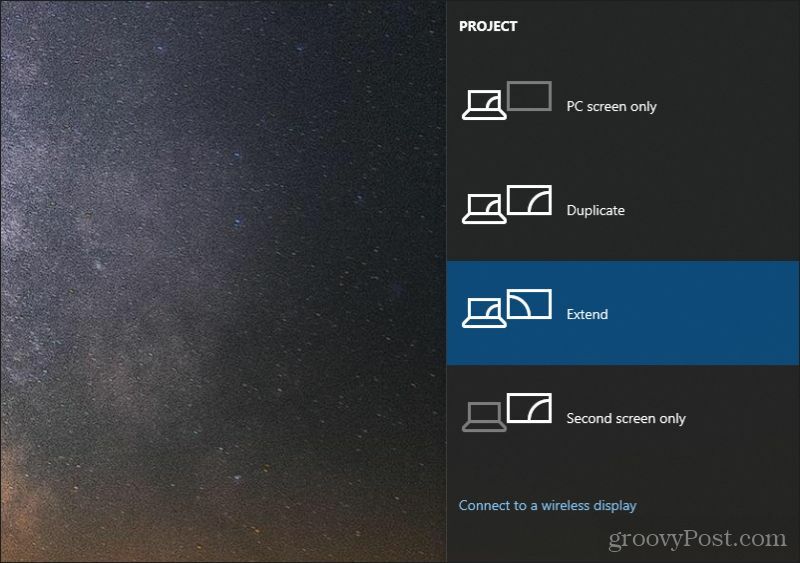
Nadat u uw optie heeft geselecteerd, selecteert u Maak verbinding met een draadloos beeldscherm.
U ziet een lijst met beschikbare monitoren of televisies in de buurt waarop Miracast is ingeschakeld.
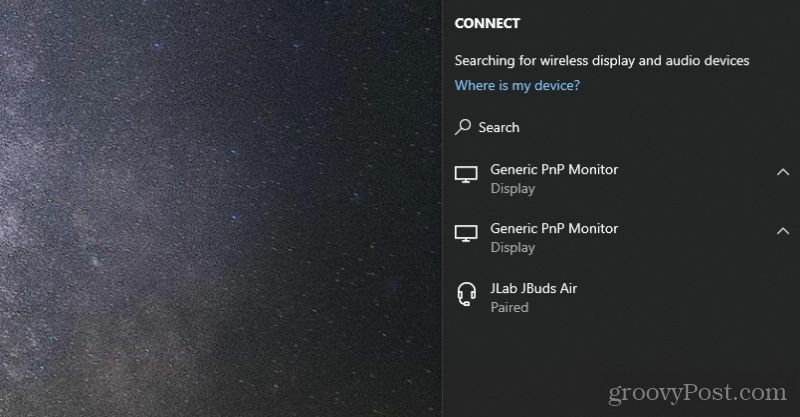
Selecteer degene die u als uw externe monitor wilt gebruiken. Windows 10 maakt verbinding en begint uw bureaublad daar weer te geven.
Zet het samen voor 3 meerdere schermen
Nu u alle beschikbare tools kent, gaan we eens kijken naar een paar opties die u nodig heeft om drie verschillende schermen op uw computer te gebruiken.
- Combineer uw HDMI-poort, een USB-naar-HDMI-adapter en Chromecast
- Gebruik een HDMI-splitter en een USB-naar-HDMI-adapter
- Maak verbinding met twee 4K-monitoren met een USB-C naar dubbele HDMI-adapter en uw normale HDMI-poort
- Gebruik uw HDMI-poort, Chromecast en Miracast
Zoals u kunt zien, zijn er veel combinaties en opties die u kunt gebruiken om 3 externe beeldschermen op uw computer aan te sluiten. In sommige gevallen moet u mogelijk goedkope hardware kopen. In andere gevallen hoeft u helemaal niets te kopen.
Prijsafstemming in de winkel: hoe u online prijzen kunt krijgen terwijl u in de winkel winkelt
Kopen in de winkel betekent niet dat u hogere prijzen moet betalen. Dankzij prijsafstemmingsgaranties kunt u online kortingen krijgen tijdens het winkelen in ...
Een Disney Plus-abonnement cadeau doen met een digitale cadeaukaart
Als je Disney Plus leuk vindt en het met anderen wilt delen, kun je als volgt een Disney + Gift-abonnement kopen voor ...
Uw gids voor het delen van documenten in Google Documenten, Spreadsheets en Presentaties
U kunt eenvoudig samenwerken met de webgebaseerde apps van Google. Hier is uw gids voor het delen in Google Documenten, Spreadsheets en Presentaties met de rechten ...