Hoe u een PowerPoint naar video converteert
Microsoft Office Microsoft Power Point Held / / March 01, 2021
Laatst geupdate op

Als u een PowerPoint-presentatie maakt, wilt u informatie delen. Of het nu puur op tekst gebaseerde informatie is, of zo ja toegevoegde video's of schermopnames voor een meer visuele benadering deelt een PowerPoint-bestand uw gegevens met uw publiek.
Dat wil zeggen, zolang PowerPoint beschikbaar is om te gebruiken. Als u uw dia's op grotere schaal wilt delen zonder afhankelijk te zijn van een PowerPoint-installatie, moet u kijken naar het converteren van uw PowerPoint-bestand naar andere indelingen. Een manier om dit te doen, is door een PowerPoint naar een video te converteren.
U kunt een videobestand rechtstreeks met uw publiek delen of het uploaden naar sites zoals YouTube voor bredere toegang. Als u een PowerPoint-presentatie naar video wilt converteren, is dit wat u moet doen.
Een presentatie exporteren als een video in PowerPoint op Windows
PowerPoint-gebruikers op Windows kunnen elke presentatie naar video converteren, maar de methoden kunnen variëren.
Bij deze stappen wordt ervan uitgegaan dat u PowerPoint 2016 of hoger gebruikt, of dat u een Microsoft 365-abonnee. Hoewel u PowerPoint naar video kunt converteren in PowerPoint 2013 en 2010, zullen de stappen verschillen, evenals de opties voor videokwaliteit die voor u beschikbaar zijn.
Open om te beginnen uw presentatiebestand in PowerPoint 2016 of later. Druk in het menu op Bestand> Exporteren> Video maken.
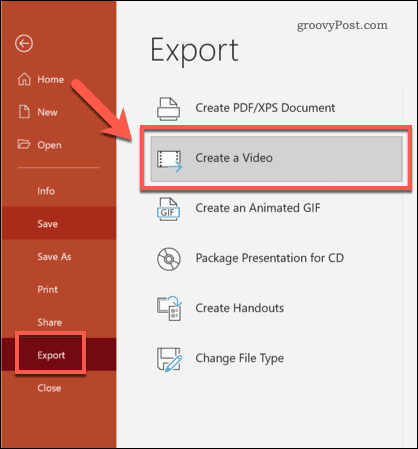
Videokwaliteit exporteren selecteren
In de Maak een video menu, moet u eerst de kwaliteit van uw geëxporteerde video selecteren.
Selecteer de kwaliteit van de video met behulp van het eerste vervolgkeuzemenu. U kunt kiezen tussen Ultra HD (4K), Full HD (1080p), HD (720p), en Standaard (480p). Hoe hoger de geselecteerde kwaliteit, hoe groter het videobestand.
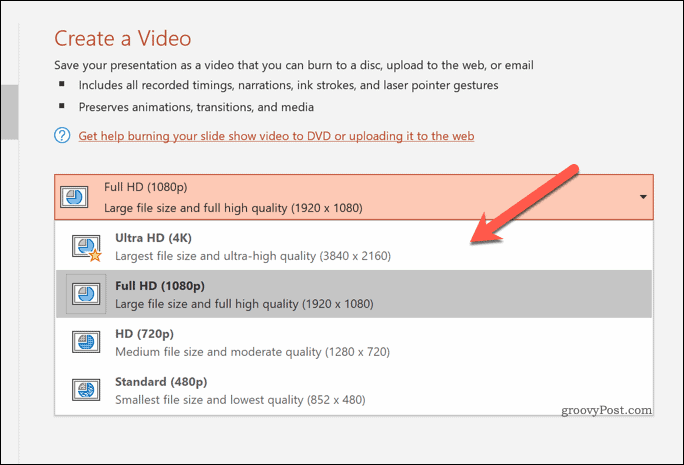
Exportvideo-timing instellen
Nadat u de kwaliteit heeft geselecteerd, moet u bepalen hoe de video elke dia afspeelt.
Als u uw timings handmatig wilt opnemen, drukt u op Neem timing en gesproken tekst op optie in het tweede vervolgkeuzemenu. Hierdoor wordt een opname van uw presentatie gestart, zodat u op elke dia kunt blijven zolang u maar wilt. U kunt de presentatie ook vertellen terwijl u eraan werkt, waarbij deze vertellingen in uw video zijn opgeslagen.
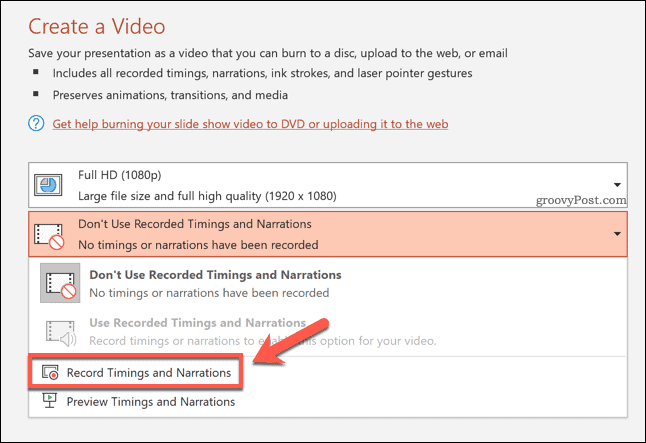
Als u besluit uw presentatie op te nemen, schakelt PowerPoint over naar het videoweergavemenu.
druk de Vermelding optie om de opname te starten, en druk vervolgens op Hou op om de opname te stoppen. druk de Escape-toets op uw toetsenbord om deze weergave te verlaten nadat u de opname heeft voltooid.
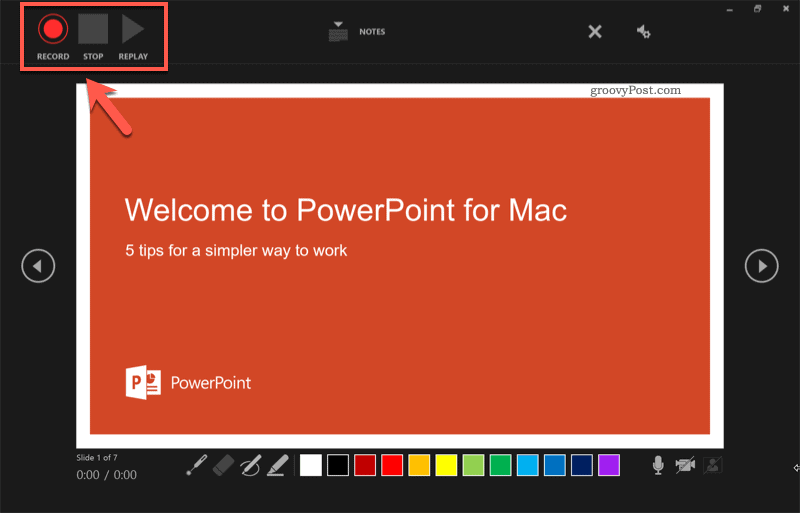
Selecteer nadat u uw timings heeft vastgelegd Gebruik opgenomen tijdstippen en vertellingen uit het vervolgkeuzemenu.
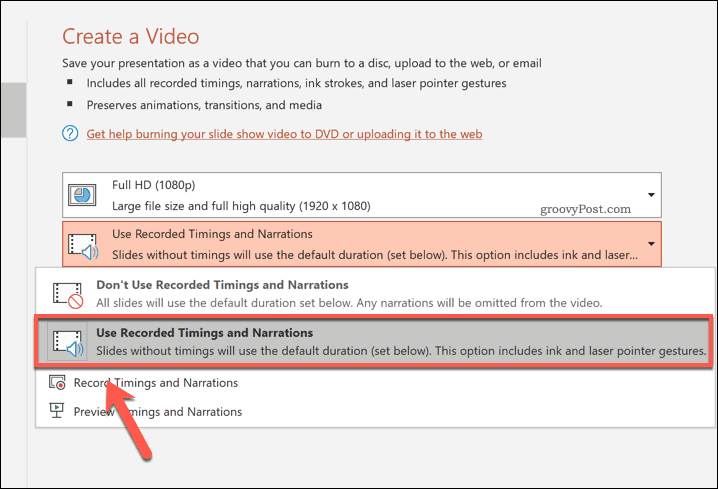
Als u liever een bepaald aantal seconden aan elke dia wilt besteden, selecteert u Gebruik geen opgenomen timing en gesproken tekst uit het tweede vervolgkeuzemenu. U moet een geschikte tijd (in seconden) kiezen met de Seconden besteed aan elke dia doos achteraf.
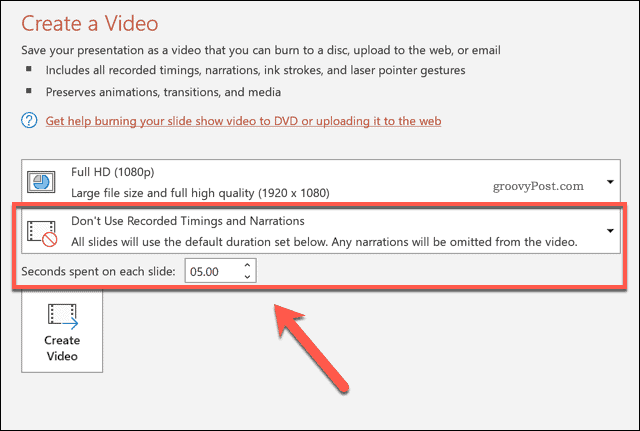
Uw video exporteren
Als je klaar bent om je video te exporteren, druk je op de Maak een video optie.
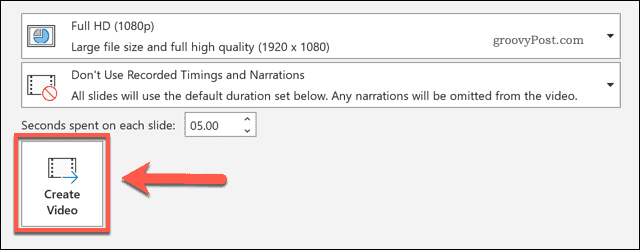
Geef PowerPoint wat tijd om dit proces te voltooien, afhankelijk van de grootte van uw presentatie. Eenmaal geëxporteerd, kunt u uw video lokaal afspelen, naar een ander apparaat verplaatsen om af te spelen of online uploaden om af te spelen op YouTube of elders.
Een PowerPoint-presentatie opslaan als een video in PowerPoint op Mac
Als u PowerPoint op Mac gebruikt, kunt u uw presentatie op dezelfde manier exporteren als Windows-gebruikers.
Deze optie is alleen beschikbaar voor PowerPoint 2019 en Microsoft 365-abonneesechter. Als u PowerPoint 2016 of later gebruikt, moet u de onderstaande stappen volgen om in plaats daarvan een online conversieprogramma te gebruiken.
Om een PowerPoint-presentatie op Mac te converteren naar PowerPoint 2019 of later, opent u eerst uw presentatiebestand. Druk in het menu op Bestand> Exporteren.
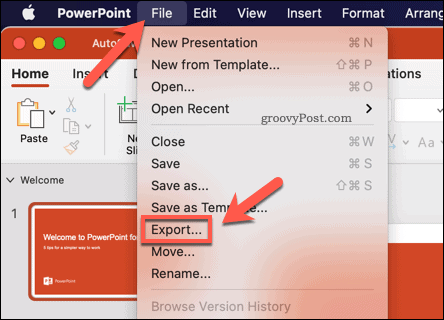
In de Exporteren pop-up, bepaal waar u uw bestand wilt opslaan en typ een geschikte bestandsnaam. In de Bestandsformaat vervolgkeuzemenu, selecteer een geschikt videoformaat.
Mac-gebruikers kunnen PowerPoint-bestanden exporteren in het MP4 of MOV videobestandsformaten.
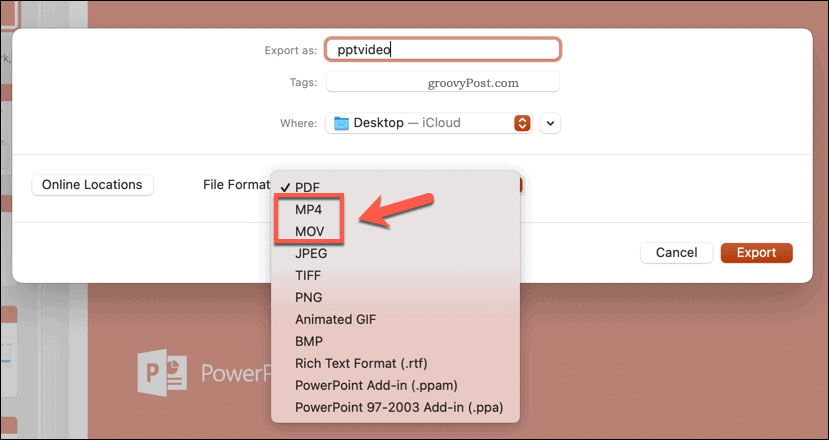
Als de bestandsindeling is geselecteerd, moet u de kwaliteit van de geëxporteerde video bepalen.
Kiezen Presentatiekwaliteit exporteert de video in de oorspronkelijke PowerPoint-resolutie (meestal 1080p volledige HD). Als u selecteert Internetkwaliteit, zal de kwaliteit verminderen tot 720p. Selecteer voor de laagste kwaliteit Lage kwaliteit, met de video geëxporteerd in 480p. Hoe lager de resolutie die u kiest, hoe kleiner het uitvoerbestand.
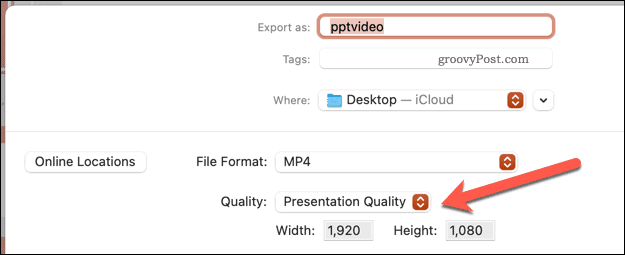
Ten slotte moet u de timing bepalen die wordt gebruikt om tussen dia's te schakelen. Als je wilt loop je presentatie door automatisch op de Gebruik opgenomen tijdstippen en vertellingen selectievakje.
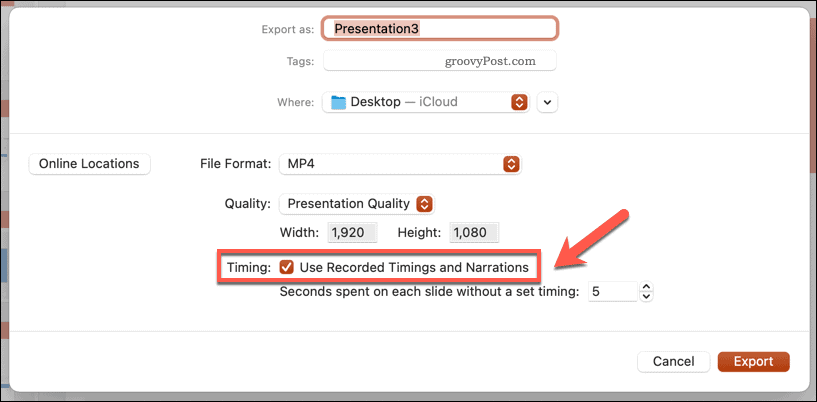
Als dit selectievakje niet beschikbaar is, ga dan terug naar de hoofdeditor van PowerPoint en selecteer Diavoorstelling> Diavoorstelling opnemen. U moet de opnameweergave gebruiken om eerst de timing en gesproken tekst voor uw presentatie op te nemen.
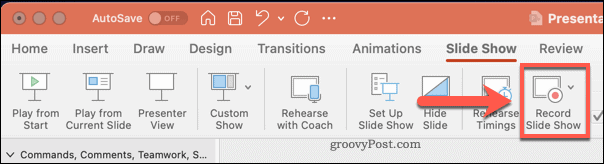
Anders moet u instellen hoe lang de video elke dia moet weergeven voordat deze verder gaat. Als u deze timings liever handmatig instelt, laat u de Gebruik opgenomen tijdstippen en vertellingen selectievakje uitgeschakeld en kies vervolgens een waarde (in seconden) uit het onderstaande vak.
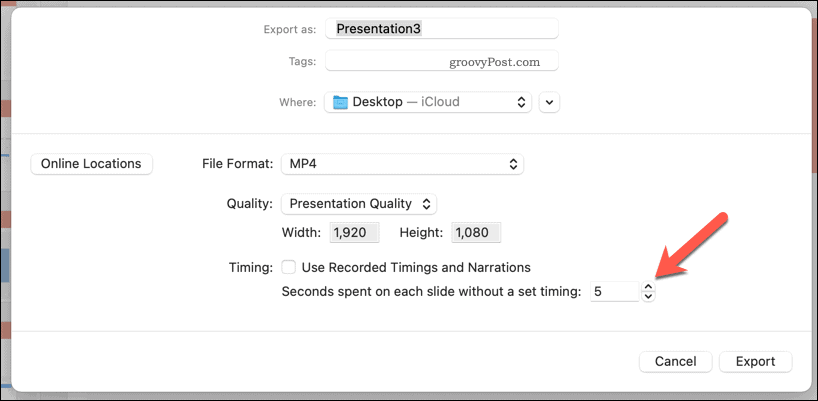
druk de Exporteren om te beginnen met het exporteren van uw video.
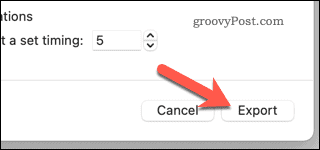
Eenmaal geëxporteerd, kunt u uw videobestand afspelen in een geschikte videospeler (zoals VLC) of exporteren naar een ander apparaat om af te spelen. Je kunt het ook online uploaden met behulp van sociale media of sites voor het delen van video's, zoals YouTube.
Met behulp van een online PowerPoint Video Converter
Als PowerPoint niet op uw pc of Mac is geïnstalleerd, kunt u een online video-omzetter gebruiken om een PowerPoint naar video te converteren. Er zijn verschillende opties beschikbaar, maar een van de beste is de PPTX naar MP4 online bestandsconverter.
Hoewel services zoals deze meestal veilig zijn, moet u er rekening mee houden dat u uw bestand moet uploaden naar een externe server, waar er geen absolute garanties zijn dat uw gegevens worden verwijderd nadat het bestand is verwijderd omgezet. Als uw PowerPoint gevoelige of persoonlijke gegevens bevat, moet u het gebruik van online services vermijden om uw bestand te converteren.
Als u deze service (of iets dergelijks) graag wilt gebruiken, begint u met het uploaden van uw PowerPoint-bestand in het daarvoor bestemde vak. U kunt op drukken Kies documenten om uw bestand handmatig te selecteren of sleep het bestand naar zijn plaats.
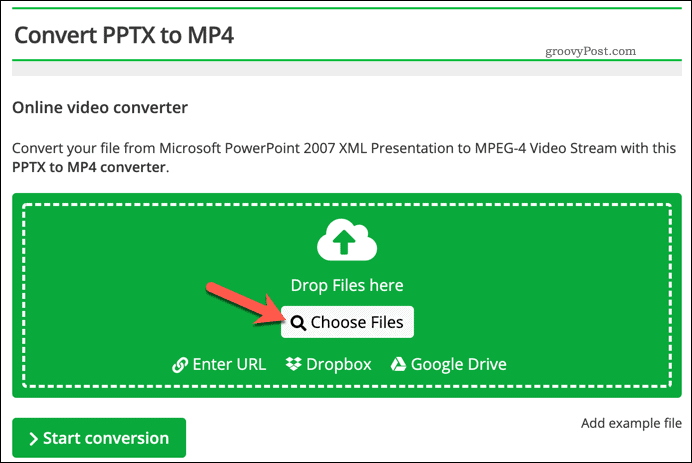
Nadat u uw bestand heeft geüpload, kunt u de resolutie, videobitsnelheid, codec, framesnelheid, bestandsgrootte en meer wijzigen. U kunt deze handmatig instellen of een vooraf ingesteld videokwaliteitsprofiel selecteren in het Kies een voorinstelling vervolgkeuzemenu om ze voor u te selecteren.
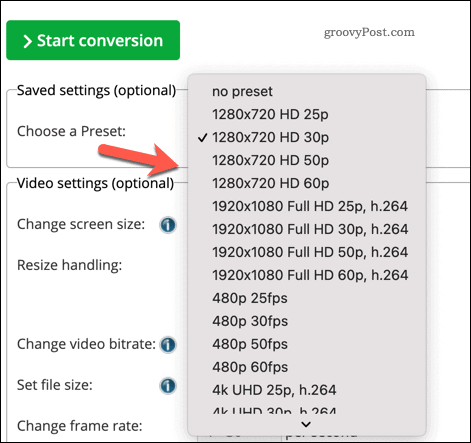
druk de Start de conversie knop om de conversie te starten.
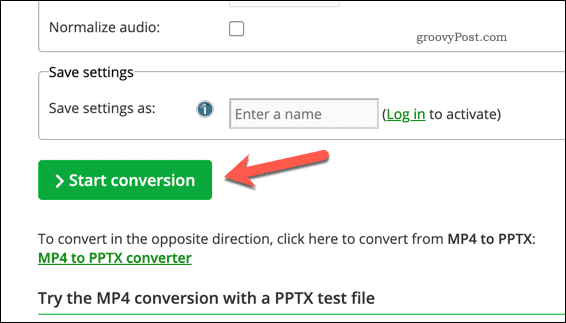
Afhankelijk van uw presentatiegrootte kan dit even duren. Zodra het bestand is geconverteerd, drukt u op Downloaden om het bestand te downloaden of Download het bestand als ZIP om het te downloaden in een gecomprimeerd ZIP-bestand.
Of druk op Cloud uploaden om uw bestand automatisch te uploaden naar uw favoriete cloudopslagdienst.
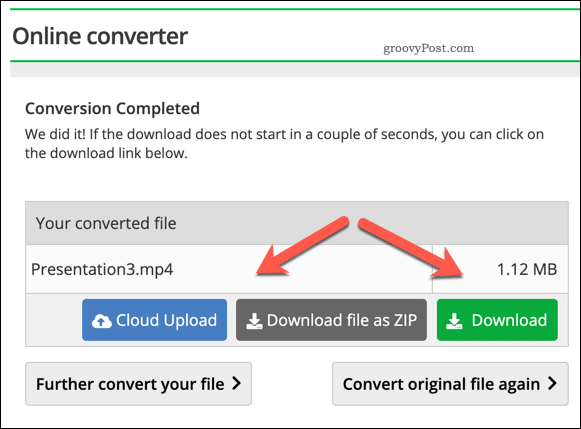
Informatie presenteren met PowerPoint
Hoewel het converteren van een PowerPoint naar een video een goede manier is om uw informatie met een groter publiek te delen, zijn er andere manieren waarop u uw informatie kunt presenteren. Jij kan voeg GIF's toe aan een PowerPoint voor meer informatie over de beelden, of voeg pdf's in uw PowerPoint in om meer op de tekst te focussen.
U kunt ook opnemen of audio toevoegen aan een PowerPoint om muziek (of uw eigen stem) aan uw presentatie toe te voegen. Als je live presenteert, wil je dat misschien sprekernotities toevoegen, waardoor u extra punten krijgt om op te noemen zonder uw dia's te vullen.
