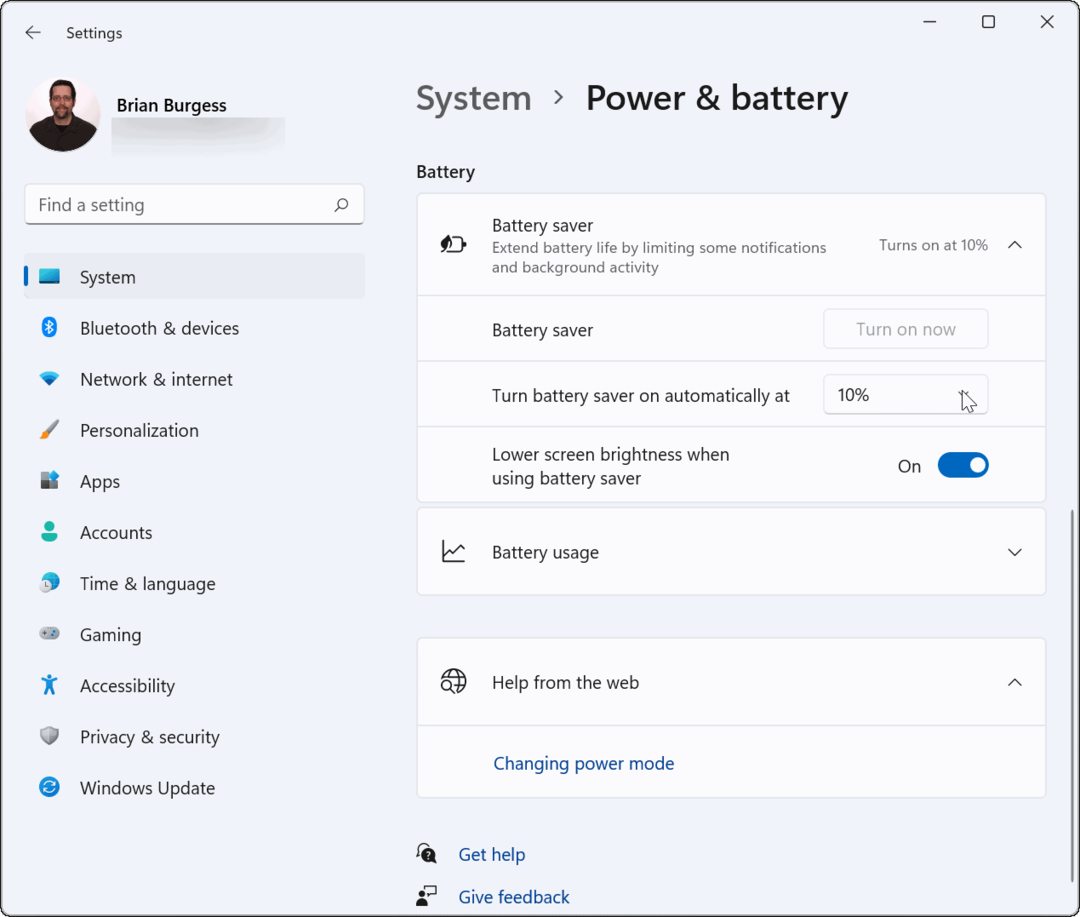LinkedIn-berichten: wat marketeers moeten weten: Social Media Examiner
Linkedin / / March 02, 2021
Wilt u een meer persoonlijke manier om met mensen op LinkedIn te communiceren? Wist je dat LinkedIn-berichten zijn geëvolueerd?
In dit artikel leert u hoe u LinkedIn-berichten gebruikt om tekst-, video- en spraakberichten te verzenden naar individuen of groepen op LinkedIn, en hoe u uw LinkedIn-berichteninbox beheert.
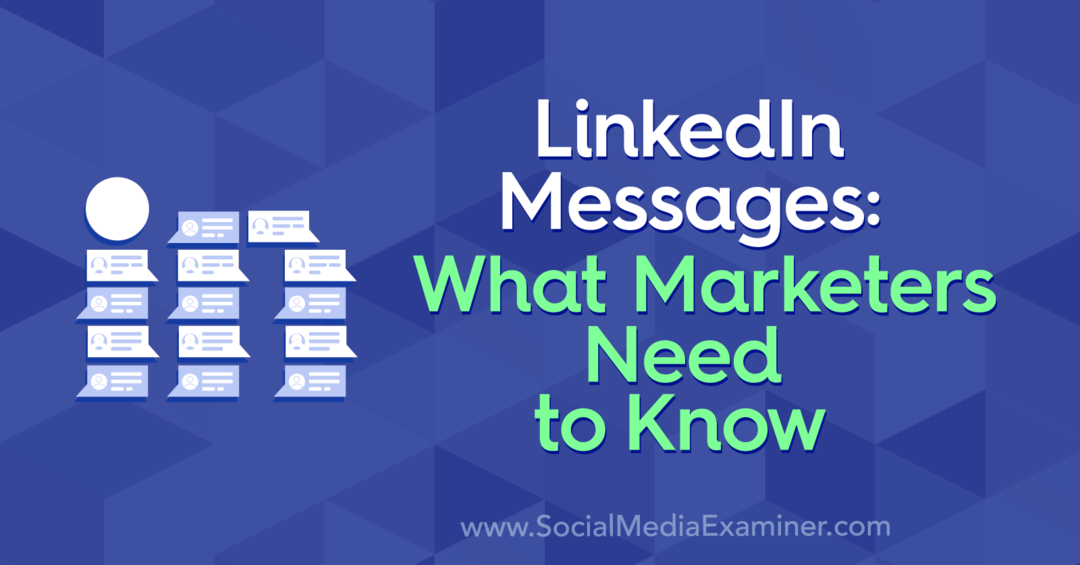
LinkedIn-berichten: wat is er nieuw
Berichten op LinkedIn bestaan al een tijdje, maar er evolueren nieuwe functies om berichten waardevoller te maken.
Met LinkedIn-berichten kunt u nu bijvoorbeeld een bericht sturen naar al uw collega's of mensen met wie u in een groep of evenement zit, ongeacht of u officiële LinkedIn-connecties bent. Als u bovendien een berichtverzoek ontvangt van iemand die geen deel uitmaakt van uw LinkedIn-netwerk, kunt u ervoor kiezen dit te accepteren of privé te weigeren.
Hier leest u hoe u het meeste uit deze en andere nieuwe functies en functionaliteiten kunt halen.
Beheer van LinkedIn-berichten
# 1: Slimme antwoorden instellen voor LinkedIn-berichten
De meeste berichten die mensen verzenden (en ontvangen) op LinkedIn zijn tekst.
LinkedIn heeft slimme antwoorden geïntroduceerd om u te helpen bij het beheren van berichten tijdens een drukke dag. Het is AI-gestuurd en vult voorgestelde antwoorden vooraf in. Als u op een van deze opties klikt, wordt deze onmiddellijk verzonden. De meest voorkomende reacties die worden weergegeven, zijn het pictogram met de duim omhoog, Niet zeker en Bedankt.
De suggesties zijn gebaseerd op de toon van uw gesprek. In dit voorbeeld is het bericht vriendelijk en enthousiast, dus de voorgestelde slimme antwoorden zijn informeel.
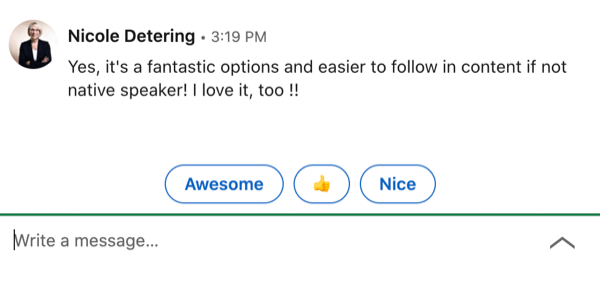
Er zijn ook meer formele suggesties voor antwoorden.
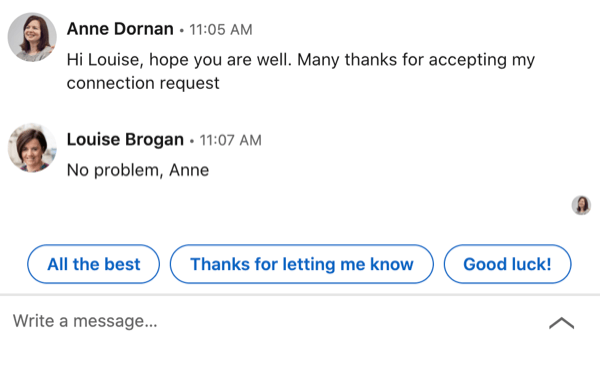
U kunt slimme antwoorden in- of uitschakelen in uw instellingen. Klik op het pictogram Ik bovenaan uw startscherm en selecteer Instellingen en privacy.
Selecteer op de volgende pagina het tabblad Communicatie in het linkermenu en schakel vervolgens de optie Antwoordsuggesties in om uw voorkeur te kiezen.
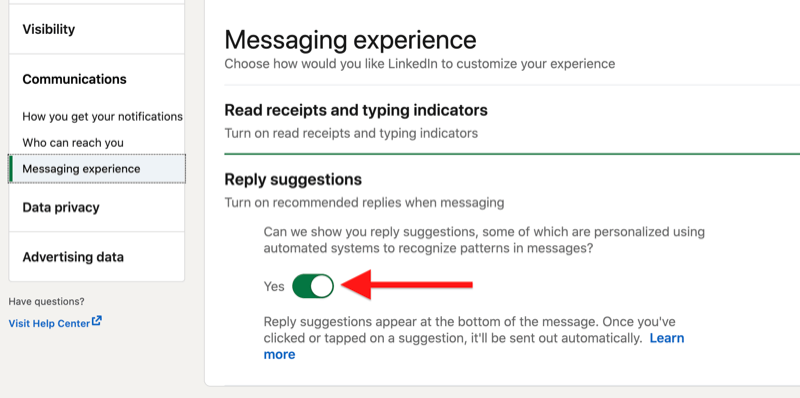
Als u een LinkedIn Premium-gebruiker bent, heeft u de mogelijkheid om Snelle antwoorden op InMail-berichten te gebruiken. In tegenstelling tot slimme antwoorden, die machinaal worden geleid, zijn er slechts twee opties voor snelle antwoorden: "Ja, ik ben geïnteresseerd" en "Nee, dank u."
# 2: ontvang e-mailmeldingen voor LinkedIn-berichten
LinkedIn laat je kiezen of je e-mailmeldingen over je berichten wilt ontvangen.
Om uw voorkeuren in te stellen, gaat u naar Instellingen en privacy onder het menu Ik. Selecteer op het tabblad Communicatie E-mail en vervolgens Gesprekken.
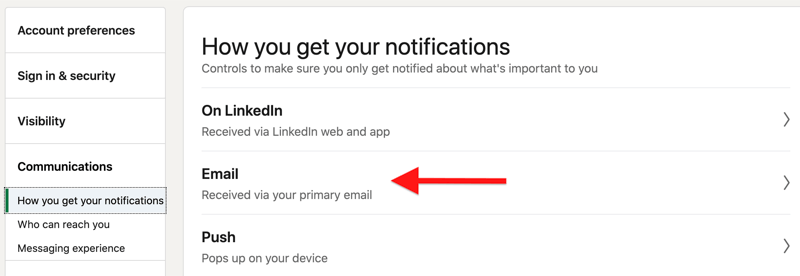
U kunt de meldingsfrequentie instellen op geen, individueel, wekelijks overzicht of aanbevolen.
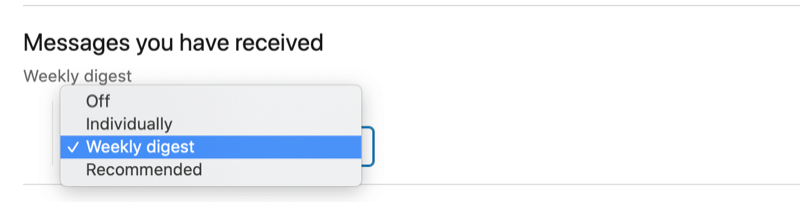
# 3: Filter en beheer LinkedIn-berichtgesprekken
Om uw LinkedIn-inbox te beheren, klikt u op het tabblad Berichten bovenaan de pagina.
Als u uw bestaande berichten wilt filteren, klikt u op het filterpictogram en kiest u Alle berichten, Gearchiveerd, Mijn verbindingen, Ongelezen, InMail of Spam.
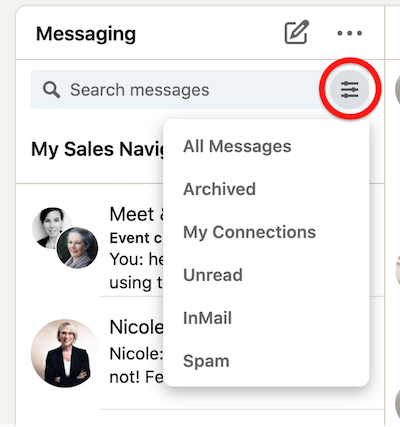
Wanneer u op een bericht klikt, kunt u ervoor kiezen om het bericht als ongelezen te markeren, het bericht te verwijderen of het bericht te archiveren.
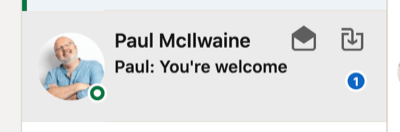
Om meerdere LinkedIn-berichten tegelijkertijd te archiveren of te verwijderen, klikt u op het pictogram met de drie stippen en selecteert u Conversaties beheren in het vervolgkeuzemenu.
Selecteer vervolgens de berichten die u wilt beheren en kies Markeren als ongelezen, Verwijderen of Archief.
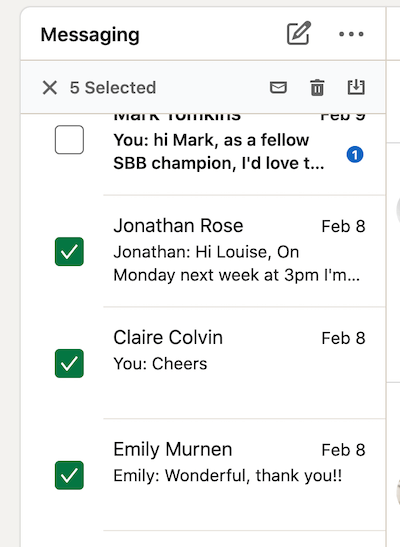
# 4: Een LinkedIn-berichtgesprek dempen of verwijderen
Om een gesprek op LinkedIn te dempen of het dempen op te heffen, selecteert u het bericht en klikt u vervolgens op het pictogram met de drie stippen in de rechterbovenhoek. Selecteer Dempen in het vervolgkeuzemenu.
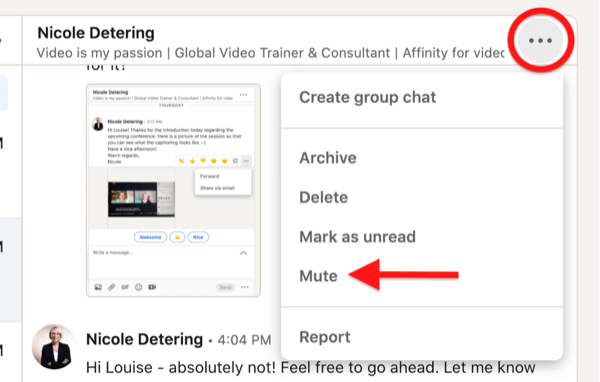
Om het gesprek weer op te heffen, kiest u gewoon de optie Dempen opheffen.
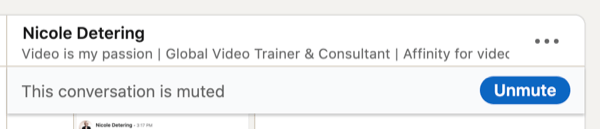
Als u ervoor kiest om een gesprek op LinkedIn te verwijderen, is deze beslissing onomkeerbaar.
# 5: Meld LinkedIn-berichten
Als je een beledigend of ongewenst bericht hebt ontvangen, kun je dit melden bij LinkedIn.
LinkedIn heeft een ingebouwde spamwaarschuwingsfunctie. Als een bericht is gemarkeerd als mogelijk ongepast, zal LinkedIn deze waarschuwing toevoegen: "Dit bericht kan ongewenste of schadelijke inhoud bevatten." Als het bericht ongepast is, kunt u het melden. U kunt het ook markeren als 'Veilige inhoud'.
Als je het meldt, verschijnt er een pop-up met redenen voor het melden van het bericht. Merk op dat u nog steeds een ongepast bericht kunt rapporteren als de afzender het heeft verwijderd.
# 6: Reageer op LinkedIn-berichten, stuur ze door of deel ze
Als u een LinkedIn-bericht op het bureaublad wilt doorsturen of delen, beweegt u de muisaanwijzer over het bericht totdat er een pop-up verschijnt met opties om erop te reageren of het te delen.
Kies een van de emoji-reacties om op het bericht te reageren.
Om het bericht door te sturen naar iemand in uw LinkedIn-netwerk, klikt u op het pictogram met drie stippen in de pop-up en selecteer het bericht om het binnen LinkedIn door te sturen. U vindt er ook de mogelijkheid om het te delen via e-mail.
Bij het doorsturen van een bericht naar een andere verbinding op LinkedIn, verschijnt er een berichtenvenster. Voeg de persoon toe naar wie je het bericht wilt sturen. Terwijl u begint te typen, deelt LinkedIn een lijst met de namen van uw connecties waaruit u kunt kiezen. U kunt een bericht naar een groep mensen sturen door meerdere namen toe te voegen.
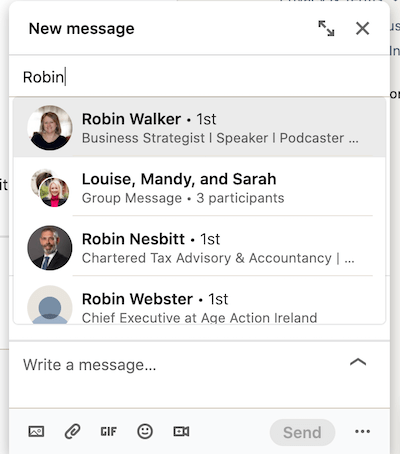
Het bericht dat u doorstuurt, wordt ingesteld als een inline onderwerp. U kunt het beste een notitie toevoegen over waarom u dit bericht naar uw contactpersoon doorstuurt.
Om een LinkedIn-bericht via e-mail te delen, selecteert u de optie Delen via e-mail. Uw gekoppelde e-mailprovider opent met een vooraf ingevuld bericht:
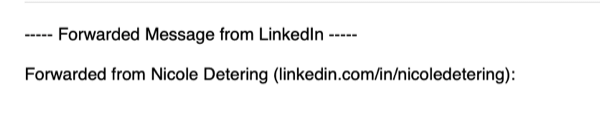
Opmerking: de mogelijkheid om een bericht naar iemand via e-mail te sturen, is afhankelijk van hun persoonlijke instellingen voor e-mailmeldingen in LinkedIn-instellingen en privacyopties.
Houd er rekening mee dat LinkedIn-berichten maar één keer kunnen worden doorgestuurd. Als ik bijvoorbeeld een bericht naar Nicole doorstuur, kan zij het niet doorsturen naar een derde persoon.
LinkedIn-berichten verzenden
# 7: stuur LinkedIn InMail
LinkedIn heeft een premiumfunctie voor berichten, InMail genaamd, waarmee u een bericht kunt sturen naar mensen die zich niet in uw netwerk bevinden. Premium-gebruikers hebben elke maand een vast aantal InMail-tegoeden, afhankelijk van het betaalde abonnement. Deze tegoeden zijn 90 dagen geldig en worden doorgeschoven naar de volgende maand totdat de periode van 90 dagen afloopt. Als iemand je InMail-verzoek accepteert, ontvang je een tegoed terug op je InMail-account.
Als je geen LinkedIn Premium-account hebt, maar de persoon met Premium heeft zijn account ingesteld op Profiel openen, dan kun je hem een LinkedIn-bericht sturen.
InMail verschilt van een normaal bericht, omdat u een titel / onderwerp van maximaal 200 tekens kunt toevoegen en het bericht maximaal 2.000 tekens mag bevatten. De ontvanger van de InMail ziet uw bericht en kan ervoor kiezen om 'Ja, geïnteresseerd' of 'Nee, bedankt' te selecteren.
U kunt uw eigen LinkedIn-account instellen om te voorkomen dat iemand u InMail stuurt door deze functie uit te schakelen in uw Instellingen en privacy.
# 8: deel een bericht via LinkedIn-berichten
Als u een bericht in uw LinkedIn-nieuwsfeed ziet en deze via LinkedIn-berichten met iemand in uw netwerk wilt delen, klikt u op de optie Verzenden onder het bericht.
Social Media Marketing Workshops (online training)

Wilt u uw betaalde en organische marketing op Instagram, Facebook, YouTube of LinkedIn verbeteren en uw toekomst veiligstellen? Maak je klaar om gecoacht te worden door 14 van 's werelds beste social marketing professionals in de meest uitgebreide sociale marketingtraining die we ooit hebben aangeboden. U ontvangt stapsgewijze live instructies, zodat u uw bereik kunt vergroten, geweldige betrokkenheid kunt creëren en meer kunt verkopen via sociale media. Word de marketingheld voor uw bedrijf en klanten terwijl u strategieën implementeert die bewezen resultaten opleveren. Dit is een live online trainingsevenement van je vrienden bij Social Media Examiner.
DOE NU MEE AAN EVENEMENT!Er verschijnt dan een pop-up Nieuw bericht waarin u uw bericht kunt opstellen. Houd er rekening mee dat als de originele poster zijn post zo heeft ingesteld dat deze alleen door connecties wordt bekeken, je deze niet in een bericht kunt delen.
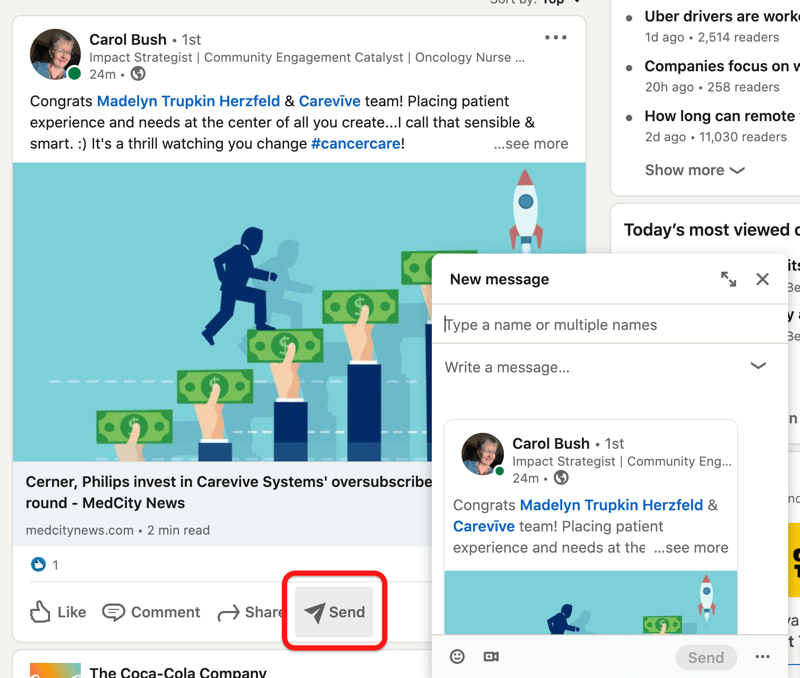
Als u niet wilt dat uw netwerk uw berichten in een bericht deelt met iemand buiten uw netwerk, kiest u uw instellingen wanneer u het bericht maakt.
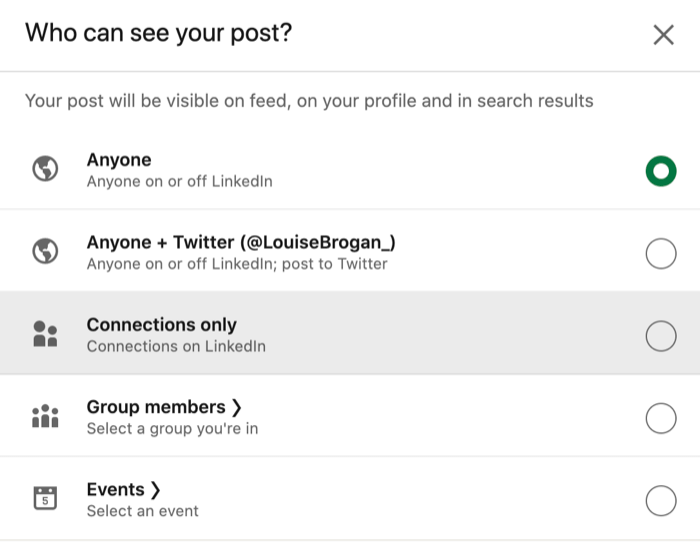
# 9: Voeg een bijlage toe aan een LinkedIn-bericht
U kunt verschillende soorten bestanden als bijlage toevoegen aan LinkedIn-berichten, inclusief documenten (zoals pdf's en presentaties), foto's, video, GIF's en emoji's. De bijlagen kunnen maximaal 20 MB groot zijn.
Om een bijlage aan een LinkedIn-bericht toe te voegen, klikt u op het paperclip-pictogram of sleept u uw bestand naar het berichtvenster. Om een afbeelding toe te voegen, klikt u op het afbeeldingspictogram.
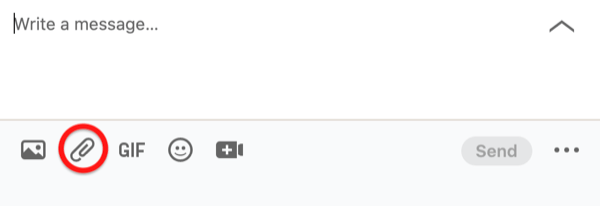
# 10: stuur een LinkedIn-spraakbericht
Met LinkedIn kunt u nu spraakberichten verzenden via de LinkedIn mobiele app naar uw eerstegraads connecties. Het bericht kan maximaal 1 minuut lang zijn en nadat u het heeft opgenomen, heeft u de keuze om het te verzenden of te verwijderen.
Om een spraakbericht te verzenden, tikt u op het pictogram Berichten rechtsboven in het scherm van uw mobiele app of selecteert u de persoon naar wie u uw bericht wilt verzenden.
Selecteer vervolgens de microfoonoptie. Houd de microfoon ingedrukt om uw bericht op te nemen.
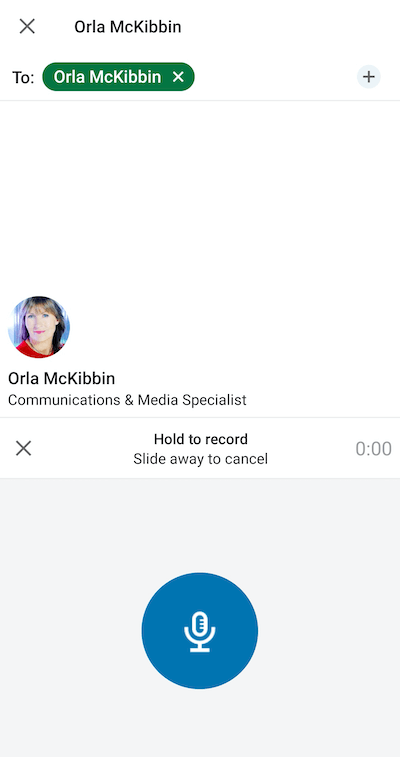
Een pop-upvenster nodigt u uit om uw bericht te verzenden of te annuleren.
Om een spraakbericht te beluisteren dat je hebt ontvangen (of een bericht dat je hebt verzonden), tik je op de blauwe balk en druk je op de afspeelknop om te luisteren.
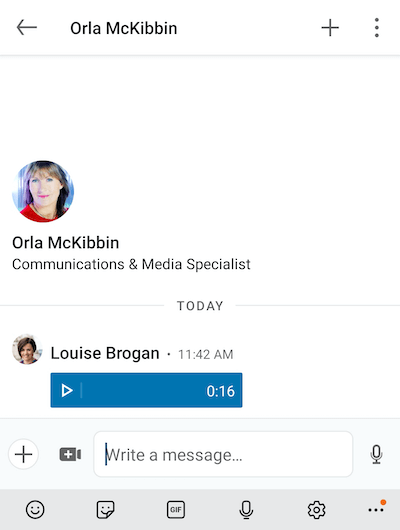
# 11: stuur een LinkedIn-videobericht
U kunt een video rechtstreeks vanuit de mobiele LinkedIn-app verzenden of een vooraf opgenomen video bijvoegen en deze zowel via desktop als mobiel verzenden.
Gebruik de mobiele app om een video te maken en deze rechtstreeks via LinkedIn-berichten te verzenden. Tik op het plusteken linksonder in het scherm en selecteer Video in het pop-upmenu.
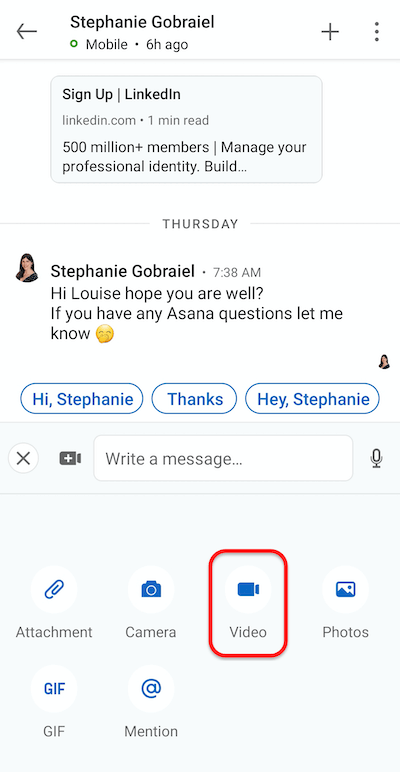
Je camerascherm wordt dan geopend. Kies of je jezelf wilt opnemen of de camera omdraait om op te nemen waar je naar kijkt.
Boven aan het scherm zie je opties om stickers aan de video toe te voegen. Deze zijn vergelijkbaar met degene die u binnen gebruikt LinkedIn-verhalen. Er zijn twee brede categorieën stickers: community en evenementen, en huidige status.
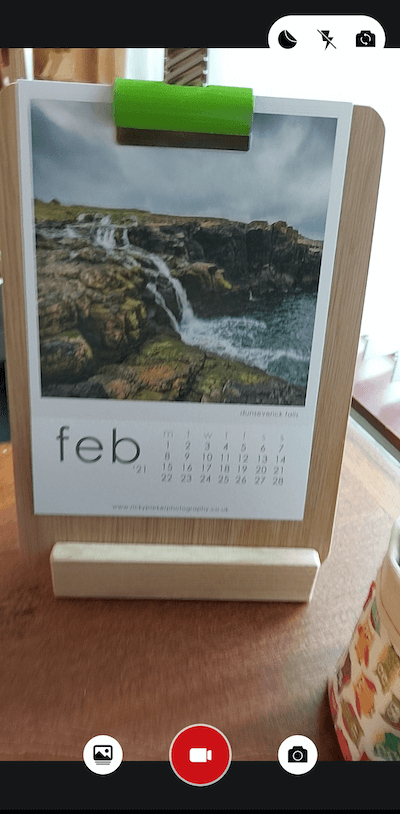
Om de opname te starten, drukt u op de rode cameraknop onder aan uw scherm. Als u een videobericht verzendt, moet u dit langer dan drie seconden opnemen.
Zodra uw video is voltooid, tikt u op de blauwe pijl onder aan het scherm om deze te verzenden. Je kunt momenteel geen tekst toevoegen om mee te sturen met deze video, tenzij je een nieuw bericht schrijft. De video wordt direct verzonden.

Notitie: Als je geen verbinding hebt met iemand, kun je hem geen persoonlijk videobericht sturen. Ze moeten worden opgenomen in een groepsberichtgesprek.
Opties voor groepsberichten via LinkedIn-berichten
# 12: Stuur videovergaderingslinks met LinkedIn-berichten
LinkedIn is geïntegreerd met Zoom, Blue Jeans en MS Teams om de mogelijkheid toe te voegen om een directe of geplande videoconferentiegesprek via Berichten te creëren. LinkedIn host de videogesprekken niet op het platform, dus u moet een bestaand account hebben of er een openen.
Om een videoconferentieverzoek te verzenden via een LinkedIn-bericht, opent u Berichten op mobiel of desktop en klikt u op het pictogram Videovergadering.
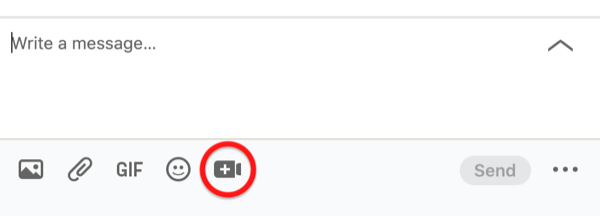
Kies vervolgens uw provider van videovergaderingen en log in als daarom wordt gevraagd.
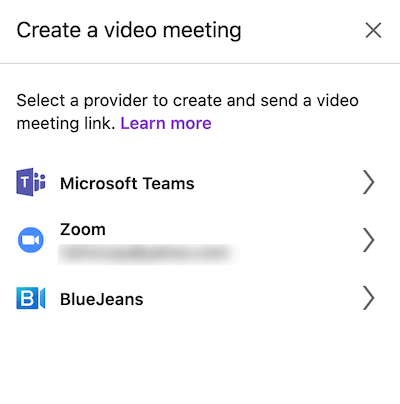
Nadat u uw provider heeft geselecteerd, kiest u of u een directe vergadering wilt hebben of er een wilt plannen. De link voor uw vergadering wordt weergegeven in uw berichtgesprek.
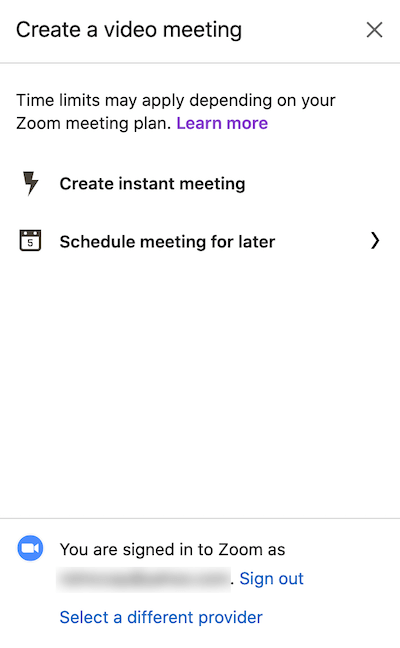
# 13: Maak een LinkedIn Messages Group Chat
Met LinkedIn kunt u een groepschat maken met meerdere leden van uw netwerk.
Om te beginnen, klikt u op Berichten en vervolgens op het pictogram met de drie stippen rechtsboven. Selecteer Nieuw groepsgesprek in het vervolgkeuzemenu.
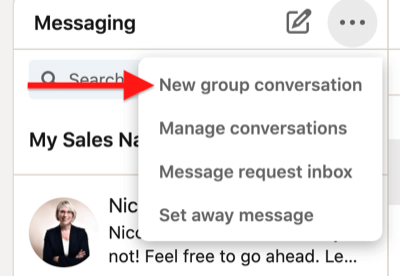
Voeg vervolgens de namen toe van de connecties die u aan de groepschat wilt toevoegen.
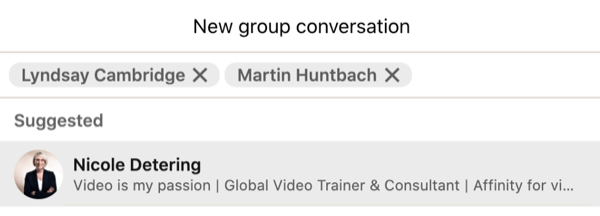
Onderaan het venster kun je ook een naam toevoegen voor je groepschat (dit is optioneel).
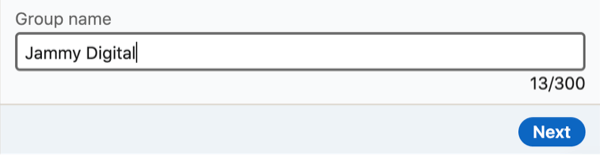
Als u klaar bent, klikt u op de knop Volgende.
U kunt maximaal 50 leden toevoegen aan een LinkedIn-groepschat. Iedereen in de groepschat kan leden toevoegen of verwijderen en de gespreksnaam bewerken.
LinkedIn raadt u aan deze functie op de juiste manier te gebruiken om gemeenschappen met elkaar te verbinden. Leden kunnen activiteiten in de groep verlaten en / of melden.
Om een groepschat te verlaten, klikt u op het pictogram met de drie stippen in de rechterbovenhoek en kiest u Gesprek verlaten.
Als u iemand aan een bestaand LinkedIn-gesprek wilt toevoegen, selecteert u Groepschat maken in het menu.
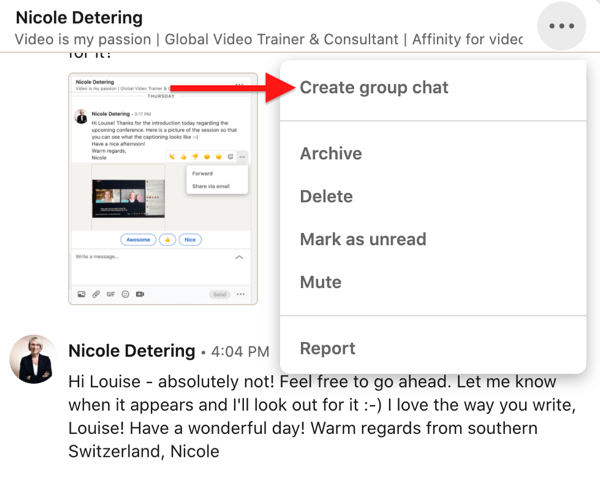
# 14: Start een LinkedIn Messages Event Chat
LinkedIn-evenementen heeft nu een functie waarmee u een chat kunt maken met andere leden die hetzelfde evenement bijwonen.
Als u een webinar organiseert of een conferentie bijwoont met een LinkedIn-evenement eromheen, is dit een goede manier om met medebezoekers te communiceren. Je kunt de evenementchat opzetten vóór de daadwerkelijke evenementdatum en ook follow-up houden met bezoekers tijdens en nadat het evenement is afgelopen.
Moedig je bezoekers als evenementhost aan om de chat te gebruiken.
Om de evenementchat te vinden, klikt u op het evenement dat u bijwoont of host. Klik in de linkerkolom op Chat.
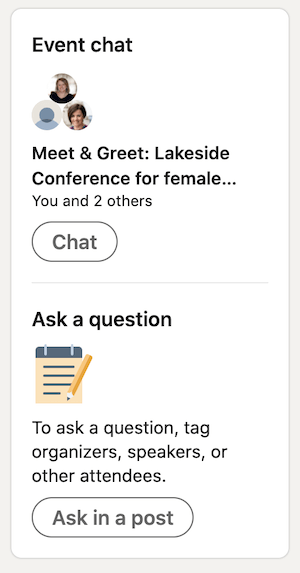
Gevolgtrekking
LinkedIn-berichten hebben veel functies waarmee u kunt voortbouwen op uw bestaande netwerk en relaties kunt versterken. Door video- of audioberichten te verzenden, kan uw bericht opvallen en door het starten van groeps- of evenementchats wordt uw bericht versterkt. Door meer van de beschikbare functies in LinkedIn-berichten te gebruiken, zou het een waardevol hulpmiddel voor uw bedrijf moeten worden.
Wat denk je? Ben je geïnspireerd om enkele van deze LinkedIn-berichtenfuncties uit te proberen? Deel uw mening in de reacties hieronder.
Meer artikelen over LinkedIn-marketing:
- Ontdek hoe u uw LinkedIn-marketing kunt verbeteren met video.
- Ontdek hoe u uw LinkedIn-aanwezigheid in 10 minuten per dag beheert.
- Leer hoe u door LinkedIn gesponsorde inhoudsadvertenties kunt maken.