Hoe u een checklist maakt in Microsoft Word
Microsoft Office Microsoft Word Microsoft Productiviteit Held Woord / / March 02, 2021
Laatst geupdate op

Als er iets is dat u kan helpen meerdere taken uit te voeren, is het een checklist. En als u liever digitale hulpmiddelen gebruikt dan een fysieke pen en papier, overweeg dan Microsoft Word voor deze klus.
U kunt in Word twee soorten checklists maken, afhankelijk van uw behoeften. Ten eerste is er een lijst met lege vakken die u kunt afdrukken en items kunt markeren terwijl u bezig bent. Ten tweede is er een lijst met vakken die u zelf in Word kunt invullen terwijl u uw taken voltooit.
Beide typen checklists hebben hun doel en laten zien dat we u laten zien hoe u ze allemaal kunt maken.
Maak een afdrukbare checklist in Microsoft Word
Als u uw checklist wilt afdrukken, kunt u lege vakken of cirkels naast uw lijstitems plaatsen. Leg de lijst vervolgens op de koelkast voor de klusjes van uw gezin, geef kopieën aan uw leerlingen voor uw klas of neem hem mee naar de supermarkt.
Er zijn verschillende manieren waarop u een afdrukbare checklist kunt maken, dus we laten u een van de snelste methoden zien.
- Open een leeg Word-document.
- Ga naar de eerste regel waar u een lijstitem wilt toevoegen.
- Ga naar het Huis tabblad, klik op de vervolgkeuzelijst voor Kogelsen kies het lege cirkel voor het type opsommingsteken.
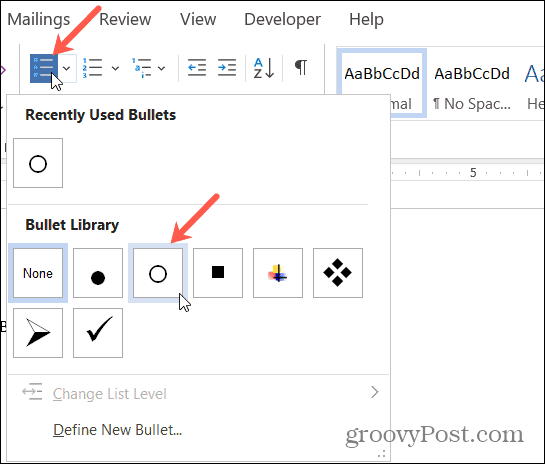
- Wanneer de cirkel wordt weergegeven, typt u uw eerste lijstitem. Elke keer dat je slaat Enter of Keer terug na een lijstitem verschijnt een nieuwe lege cirkel, klaar voor je volgende lijstitem.
- Je kunt de cirkels groter maken, zodat ze gemakkelijker te markeren zijn met vinkjes of kruisjes. Selecteer een van de cirkels die ze allemaal zullen markeren. Gebruik dan de grootte vervolgkeuzelijst in het Lettertype gedeelte van het lint op de Huis. Als je een groter formaat kiest voor de cirkels, heeft dit geen invloed op de grootte voor de rest van je tekst.
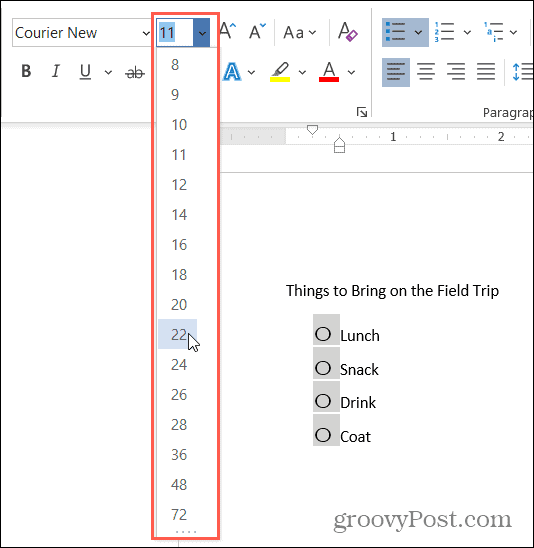
Kies verschillende symbolen
Als je je checklist leuker wilt maken en of gewoon iets anders wilt gebruiken dan cirkels, dan kan dat maak een aangepaste lijst met opsommingstekens.
- Ga naar het Huis tabblad, klik op de vervolgkeuzelijst voor Kogels, en kies Definieer New Bullet.
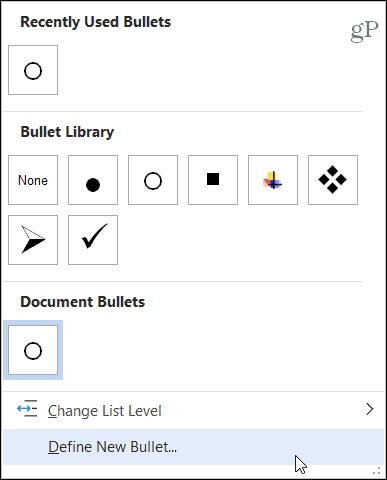
- Klik Symbool.
- Kies een ander in het pop-upvenster Lettertype stijl zoals Wingdings die een verscheidenheid aan basis- en funky symbolen biedt.
- Kies het symbool dat u wilt gebruiken, klik OK, en toen OK nog een keer.
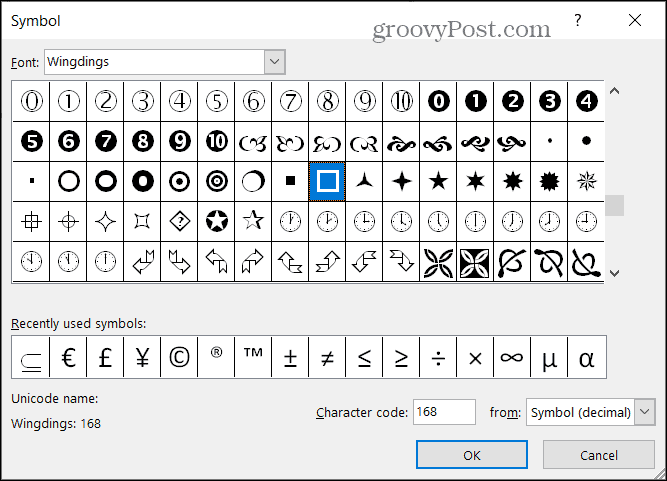
Je kunt dan een nieuwe lijst met opsommingstekens starten met het symbool, of als je de cirkels al had zoals hierboven beschreven, worden ze omgezet in het symbool dat je hebt gekozen.
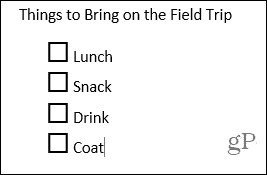
U kunt dan uw checklist afdrukken zoals u met elk ander Word-document zou doen het dossier > Afdrukken.
Maak een invulbare checklist in Microsoft Word
Als u uw checklist op uw computer wilt bewaren en de items daar wilt markeren, dan kan dat gebruik een Word-formulier controlevakje. Hiermee kun je gewoon op het vakje klikken om je items te markeren.
- Open een leeg Word-document.
- Voordat u een lijstitem toevoegt, gaat u naar het Ontwikkelaar tabblad en klik op het Selectievakje in het gedeelte Besturingselementen van het lint. (Als je dit tabblad niet ziet, ga dan naar onze tutorial voor hoe u het tabblad Ontwikkelaar in Office toevoegt.)
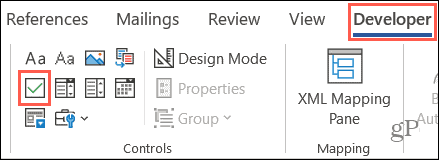
- Wanneer je selectievakje verschijnt, verplaats uw cursor daarbuiten naar rechts en voer uw lijstitem in.
- Raken Enter om naar de volgende rij te gaan en hetzelfde te doen: Voeg een selectievakje toe, ga naar de rechterkant ervan en voer uw item in.
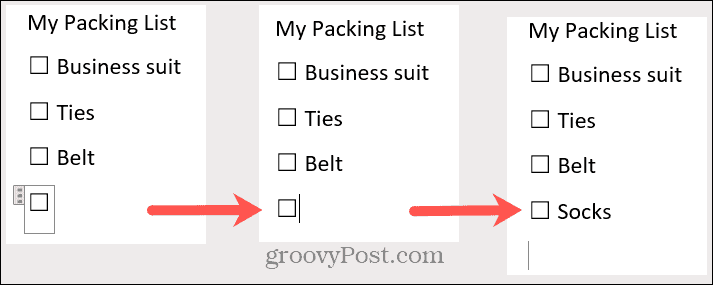
Bewaar je checklist met het dossier > Opslaan of Opslaan als. Als u klaar bent om uw checklist te gebruiken, klikt u op het selectievakje en een X zal erin worden geplaatst.
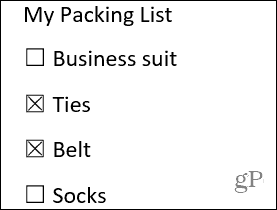
Maak uw lijst en controleer deze tweemaal
Als je het leuk vindt om dit soort dingen in Word te maken, dan zou deze tutorial je een goede start moeten geven! Of u nu een afdrukbare of een invulbare checklist wilt, het is gemakkelijk genoeg om een checklist in Microsoft Word te maken en de moeite waard wanneer het tijd is om deze te gebruiken.
Prijsafstemming in de winkel: hoe u online prijzen kunt krijgen terwijl u in de winkel winkelt
Kopen in de winkel betekent niet dat u hogere prijzen moet betalen. Dankzij prijsafstemmingsgaranties kunt u online kortingen krijgen tijdens het winkelen in ...
Een Disney Plus-abonnement cadeau doen met een digitale cadeaukaart
Als je Disney Plus leuk vindt en het met anderen wilt delen, kun je als volgt een Disney + Gift-abonnement kopen voor ...
Uw gids voor het delen van documenten in Google Documenten, Spreadsheets en Presentaties
U kunt gemakkelijk samenwerken met de webgebaseerde apps van Google. Hier is uw gids voor het delen in Google Documenten, Spreadsheets en Presentaties met de rechten ...



