Windows Verkenner blijft crashen: hoe te verhelpen
Microsoft Windows 10 Windows Held / / March 03, 2021
Laatst geupdate op

Windows Verkenner (nu Bestandsverkenner) is vooral bekend als bestandsbeheerder voor een Windows-pc, maar het is meer dan alleen een eenvoudige tool voor bestandsbeheer. Het proces explorer.exe helpt ook om delen van uw gebruikersinterface te genereren, van het menu Start tot uw bureaubladpictogrammen. Als Windows Verkenner blijft crashen, kunt u uw pc niet correct gebruiken.
Gelukkig zijn er enkele algemene methoden voor probleemoplossing die u kunt proberen om het probleem op te lossen. Als Windows 10 Explorer blijft crashen, kunt u het probleem mogelijk oplossen door de onderstaande stappen te volgen.
Voer systeembestandscontrole uit
Wanneer File Explorer blijft crashen, zijn ontbrekende of corrupte bestanden een van de meest voorkomende oorzaken. Om eventuele ontbrekende of corrupte systeembestanden te controleren (en te repareren), kunt u het Tool voor systeembestandscontrole (SFC) de... gebruiken Windows PowerShell.
Om een nieuw PowerShell-venster te openen, klikt u met de rechtermuisknop op het menu Start en drukt u op
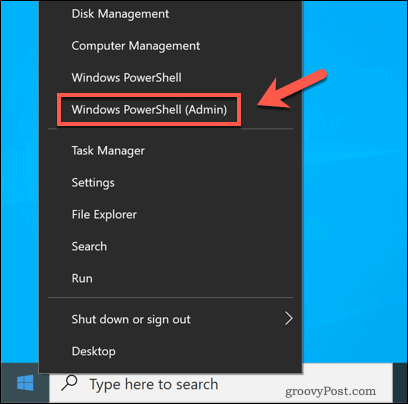
Typ in het nieuwe PowerShell-venster sfc / scannowen druk vervolgens op Enter sleutel.
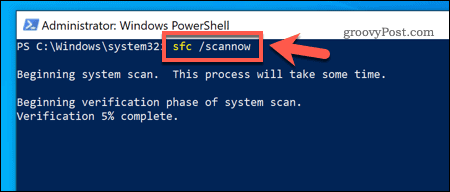
De SFC-tool heeft enige tijd nodig om uw pc te scannen op bestandsfouten. Als het er een detecteert (en waar mogelijk om dit te doen), zal Windows de bestanden repareren en vervangen, waarbij de algehele integriteit van uw Windows-installatie wordt gewaarborgd.
Controleer op Windows-systeemupdates
In plaats van nieuwe grote Windows-releases uit te geven (zoals Windows 7 of Windows XP), schakelde Microsoft over op een servicereleasemodel met de release van Windows 10. Kleine updates met bug- en beveiligingsfixes worden regelmatig uitgegeven, terwijl grote releases met nieuwe functies twee keer per jaar worden uitgegeven.
Als uw pc verouderd is, moet u controleren of er nieuwe systeemupdates zijn. Klik hiervoor met de rechtermuisknop op het menu Start en druk op Instellingen.
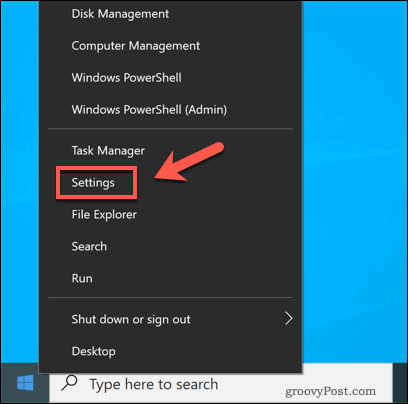
In de Instellingen menu, druk op Update en beveiliging> Windows Update.
Als er updates in behandeling zijn, drukt u op Installeer nu, anders drukt u op Controleer op updates om te zoeken naar beschikbare updates.
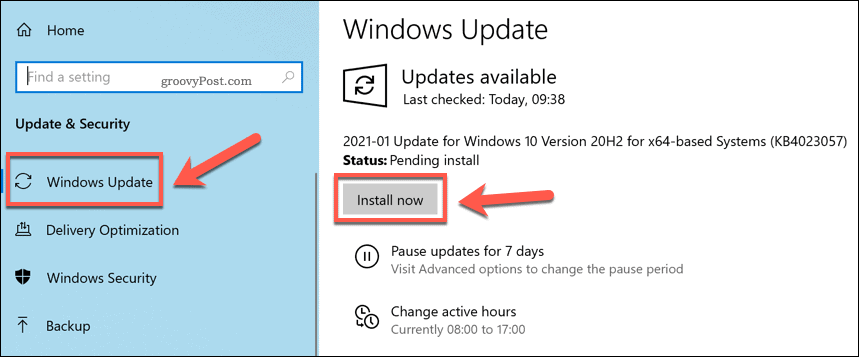
Zodra Windows alle beschikbare updates heeft gedownload, start u uw pc opnieuw op om ze te installeren. Hoewel dit geen wondermiddel is voor een crashend Explorer-proces, worden nieuwe updates geleverd met bugfixes en stabiliteitsverbeteringen die het probleem zouden kunnen verhelpen.
Afzonderlijke bestandsverkennerprocessen
Het Explorer-proces wordt meestal als een enkel proces op uw pc uitgevoerd. Dat betekent dat elk nieuw File Explorer-venster dat wordt geopend, samen in één systeemproces wordt geplaatst. Dit kan enkele stabiliteitsproblemen veroorzaken, vooral bij langzamere pc's.
Om dit probleem te verhelpen, kunt u deze instelling wijzigen om elk nieuw Verkenner-venster op te splitsen in een afzonderlijk proces. Open hiervoor de Verkenner en druk op Bestand> Map wijzigen en zoekopties of Bestand> Opties (afhankelijk van uw huidige weergave).
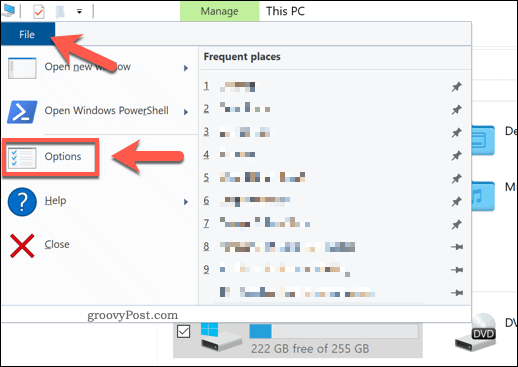
In de Folder opties venster, drukt u op de Visie tabblad. In de Geavanceerde instellingen venster, drukt u op de Start mapvensters in een apart proces selectievakje om de functie in te schakelen.
Klik OK om de instelling op te slaan en toe te passen.
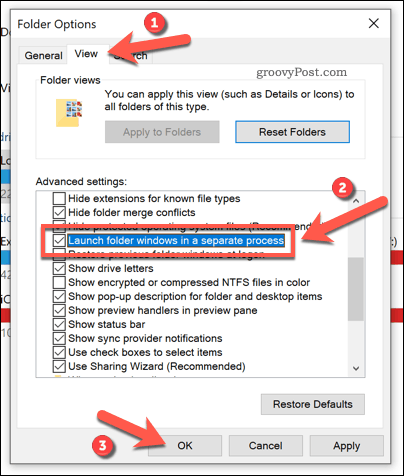
Als deze instelling is toegepast, zal elk nieuw venster dat in Verkenner wordt geopend, volgens een eigen afzonderlijk proces worden uitgevoerd. Mocht een venster met een enkele map onstabiel worden, dan zou deze instelling moeten helpen voorkomen dat Explorer volledig crasht.
Schakel Explorer-extensies van derden uit met ShellExView
Windows File Explorer is aanpasbaar dankzij extensies van derden die de functionaliteit uitbreiden.
Als u bijvoorbeeld een app zoals 7-Zip installeert, kunt u de app gebruiken om taken uit te voeren (zoals het comprimeren van een bestand) in Verkenner zelf. Als je VLC installeert, kun je bestanden rechtstreeks vanuit een Verkenner-venster toevoegen aan een afspeellijst.
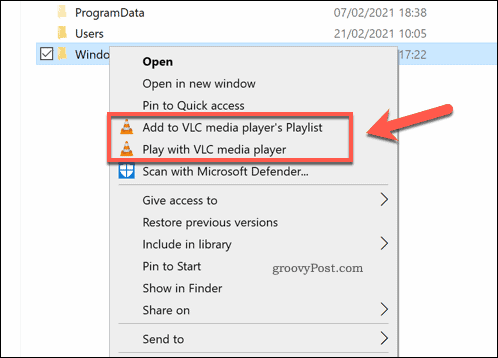
Deze opties zijn meestal zichtbaar als u met de rechtermuisknop op een bestand klikt. Als een extensie van een derde echter instabiel wordt (of als u te veel extensies hebt geïnstalleerd), kan het proces explorer.exe crashen. U moet de problematische extensie uitschakelen om het probleem op te lossen.
De beste manier om sommige (of alle) Explorer-extensies snel uit te schakelen, is door een app van derden genaamd ShellExView. Hierdoor kunt u snel zien welke extensies zijn geïnstalleerd en deze uitschakelen of verwijderen. Beginnen, download de ShellExView-app en installeer deze.
Na installatie voert u de app uit en laat u deze zoeken naar extensies. De lijst bevat de eigen extensies van Microsoft, dus druk op Opties> Alle Microsoft-extensies verbergen om ervoor te zorgen dat u deze niet uitschakelt, aangezien dit de bestandsverkenner kan beschadigen.
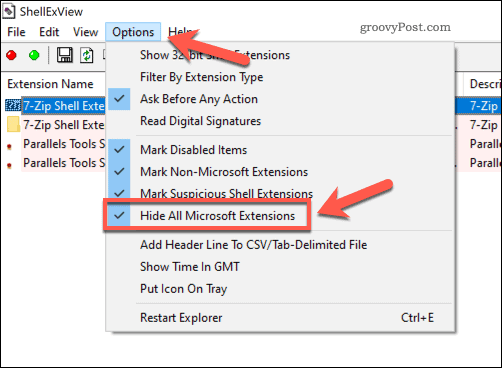
Als u Microsoft-extensies in de lijst verbergt, worden alle geïnstalleerde extensies van derden weergegeven. Om een individuele extensie uit te schakelen, klikt u er met de rechtermuisknop op en drukt u vervolgens op Schakel geselecteerde items uit.
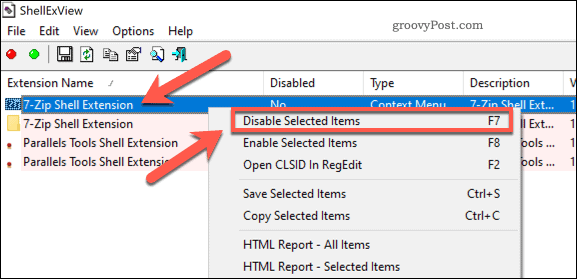
Om alle extensies van derden uit te schakelen, drukt u op Bewerken> Alles selecteren of druk op Ctrl + A op je toetsenbord. Klik met de geselecteerde items met de rechtermuisknop op de items en druk vervolgens op Schakel geselecteerde items uit.
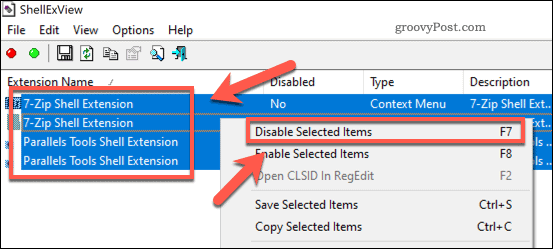
Sluit ShellExView terwijl de items zijn uitgeschakeld en start uw pc opnieuw op. U zou ze niet langer moeten zien wanneer u met de rechtermuisknop op bestanden klikt in Verkenner, maar het kan zijn dat u uw pc opnieuw moet opstarten om de wijzigingen door te voeren.
Controleer de Windows-foutlogboeken
Als een specifiek probleem ervoor zorgt dat Windows Verkenner blijft crashen, kunt u de oorzaak onderzoeken in de foutenlogboeken van Windows. Klik hiervoor met de rechtermuisknop op het menu Start en druk op Rennen.
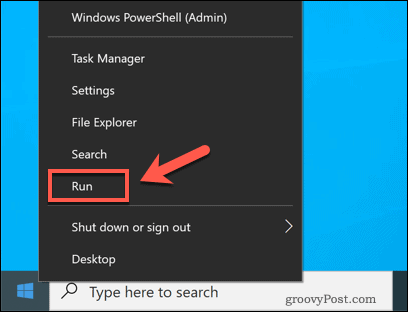
In de Rennen vak, typ eventvwr en druk op OK. Hiermee wordt de Windows Event Viewer gestart.
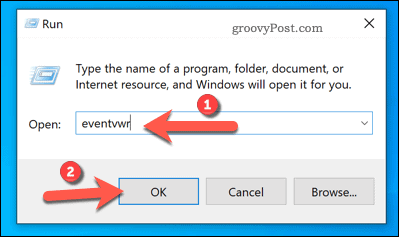
In de Event Viewer venster, druk op Windows-logboeken> Toepassing in het linkermenu. In de Toepassing paneel aan de rechterkant, zoek naar Gebeurtenis-ID's met de waarde 1000. Gebeurtenis-ID 1000 verwijst meestal naar een fout in het Windows Verkenner-proces.
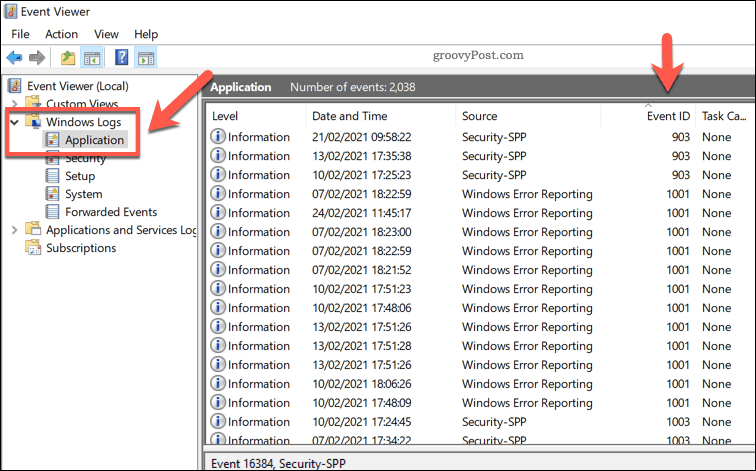
Zodra u een geschikte fout heeft gevonden, selecteert u deze en vinkt u de Algemeen onderstaande informatie. Dit geeft enige achtergrondinformatie over de oorzaak van het probleem, die u mogelijk verder moet onderzoeken en oplossen.
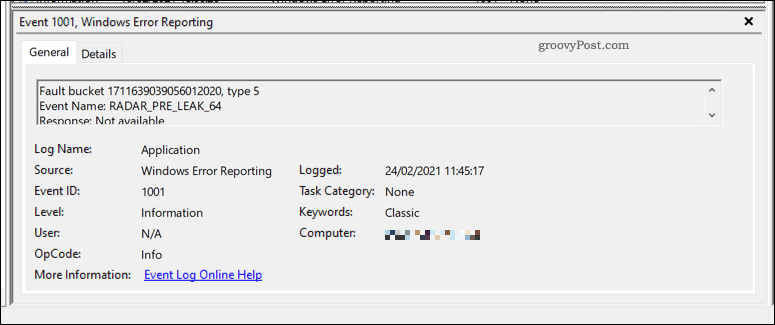
Als een app van een derde partij Explorer bijvoorbeeld heeft laten crashen, kan dit worden vermeld in het foutenlogboek, zodat u het kunt lokaliseren en verwijderen om het probleem op te lossen.
Controleer op malware
Als Windows Verkenner blijft crashen en u niet zeker weet wat de oorzaak is, moet u controleren op malware. EEN virus geïnfecteerde pc is niet veilig in het gebruik en kan de oorzaak zijn van instabiliteitsproblemen zoals deze.
Hoewel u antivirussoftware van derden kunt gebruiken, dit is eigenlijk niet nodig. Dankzij Windows Security (voorheen Windows Defender) kunt u uw pc scannen op malware zonder dat u software van derden nodig hebt.
Klik hiervoor met de rechtermuisknop op het menu Start en selecteer Rennen. Type windowsdefender: in het vak Uitvoeren voordat u op drukt OK.
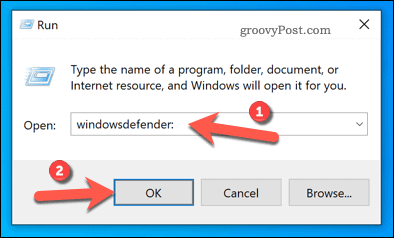
In het nieuwe Windows-beveiliging venster, druk op Bescherming tegen virussen en bedreigingenen druk vervolgens op Scan opties.
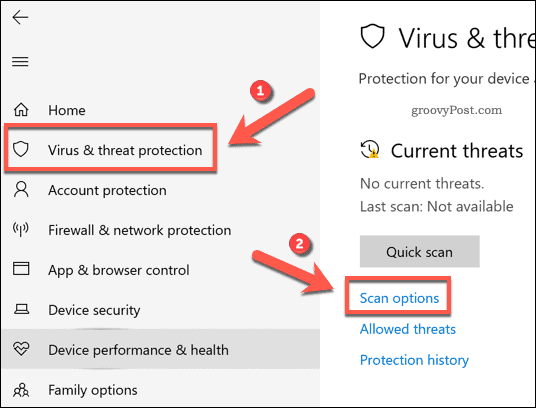
Selecteer Microsoft Defender Offline-scan van de opties en druk vervolgens op Nu scannen knop.
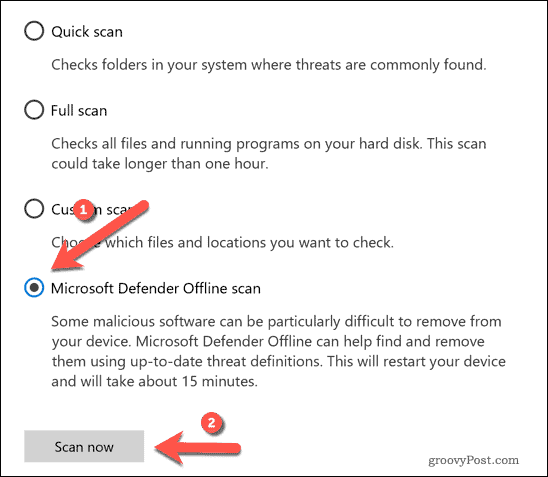
Op dit punt wordt Windows opnieuw opgestart en begint een scan op opstartniveau van uw pc op malware. Als het iets detecteert, zal Windows Security proberen het in quarantaine te plaatsen of te verwijderen. Dit zou moeten helpen om stabiliteitsproblemen met uw pc op te lossen en deze veilig te gebruiken.
Een Windows 10-installatie repareren
Als Windows Verkenner blijft crashen, duidt dit meestal op een probleem met uw installatie. Terwijl je kan automatiseer enkele onderhoudstaken, het is misschien de moeite waard het genereren van een prestatierapport om te controleren op onderliggende problemen. Een veelvoorkomend probleem zijn defecte registeritems, dus het kan nodig zijn herstel het Windows-register Als dit de zaak is.
Soms kan alleen een schone pauze een kapotte pc repareren. Als dat het geval is, moet u dat doen installeer Windows 10 opnieuw en begin opnieuw met een nieuwe installatie. Je kan ook reset uw installatie om Windows-systeembestanden te herstellen naar hun standaardstatus terwijl uw persoonlijke bestanden intact blijven.

