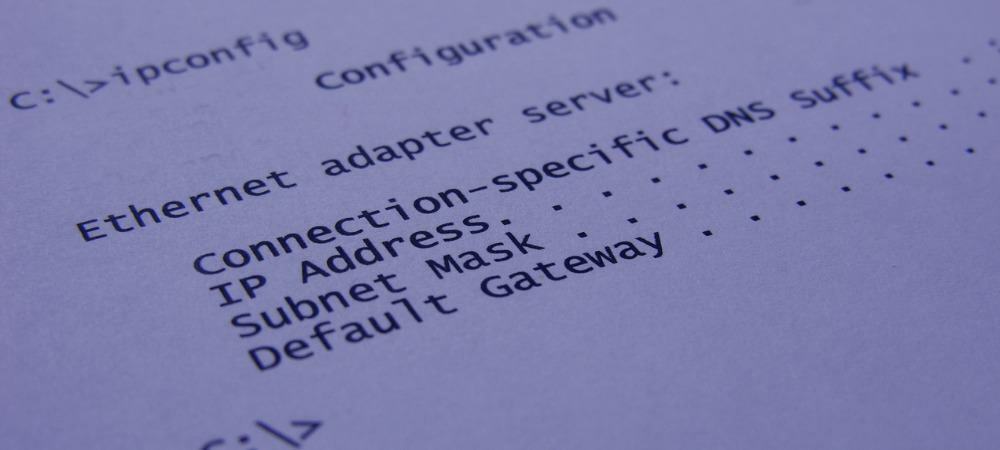Kopteksten, voetteksten en voetnoten toevoegen in Google Documenten
Productiviteit Google Google Documenten Held / / March 05, 2021
Laatst geupdate op

Wanneer u een essay, rapport of uitgebreid document opstelt, kan het handig zijn om een koptekst, voettekst of voetnoot op te nemen. Met deze handige secties van een document kunt u dingen toevoegen zoals paginanummers, datums, namen en verwijzingen voor uw lezer zonder af te leiden van de inhoud.
Als je gebruikt Google documentenis het toevoegen van kop-, voetteksten en voetnoten eenvoudiger dan u misschien denkt. Kijk dus voor uw volgende document hoe het is gedaan.
Voeg een koptekst of voettekst toe in Google Documenten
U kunt met slechts een paar klikken een koptekst, voettekst of beide toevoegen aan uw document in Google Documenten. Dus ga naar Google documenten, log in en open het document dat u wilt gebruiken.
- Klik Invoegen uit het menu.
- Verplaats je cursor omlaag naar Kop- en voetteksten.
- Kies een van beide Koptekst of Voettekst in het pop-outmenu.
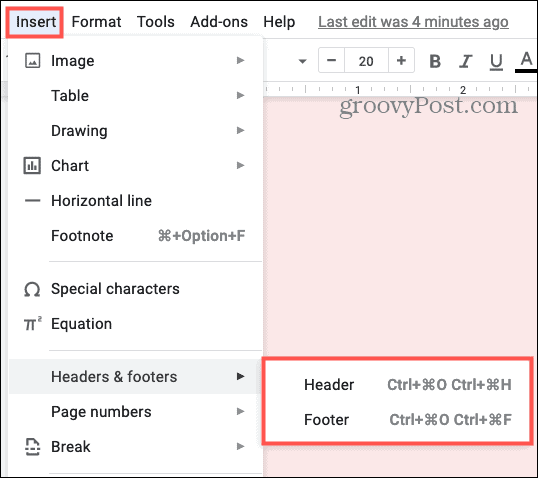
Klik vervolgens in het kop- of voettekstgebied om de gewenste tekst toe te voegen. U kunt de lettertypestijl, -grootte, -kleur of -opmaak net als tekst in uw hoofddocument wijzigen. U kunt ook een afbeelding toevoegen, zoals uw bedrijfslogo.
Tijdbesparende tip: U kunt snel een kop- of voettekst toevoegen door te dubbelklikken helemaal boven of onder aan een pagina. Hierdoor wordt de kop- of voettekst weergegeven.
Andere eerste pagina
U kunt de koptekst of voettekst toevoegen terwijl uw cursor op een willekeurige pagina van uw document staat. Maar een van de functies van Google Documenten is dat u op de eerste pagina een andere kop- of voettekst kunt hebben. Dit is in bepaalde omstandigheden een handige optie. Als je bijvoorbeeld een omslagpagina voor een essay hebt, wil je misschien niet dat de kop- of voettekst op die eerste pagina wordt weergegeven.
Als je de bovenstaande stappen gebruikt om een kop- of voettekst in te voegen en je staat toevallig op de eerste pagina, dan zie je deze optie. Vink het vakje aan voor Andere eerste pagina om het toe te passen. U kunt de kop- of voettekst op die eerste pagina dan anders behandelen dan de rest van de pagina's. U kunt speciale tekst toevoegen of helemaal geen tekst.

Als u niet op de eerste pagina van het document staat wanneer u de koptekst of voettekst toevoegt, maar deze functie wilt gebruiken, is dat gemakkelijk. Ga naar de eerste pagina, dubbelklik in het kop- of voettekstgebied om de ene of de andere weer te geven en vink dat vakje aan.
Kop- en voettekstopties
Wanneer u een kop- of voettekst toevoegt, ziet u Opties aan de rechterkant. Klik op die vervolgkeuzelijst en u kunt de sectie opmaken, paginanummers invoegenof verwijder de koptekst of voettekst.

Kop- of voettekstopmaak
Selecteer als u de marges of lay-out wilt wijzigen Header-indeling of Footer-indeling.
- Marges: Voer het aantal inch in dat u de koptekst vanaf de bovenkant en / of de voettekst vanaf de onderkant wilt hebben.
- Indeling: Hier kunt u markeren Andere eerste pagina, net als de eerder beschreven functie. U kunt ook het vakje aanvinken voor Verschillende oneven en even als u dat gedeelte anders wilt voor oneven en even genummerde pagina's.
Als u in dit venster opmaakwijzigingen aanbrengt, klikt u op Van toepassing zijn om die aanpassingen op te slaan.
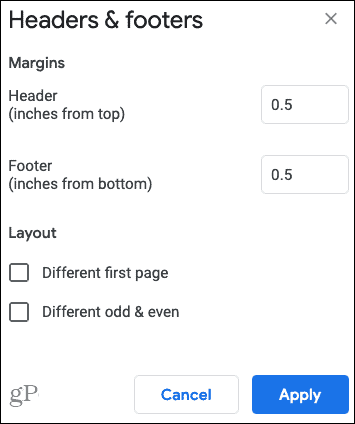
Paginanummers
Als u selecteert Paginanummers, ziet u een pop-upvenster met een aantal flexibele opties.
- Positie: Kies ervoor om de paginanummers in het Koptekst of de Voettekst. U kunt ook het selectievakje uitschakelen om Toon op eerste pagina Als je dat wil. Dit is handig voor ons voorbeeld hierboven waarin u een omslagpagina heeft en geen paginanummer wilt.
- Nummering: Kies een van beide Begin bij en voer het startnummer in of Ga verder met het vorige gedeelte.
Klik Van toepassing zijn na het aanpassen van de paginanummers.
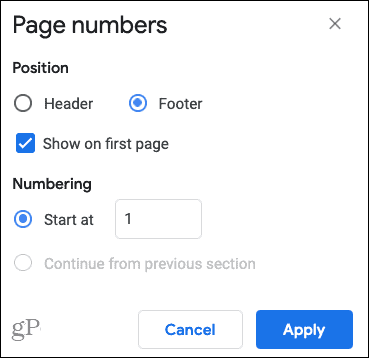
Verwijder een koptekst of voettekst
Als u besluit een koptekst of voettekst die u heeft toegevoegd, te verwijderen, dubbelklikt u in de sectie en klikt u op Opties, en kies Header verwijderen of Voettekst verwijderen.
Voeg een voetnoot toe in Google Documenten
Voor verwijzingen, citaten of opmerkingen kunt u een voetnoot opnemen in Google Documenten. Als u zowel voetnoten als voetteksten in uw document gebruikt, verschijnt de voetnoot boven de voettekst.
- Aangezien een voetnoot aanvullende informatie is, moet u uw cursor naast de tekst waarnaar u verwijst, plaatsen voordat u de voetnoot invoegt.
- Dan klikken Invoegen > Voetnoot uit het menu.
- Wanneer de voetnoot onder aan de pagina wordt weergegeven, typt u uw bron, opmerking of andere informatie.
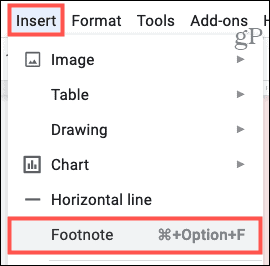
U ziet dan het voetnootnummer in uw tekst dat overeenkomt met dat nummer in de voetnoot. U kunt op dezelfde manier voetnoten blijven toevoegen. Ze zijn in oplopende volgorde genummerd en die nummering loopt door in alle voetnoten in uw document, ongeacht op welke pagina ze staan.
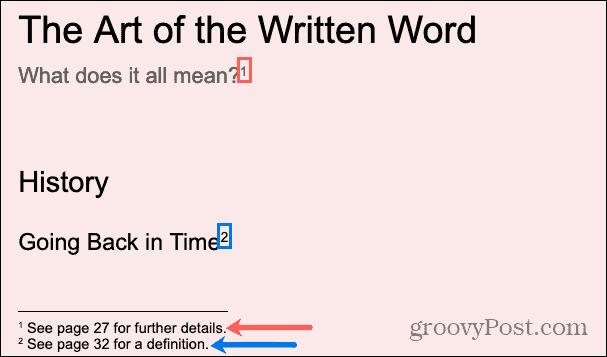
Profiteer van kopteksten, voetteksten en voetnoten in Google Documenten
Kopteksten en voetteksten in Google Documenten zijn handig voor uw naam of bedrijfsnaam, de datum, paginanummers of een logo. Voetnoten dienen hun doel voor het citeren van bronnen, inclusief verwijzingen, of het toevoegen van aantekeningen. Profiteer dus van deze ingebouwde tools wanneer u uw volgende document in Google Documenten maakt.
Lees hoe u dat kunt doen voor meer informatie over Google Documenten een inhoudsopgave bevatten of verander de marges of bekijk onze volledig archief met tips en trucs voor Google Documenten.
Uw gids voor het delen van documenten in Google Documenten, Spreadsheets en Presentaties
U kunt gemakkelijk samenwerken met de webgebaseerde apps van Google. Hier is uw gids voor het delen in Google Documenten, Spreadsheets en Presentaties met de rechten ...