Hoe u de cache, cookies en browsegeschiedenis van Google Chrome wist
Privacy Google Chrome Google Aanbevolen Held / / March 14, 2021
Laatst geupdate op

Chrome slaat uw browsegeschiedenis, cache en cookies uitstekend op om de prestaties en bruikbaarheid van surfen op internet te optimaliseren. Dat gezegd hebbende, als u privacy-minded bent of gewoon een krap schip wilt hebben, is het een goede gewoonte om regelmatig oude browsergegevens op te ruimen.
U hebt snel toegang tot sites die u eerder heeft bezocht, omdat de webinhoud in het cachegeheugen wordt opgeslagen en snel kan worden geladen. Websites slaan cookies op uw computer op die informatie bevatten zoals sitevoorkeuren en inlogstatus. Elke site die u bezoekt, wordt in uw browsergeschiedenis opgeslagen, tenzij u dat bent met de modus voor privé browsen.
Hoewel u met Chrome uw cookies automatisch kunt wissen telkens wanneer u de browser sluit, moet het wissen van uw geschiedenis en cachegeheugen handmatig worden gedaan. Gelukkig is het proces eenvoudig, maar voor degenen onder u die het nog nooit eerder hebben gedaan, volgt u gewoon de onderstaande stappen.
Soms is een nieuwe start nodig, vooral als u problemen ondervindt met de browser.
Hoe Google Chrome-cache, cookies en browsegeschiedenis te verwijderen
Om de browsegeschiedenis, het cachegeheugen en de cookies te verwijderen met de instellingen van Chrome, gaat u naar het Chrome-menu en selecteert u Instellingen.
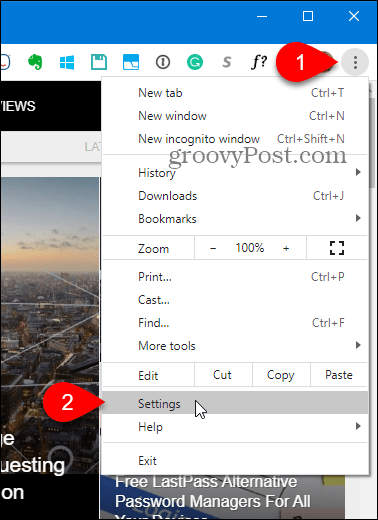
Klik Privacy en veiligheid aan de linkerzijde. Dan klikken Browsergeschiedenis verwijderen aan de rechterkant.
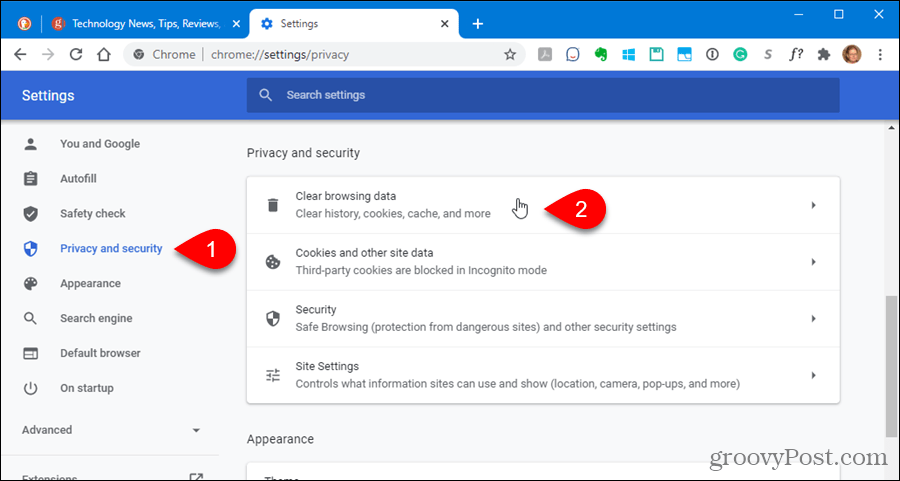
De Browsergeschiedenis verwijderen dialoogvenster wordt weergegeven.
Er zijn een paar andere manieren om dit dialoogvenster te openen:
- Ga naar Meer tools> Browsegegevens wissen in het Chrome-menu.
- Type:chrome: // settings / clearBrowserData in de adresbalk en druk op Enter.
- Gebruik een sneltoets: Ctrl + Shift + Del (Windows) of Shift + Command + Del (macOS).
Selecteer de Tijdsbestek voor het verwijderen van uw browsegegevens. Je kan kiezen Laatste uur, Afgelopen 24 uur, Laatste 7 dagen, Afgelopen 4 weken, of Altijd.
Er zijn twee tabbladen in het dialoogvenster: Basic en Geavanceerd. De Basic tabblad stelt u in staat om het Browsegeschiedenis, Cookies en andere sitegegevens, en Afbeeldingen en bestanden in de cache. De Geavanceerd tabblad heeft een aantal extra opties die u kunt kiezen om te wissen. Klik op het gewenste tabblad en vink vervolgens aan wat u wilt wissen en verwijder het vinkje bij wat u niet wilt wissen.
Dan klikken Verwijder gegevens.
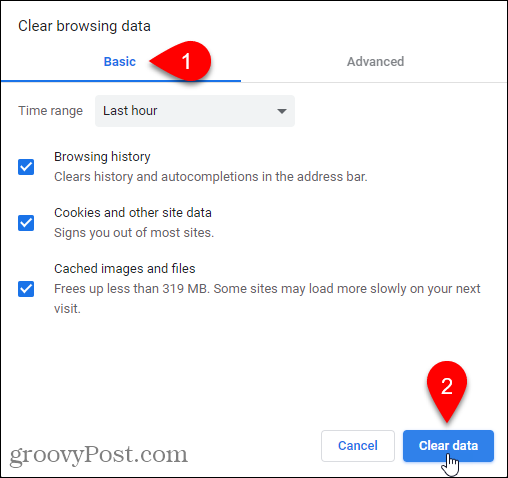
Hoe de cache uit te schakelen met behulp van de ontwikkelaarstools
Als u niet wilt dat het cachegeheugen op uw computer wordt opgeslagen, kunt u het cachegeheugen uitschakelen in de Developer Tools.
NOTITIE: U kunt ook de incognitomodus gebruiken om te voorkomen dat de cache wordt opgeslagen.
Ga naar Meer tools> Developer Tools in het Chrome-menu. U kunt ook de sneltoets gebruiken: Ctrl + Shift + I (Windows) of Shift + Command + I (macOS), of druk op F12.
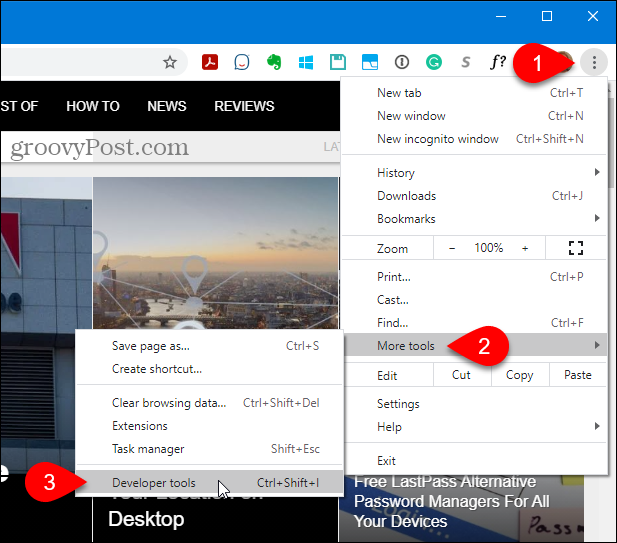
De Ontwikkelaarstools deelvenster wordt aan de rechterkant geopend. Klik op de Netwerk tabblad en controleer vervolgens het Cache uitschakelen doos.
NOTITIE: De cache is alleen uitgeschakeld als het paneel Developer Tools geopend is.
Klik op de X in de rechterbovenhoek van het paneel om het te sluiten.
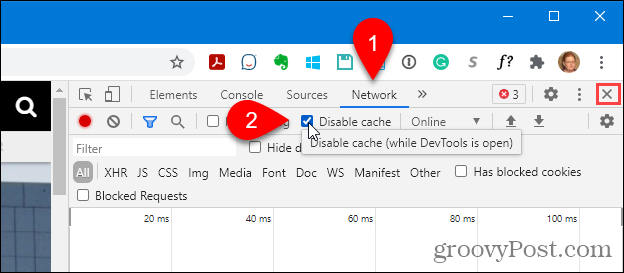
Hoe Chrome Cache te wissen met een verborgen methode
Als het paneel Developer Tools is geopend, zijn er drie opties beschikbaar op het Herlaad deze pagina knop.
Klik met de rechtermuisknop op het Herlaad deze pagina en selecteer een van de volgende opties:
- Normaal herladen - Dit werkt hetzelfde als de knop Deze pagina opnieuw laden wanneer het paneel Ontwikkelaarstools niet is geopend. Chrome laadt de pagina opnieuw met behulp van de gegevens in de cache. De browser controleert ook de server van de website op bijgewerkte bestanden en haalt deze op, indien beschikbaar.
- Moeilijk opnieuw laden - Hierdoor wordt de pagina opnieuw geladen zonder gegevens in de cache te gebruiken. Alle bestanden voor de webpagina worden opnieuw gedownload. Dit negeert mogelijk niet altijd de gegevens in de cache van eerder. Elementen die bijvoorbeeld beginnen te laden nadat de website is geladen, zoals JavaScript-elementen, kunnen uit de cache worden geladen. U kunt ook de sneltoets gebruiken, Ctrl + Shift + R (Windows) of Shift + Command + R (macOS), om een harde herlaadbeurt uit te voeren.
- Cache leegmaken en opnieuw laden - Dit is de beste optie om de cache schoon te vegen en de webpagina opnieuw te laden, waarbij alle bijgewerkte bestanden worden gedownload. U krijgt een pas geladen webpagina en de browser slaat de bestanden opnieuw op in het cachegeheugen, ervan uitgaande dat u het cachegeheugen niet heeft uitgeschakeld in de Developer Tools. Deze optie is alleen van invloed op de webpagina op het huidige tabblad. Alle webpagina's die op andere tabbladen zijn geopend, worden niet beïnvloed.
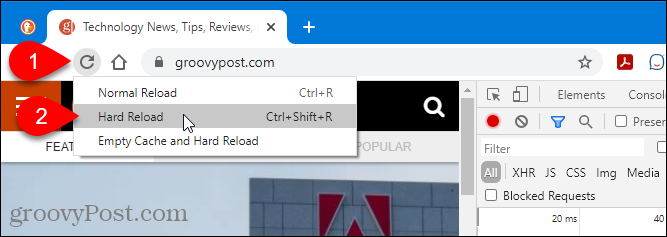
Hoe Chrome-cookies en -cache alleen voor de huidige site te wissen
U kunt cookies en cache voor één website wissen, wat handig is als u niet wilt worden uitgelogd bij andere sites.
NOTITIE: Deze methode wist geen gegevens in de cache van subdomeinen of gerelateerde sites. Als u bijvoorbeeld het cachegeheugen wist en cookies voor Gmail (mail.google.com), worden het cachegeheugen en de cookies niet gewist voor Google Foto's (photos.google.com). Zie de volgende methode om gegevens van alle subdomeinen of gerelateerde sites te wissen.
Ga naar de website waarvan u de gegevens wilt wissen en klik op het slotpictogram aan de linkerkant van de adresbalk. Als je geen beveiligde verbinding hebt, a Niet veilig label wordt weergegeven in plaats van het slotpictogram. Klik daarop.
Selecteer Site-instellingen.
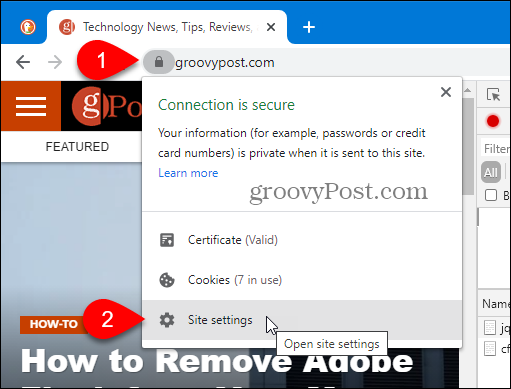
Chrome opent het Privacy en veiligheid sectie van de Instellingen op een nieuw tabblad. Onder Gebruik, Klik Verwijder gegevens.
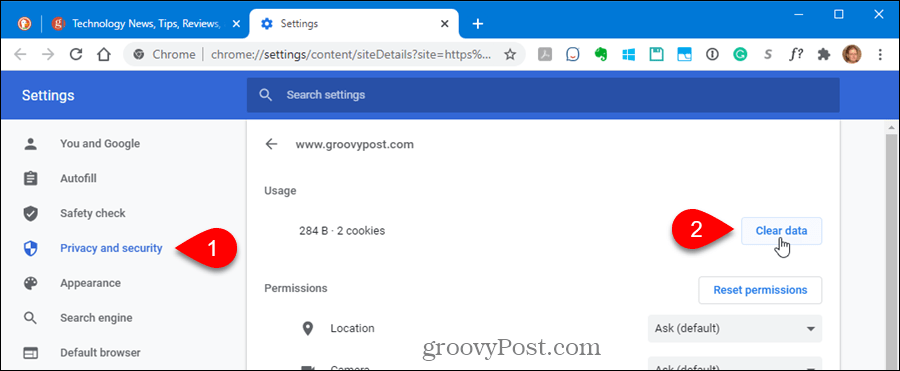
Klik Doorzichtig in het bevestigingsvenster om de cache en cookies voor de huidige site te wissen.
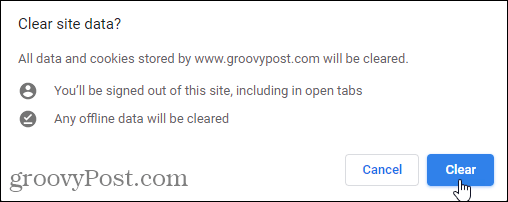
Vernieuw de website (druk op F5) om nieuwe gegevens voor de site te laden.
Hoe u alle cookies of individuele cookies voor slechts één site kunt wissen
Om alle cookies en sitegegevens voor een site, inclusief de subdomeinen, te verwijderen, opent u het Chrome-menu en gaat u naar Instellingen> Privacy en beveiliging en klik Cookies en andere sitegegevens.
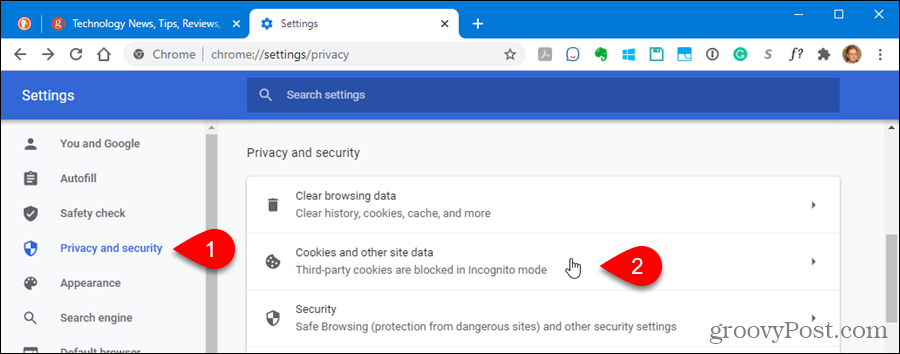
Klik Bekijk alle cookies en sitegegevens.
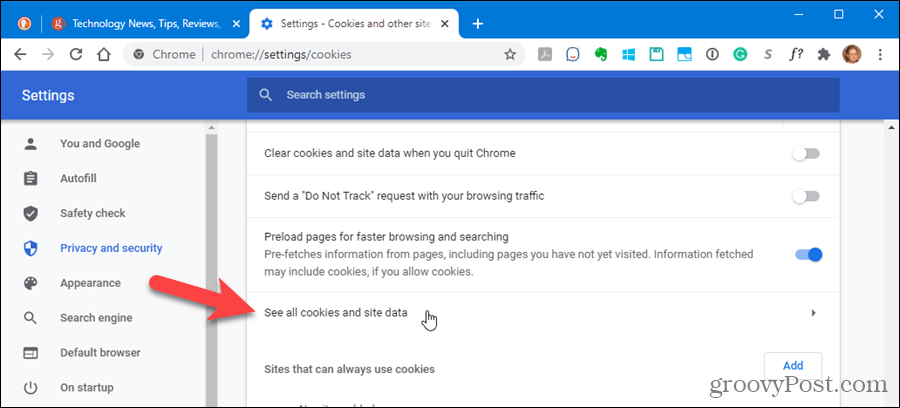
Blader door de lijst met cookies voor bezochte websites en klik op het prullenbakpictogram om alle cookies voor een site te verwijderen.
U zult geen bevestigingsvenster zien.
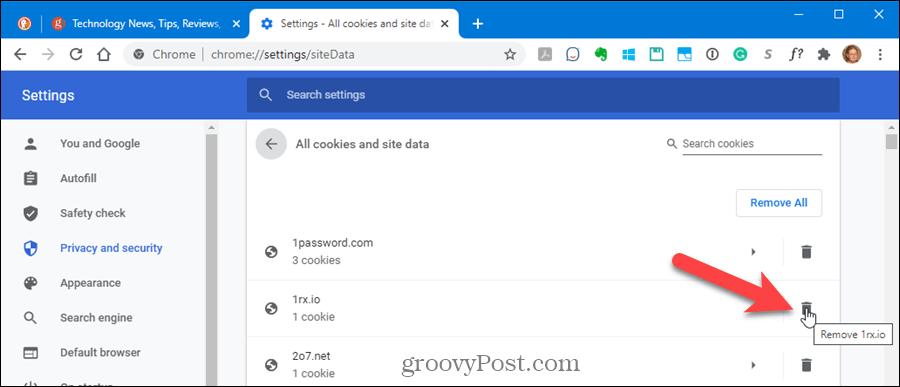
Om afzonderlijke cookies voor een website te verwijderen, klikt u op de site in het Alle cookies en sitegegevens lijst.
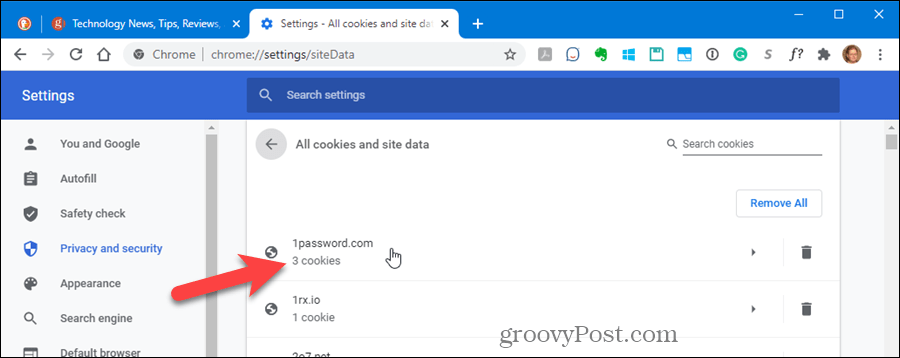
Klik op de X rechts van de specifieke cookies die u wilt verwijderen.
Nogmaals, u zult geen bevestigingsvenster zien.
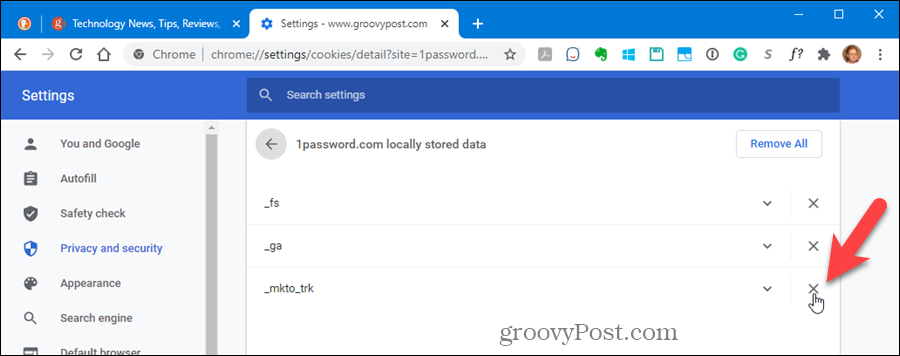
Houd een schone browser
Nu moeten uw Google Chrome-cache en geschiedenis worden gewist! Google is gevolgd Firefox's voorbeeld om het gemakkelijk te maken om de cache te wissen.
Hoe u de cache, cookies en browsegeschiedenis van Google Chrome wist
Chrome slaat uw browsegeschiedenis, cache en cookies uitstekend op om uw browserprestaties online te optimaliseren. Hers is hoe ...
Prijsafstemming in de winkel: hoe u online prijzen kunt krijgen terwijl u in de winkel winkelt
Kopen in de winkel betekent niet dat u hogere prijzen moet betalen. Dankzij prijsafstemmingsgaranties kunt u online kortingen krijgen tijdens het winkelen in ...
Een Disney Plus-abonnement cadeau doen met een digitale cadeaukaart
Als je Disney Plus leuk vindt en het met anderen wilt delen, kun je als volgt een Disney + Gift-abonnement kopen voor ...
Uw gids voor het delen van documenten in Google Documenten, Spreadsheets en Presentaties
U kunt eenvoudig samenwerken met de webgebaseerde apps van Google. Hier is uw gids voor het delen in Google Documenten, Spreadsheets en Presentaties met de rechten ...
