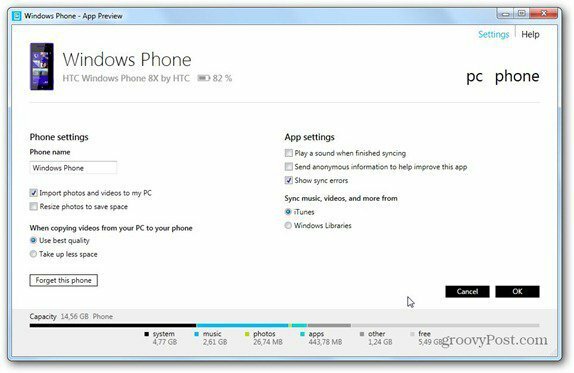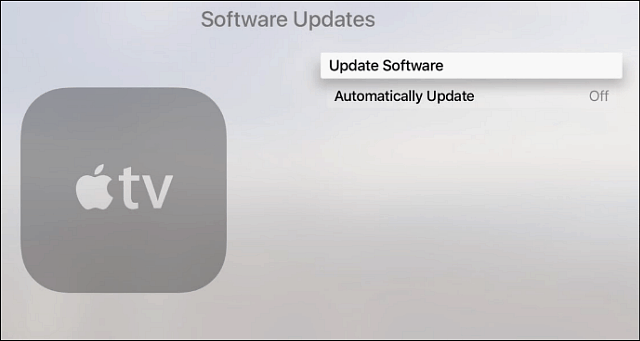Bladwijzers maken en koppelen aan bladwijzers in Google Documenten
Google Google Documenten Held / / March 14, 2021
Laatst geupdate op

Bladwijzers in Google Documenten zijn plaatsen in uw document die u wilt markeren en waarnaar u wilt linken vanaf andere locaties in het document. Door bladwijzers te gebruiken, kan uw lezer met één klik naar specifieke secties of tekst springen. Hier laten we u zien hoe u bladwijzers invoegt en er vervolgens naar linkt.
Maak een bladwijzer in Google Documenten
Bezoek Google documenten, meld u aan en open het document waarmee u wilt werken voor bladwijzers.
Selecteer de tekst of plaats in uw document voor de bladwijzer. U kunt een woord, zin of alinea selecteren door uw cursor erdoorheen te slepen. Als u wilt dat een plek in het document de bladwijzer is, plaatst u gewoon uw cursor erop, maar houd er rekening mee dat de bladwijzernaam leeg blijft als er geen tekst is geselecteerd.
Klik Invoegen > Bladwijzer uit het menu. Je ziet het blauwe bladwijzerpictogram naast de tekst of plek die je hebt gemarkeerd.
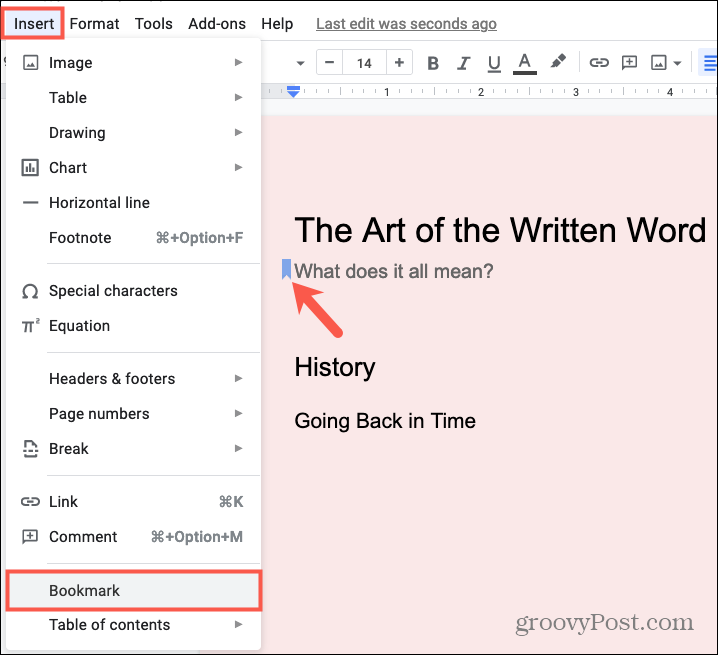
U kunt op dezelfde manier extra bladwijzers maken.
Link naar een bladwijzer in Google Documenten
Als u klaar bent om uw bladwijzer aan het werk te zetten, doet u iets soortgelijks. Selecteer de tekst of plaats uw cursor op de locatie waar u de link wilt hebben.
- Klik Invoegen > Koppeling uit het menu.
- Er verschijnt een pop-upvenster waar uw cursor is geplaatst. Klik Bladwijzers om uw lijst met bladwijzers uit te vouwen en degene te selecteren die u wilt gebruiken.
- In de Tekst box, kunt u de tekst wijzigen die voor de link moet worden weergegeven. Standaard wordt de geselecteerde tekst weergegeven, maar u kunt deze desgewenst wijzigen.
- Klik Van toepassing zijn.
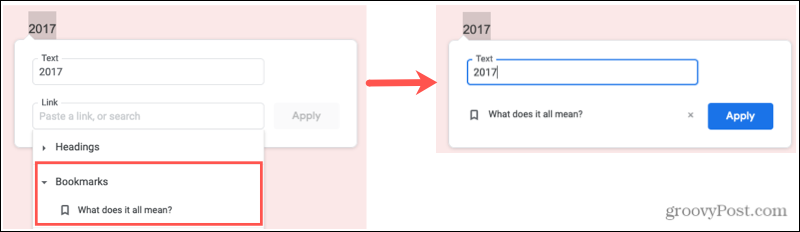
Nadat u de link voor de bladwijzer heeft ingevoegd, wordt de tekst weergegeven als een onderstreept blauw lettertype dat standaard is om een link aan te duiden. Klik op die gelinkte tekst en klik vervolgens op Bladwijzer in de doos die open springt. U gaat rechtstreeks naar de locatie met de bladwijzer in uw document.
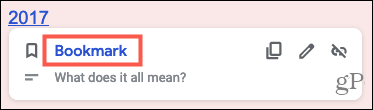
Kopieer, verwijder of bewerk de link naar de bladwijzer
Nadat u de link aan de bladwijzer heeft toegevoegd, kunt u de link kopiëren, verwijderen of bewerken. Klik op de gelinkte tekst en wanneer het pop-upvenster verschijnt, klikt u op een van de pictogrammen rechtsboven.
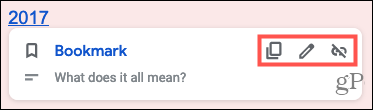
- Kopiëren: Hiermee wordt de link naar de bladwijzer op uw klembord geplaatst zodat u deze kunt plakken waar u maar wilt.
- Verwijderen: Hiermee wordt de link naar de bladwijzer verwijderd.
- Bewerk: Hiermee kunt u de gelinkte tekst of link naar een andere bladwijzer of locatie wijzigen. Klik op de potlood pictogram en je ziet de huidige bladwijzer. Klik op de X aan de rechterkant van de bladwijzer om deze te verwijderen en gebruik vervolgens de lijst om een nieuwe bladwijzer of een andere locatie te selecteren.
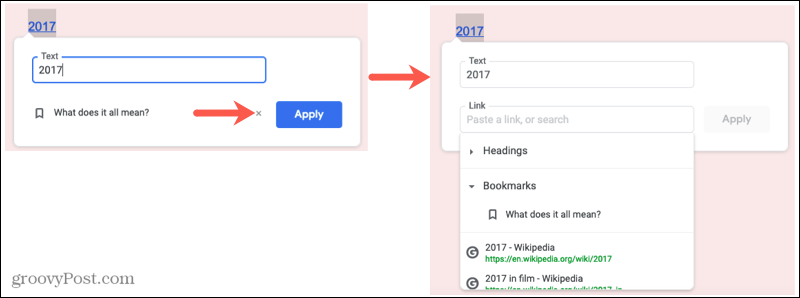
Verwijder een bladwijzer
Het is gemakkelijk om een bladwijzer te verwijderen nadat u er een heeft gemaakt. Klik op de bladwijzer pictogram en kies Verwijderen vanuit het kleine pop-upvenster.
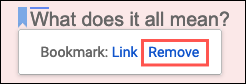
Als u een bladwijzer verwijdert zonder de link ernaar te verwijderen, blijft die link bestaan. Wanneer u op de gelinkte tekst klikt, ziet u een bericht dat de bladwijzer niet meer bestaat. Gebruik het pictogram Verwijderen om verwijder de link of het pictogram Bewerken om naar een andere bladwijzer te linken, beide acties worden hierboven beschreven.
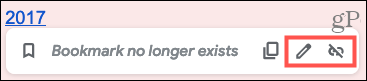
Bladwijzers in Google Documenten zijn nuttig voor de lezer
Als u een lang document heeft, kunnen bladwijzers uw lezer helpen snel naar andere plekken te gaan. Dit bespaart hen tijd bij het zoeken naar het onderwerp en kan ertoe leiden dat ze hun plek verliezen. Maak het uw publiek gemakkelijk en bekijk bladwijzers in Google Documenten.
Kijk op voor meer manieren om uw lezer te helpen hoe u een inhoudsopgave toevoegt in Google Documenten. En als u nieuw bent bij de applicatie, bekijk dan onze tips voor aan de slag met Google Documenten.
Hoe u de cache, cookies en browsegeschiedenis van Google Chrome wist
Chrome slaat uw browsegeschiedenis, cache en cookies uitstekend op om uw browserprestaties online te optimaliseren. Hers is hoe ...
Prijsafstemming in de winkel: hoe u online prijzen kunt krijgen terwijl u in de winkel winkelt
Kopen in de winkel betekent niet dat u hogere prijzen moet betalen. Dankzij prijsafstemmingsgaranties kunt u online kortingen krijgen tijdens het winkelen in ...
Een Disney Plus-abonnement cadeau doen met een digitale cadeaukaart
Als je Disney Plus leuk vindt en het met anderen wilt delen, kun je als volgt een Disney + Gift-abonnement kopen voor ...
Uw gids voor het delen van documenten in Google Documenten, Spreadsheets en Presentaties
U kunt eenvoudig samenwerken met de webgebaseerde apps van Google. Hier is uw gids voor het delen in Google Documenten, Spreadsheets en Presentaties met de rechten ...