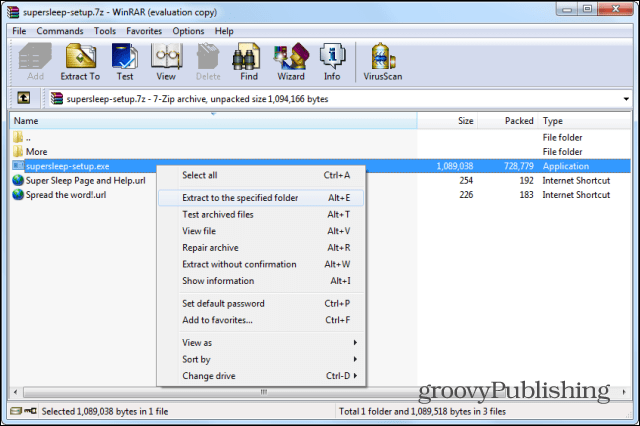4 manieren om Netflix op meerdere schermen tegelijk te bekijken
Netflix Held Snijden Van Koorden / / March 14, 2021
Laatst geupdate op

Het hebben van een opstelling met twee monitoren is geweldig voor Netflix kijken films of tv-programma's terwijl u op andere schermen werkt. Maar wat als u hetzelfde op uw computerscherm wilt zien dat andere mensen op de televisie bekijken?
Dit kan om verschillende redenen nuttig zijn. Misschien staat de tv achter je, dus moet je dezelfde Netflix-stream op een scherm voor je zien. Of misschien wilt u gewoon hetzelfde kijken als mensen kijken op een tv in een andere kamer.
Het probleem is dat wanneer u Netflix naar een tv of Chromecast-apparaat, Netflix schakelt je lokale video uit, zodat de stream alleen op de tv wordt weergegeven en nergens anders.
Gelukkig zijn er een paar creatieve manieren om dit te omzeilen.
1. Gebruik een HDMI-splitter
De enige, gemakkelijkste manier om de beperking van Netflix op schermen waarnaar u kunt casten te omzeilen, is door een HDMI-splitter. Je kunt deze apparaten overal op Amazon vinden van $ 10 tot $ 30. Het enige dat u nodig hebt, is een HDMI-ingangssignaal in twee identieke uitgangssignalen.

Amazon.com-prijs bijgewerkt op 2021-03-11 - We kunnen een commissie verdienen voor aankopen via onze links: meer informatie
Er zijn twee manieren waarop je dit systeem kunt instellen, zodat je Netflix tegelijkertijd naar twee schermen kunt streamen.
Optie 1: een Chromecast-apparaat gebruiken
Wat je nodig hebt:
- Chromecast-apparaat
- HDMI-splitter
- 2 HDMI-kabels
De eerste stap is om de HDMI-splitter en uw Chromecast-apparaat in de buurt van een van de televisies aan te sluiten.
- Sluit het Chromecast-apparaat aan op de INPUT HDMI-poort op de HDMI-splitter.
- Gebruik een HDMI-kabel om de OUTPUT 1-poort op de splitter aan te sluiten op de HDMI-ingangspoort op de eerste tv.
- Gebruik een andere HDMI-kabel om de OUTPUT 2-poort op de splitter aan te sluiten op de HDMI-ingangspoort op de tweede tv of pc-monitor.
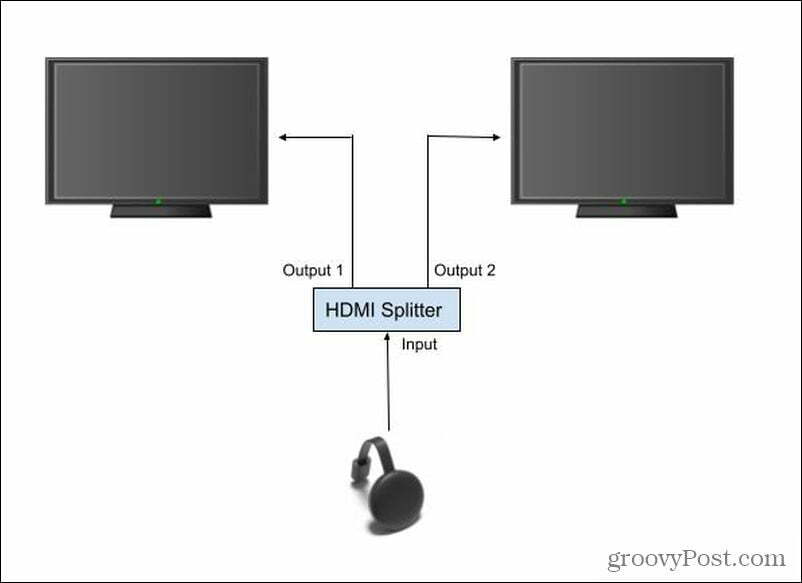
Als de pc-monitor die u wilt bekijken zich ver van de tv bevindt, moet u mogelijk een langere HDMI-kabel aanschaffen om van de HDMI-splitter naar de tweede monitor te komen.
Nu kunt u alle Netflix-inhoud naar dat Chromecast-apparaat casten en het wordt op twee schermen tegelijk afgespeeld.
Optie 2: alleen een laptop gebruiken
Wat je nodig hebt:
- Laptop
- HDMI-splitter
- 2 HDMI-kabels
De eerste stap is om de laptop in de buurt van een van de televisies aan te sluiten.
- Sluit de HDMI-uitgang van de laptop aan op de INPUT HDMI-poort op de HDMI-splitter.
- Gebruik een HDMI-kabel om de OUTPUT 1-poort op de splitter aan te sluiten op de HDMI-ingangspoort op de eerste tv.
- Gebruik een andere HDMI-kabel om de OUTPUT 2-poort op de splitter aan te sluiten op de HDMI-ingangspoort op de tweede tv of pc-monitor.
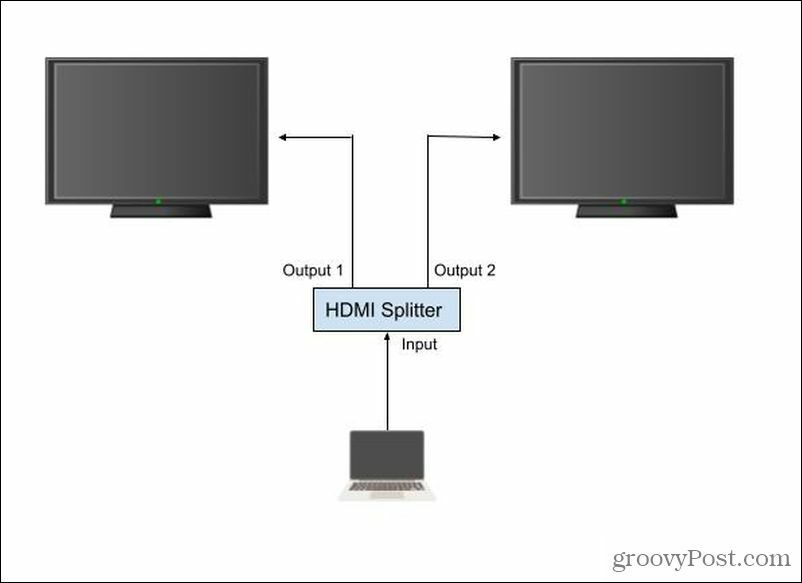
Voeg nu gewoon de twee nieuwe beeldschermen toe als dubbele beeldschermen met de Beeldscherminstellingen op uw Windows 10-laptop. Nu kunt u Netflix-inhoud op beide schermen tegelijk afspelen.
Als u deze configuratie gebruikt, kunt u Netflix-inhoud streamen naar drie schermen door de desktop van uw laptop te dupliceren naar alle externe beeldschermen. Je laptopmonitor wordt dan een derde Netflix-stream.
Verwant:Hoe de videokwaliteit op Netflix aan te passen
2. Stream naar meerdere apparaten en synchroniseer ze
Wat je nodig hebt:
- Laptop of mobiel apparaat
De goedkoopste optie, als je helemaal geen extra hardware wilt kopen, is om twee Netflix-streams met dezelfde inhoud te starten en vervolgens de tijdlijnen voor beide streams te synchroniseren. Dit klinkt moeilijk, maar dat is het echt niet.
Volg deze stappen voordat u het synchronisatieproces start:
- Start de Netflix-inhoud op uw laptop of mobiele apparaat en geef deze weer op elk gewenst scherm of cast deze naar een televisie.
- Open een ander browservenster en start dezelfde Netflix-inhoud opnieuw. Dit wordt weergegeven op uw apparaat of op elk scherm waarop u de browser plaatst.
Druk op de pauzeknop op de inhoud die verderop in de tijdlijn staat. Wacht tot het tweede inhoudsscherm is ingehaald en druk nogmaals op afspelen op het eerste inhoudsscherm.
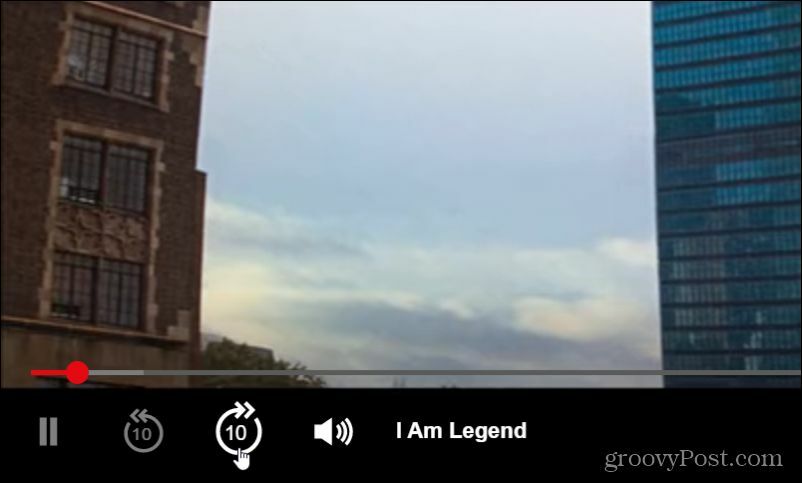
Als u de markering mist en uw eerste inhoudsstream iets achter of voor de tweede ligt, gebruikt u het pictogram 10 seconden vooruit om de stream weer vooruit te laten gaan. Probeer de synchronisatietruc voor pauzeren opnieuw. Herhaal dit totdat de twee tijdlijnen nauw genoeg zijn gesynchroniseerd zodat beide inhoudsstromen goed op elkaar zijn afgestemd.
U kunt het geluid van de inhoud gebruiken om tijdlijnen uit te lijnen. Wacht op een opvallende gebeurtenis in de film of tv-show die u zal helpen dat moment in de tijd te markeren. Als je hetzelfde hoort in de tweede tijdlijn, laat dan de pauze los en de twee streams moeten goed op elkaar zijn afgestemd.
Verwant: Hoe u de Netflix-functie "Downloads voor u" kunt gebruiken
3. Projecteer uw scherm met Windows 10
Wat je nodig hebt:
- Windows 10-laptop
- Elke Miracast-compatibele Smart TV
Een andere handige truc als u geen HDMI-splitter en een Chromecast-apparaat of een tweede laptop heeft om mee te streamen, is door de Project Screen-functie van Windows 10 te gebruiken. Dit is vooral handig als je een smart-tv hebt die geschikt is voor Miracast (wat de meeste zijn).
Om dit te doen, selecteert u het meldingengebied in de rechter benedenhoek van uw windows 10 bureaublad. Selecteer Aansluiten uit de groep pictogrammen.
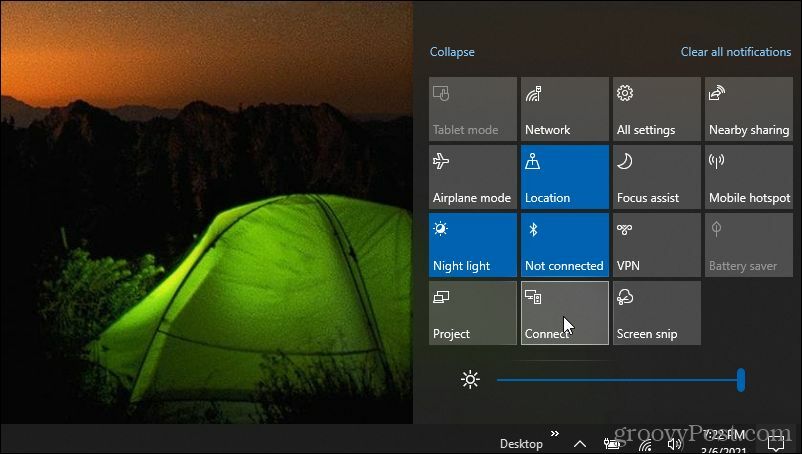
Hierdoor wordt een lijst met apparaten op uw netwerk weergegeven die dit kunnen Miracast-streams. Selecteer de tv waarnaar u wilt streamen.
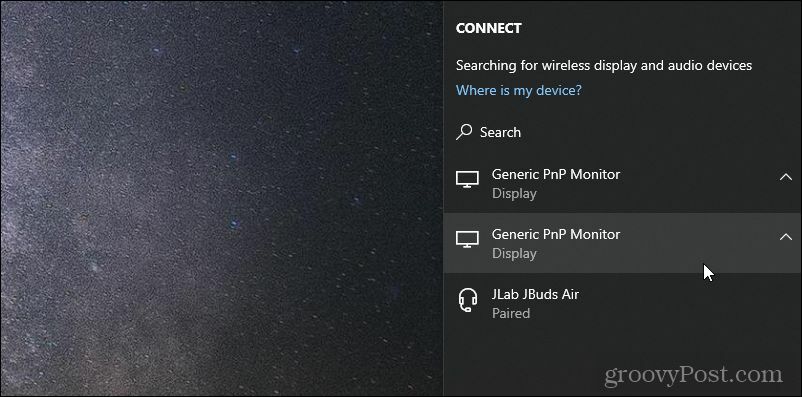
U heeft de mogelijkheid om te kiezen hoe u naar die tv wilt streamen. Zorg ervoor dat u de optie voor het dupliceren van het scherm selecteert.
Ten slotte kunt u Netflix op uw laptop starten en de stream afspelen op een monitor die op uw laptop is aangesloten. Die stream wordt gedupliceerd naar de tv waarmee je verbinding hebt gemaakt met behulp van het bovenstaande proces.
4. Gebruik Chrome Remote Desktop
Als geen van de bovenstaande opties voor u werkt en u wanhopig Netflix naar twee schermen wilt streamen, is er nog een laatste optie: Chrome Remote Desktop.
Wat je nodig hebt:
- Twee willekeurige apparaten die compatibel zijn met Chrome Remote Desktop (Windows, Mac, Linux, Android of iOS)
- Twee monitoren of tv's
Om alles correct in te stellen, moet u één apparaat op elk van de twee monitoren of tv's aansluiten.
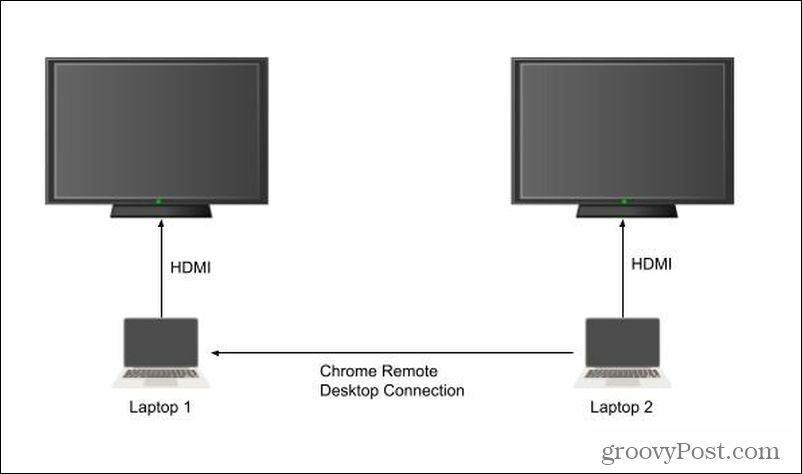
Verbind elke laptop via een HDMI-kabel met zijn eigen externe beeldscherm. Ga vanaf laptop 1 naar het Chrome Remote Desktop-webpagina.
Selecteer Deel mijn scherm.
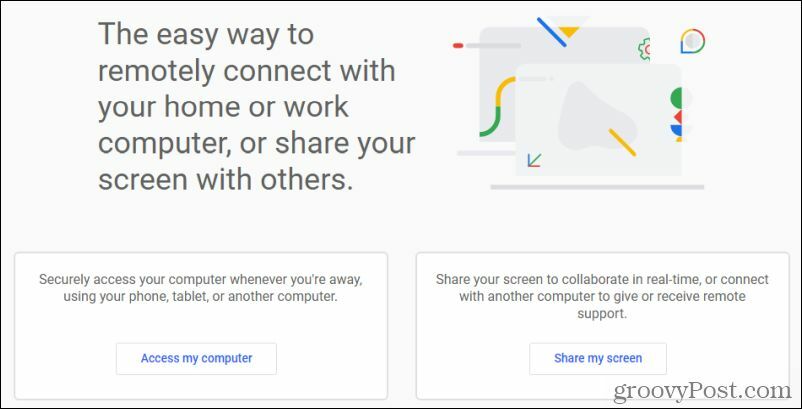
Selecteer op het volgende scherm Genereer code. Hierdoor wordt een tijdelijke code weergegeven. Ga op Laptop 2 naar dezelfde website en selecteer Deel mijn scherm. Typ op de volgende pagina de toegangscode in het Toegangscode veld en selecteer Aansluiten.
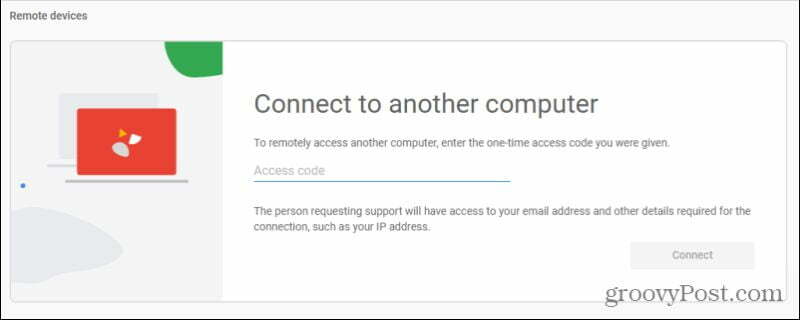
Dit toont u het tv-scherm op laptop 1 via de Chrome-browser. U kunt dat nu verplaatsen naar de tv die op Laptop 2 is aangesloten en het op volledig scherm weergeven.
Speel de Netflix-stream af op de aangesloten tv van laptop 1 en deze wordt ook weergegeven op het tv-scherm dat is aangesloten op laptop 2.
Netflix afspelen op meerdere schermen
Het is jammer dat Netflix zoiets eenvoudigs zo moeilijk zou maken als het weergeven van één stream op meerdere schermen. Het maakt zeer waarschijnlijk deel uit van hun poging om te voorkomen dat mensen het maximum overschrijden apparaatlimieten die bij hun rekeningen horen. Het gebruik van de bovenstaande technieken is echter niet in strijd met uw gebruikersovereenkomst, aangezien u geen unieke inhoud streamt op meerdere apparaten, maar alleen dezelfde inhoud op meerdere schermen.
Hoe u de cache, cookies en browsegeschiedenis van Google Chrome wist
Chrome slaat uw browsegeschiedenis, cache en cookies uitstekend op om uw browserprestaties online te optimaliseren. Hers is hoe ...
Prijsafstemming in de winkel: hoe u online prijzen kunt krijgen terwijl u in de winkel winkelt
Kopen in de winkel betekent niet dat u hogere prijzen moet betalen. Dankzij prijsafstemmingsgaranties kunt u online kortingen krijgen tijdens het winkelen in ...
Een Disney Plus-abonnement cadeau doen met een digitale cadeaukaart
Als je Disney Plus leuk vindt en het met anderen wilt delen, kun je als volgt een Disney + Gift-abonnement kopen voor ...
Uw gids voor het delen van documenten in Google Documenten, Spreadsheets en Presentaties
U kunt gemakkelijk samenwerken met de webgebaseerde apps van Google. Hier is uw gids voor het delen in Google Documenten, Spreadsheets en Presentaties met de rechten ...