Een schermafbeelding maken op een Chromebook
Chrome Os Google Held Chromebook / / March 16, 2021
Laatst geupdate op

Als u een Chromebook-gebruiker bent, kan het voorkomen dat u een foto van het bureaublad of een specifiek gedeelte van uw scherm wilt maken. Chrome OS heeft een aantal handige schermafbeeldingen. Hier ziet u hoe u een screenshot maakt van uw volledige bureaublad of een specifiek gedeelte van uw scherm.
Maak een screenshot op uw Chromebook
Notitie: Om een foto te maken, moet u weten waar de F5 -toets of de toets "Alle open vensters weergeven" is. Op de meeste Chromebooks zijn de functietoetsen bijvoorbeeld niet gelabeld zoals op een Windows-toetsenbord. Het is dus belangrijk dat u weet waar de sleutel is en hoe deze eruitziet.
De F5 -toets op een Chromebook bevindt zich op de bovenste rij toetsen net boven de 6 toets op de cijferrij. Hier is wat de F5 sleutel ziet eruit als op uw Chromebook:
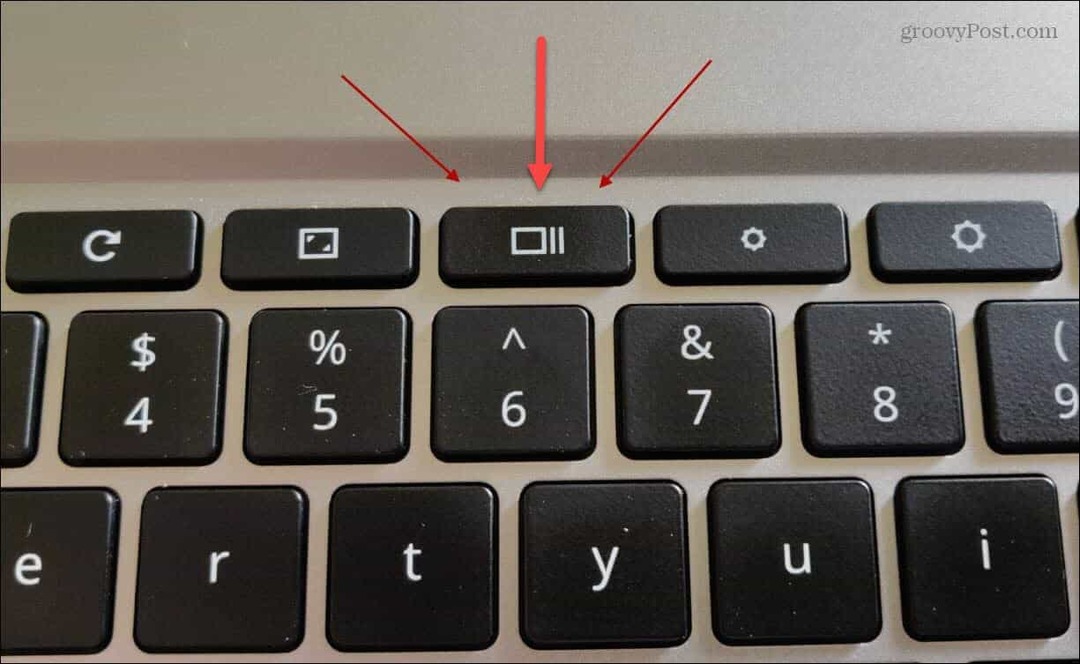
Maak een screenshot van het hele bureaublad
Houd ingedrukt om een opname van uw hele bureaublad te maken Ctrl + F5. Nadat de schermafbeelding is gemaakt, verschijnt er een melding in de rechterbenedenhoek van het scherm.
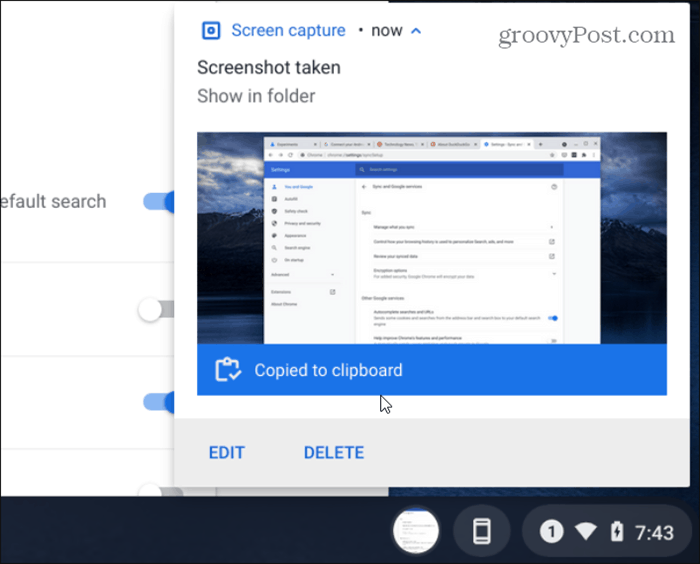
De melding laat je weten dat de opname naar je klembord is gekopieerd. Je hebt ook de mogelijkheid om de opname te bewerken of te verwijderen. Nadat het naar uw klembord is gekopieerd, kunt u het in een e-mail of andere app plakken.
Screenshot Selecteer gebieden
In plaats van een opname van het hele bureaublad te maken, kunt u in plaats daarvan een specifiek gedeelte van het scherm pakken. Houd ingedrukt om dat te doen Ctrl + Shift + F5.
Dan verandert je cursor in een klein kruisje. Laat de toetsen los en u kunt beginnen met het selecteren van het gedeelte van het scherm dat u wilt pakken.
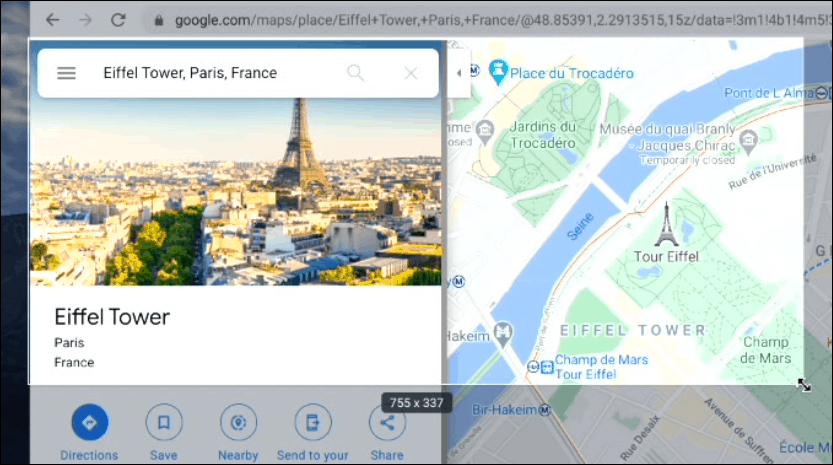
Hierdoor wordt ook een werkbalk onder aan uw scherm weergegeven. Het bevat opties zoals het maken van een gedeeltelijke schermafbeelding of het maken van een opname van een open venster. Vanaf hier kunt u ook de schermopnamefunctie inschakelen.
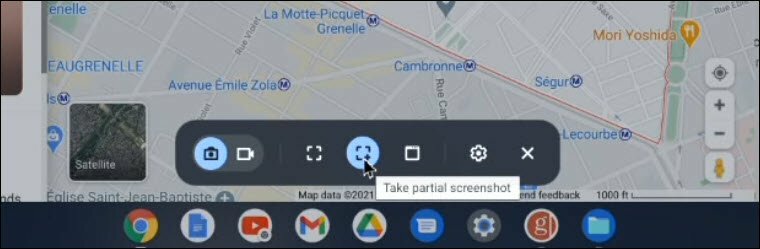
Verwant:5 voor- en nadelen van het gebruik van een Chromebook
Bekijk en bewerk uw screenshots op uw Chromebook
Al uw screenshots en opnames worden automatisch toegevoegd aan uw Mijn bestanden>Downloads map. Dubbelklik gewoon op een shot om het te bekijken.
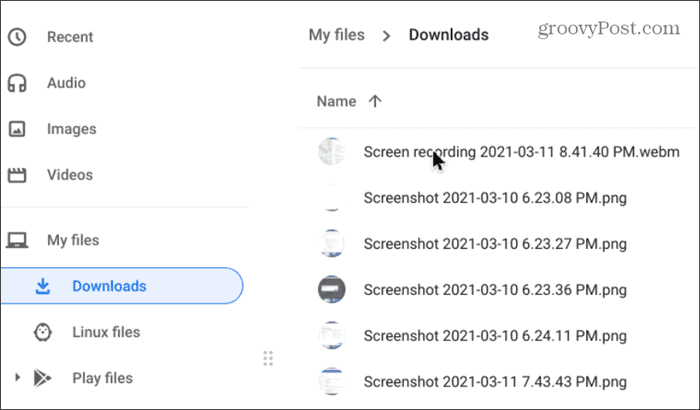
De opname wordt geopend in de fotoviewer die ook enkele basisbewerkingshulpmiddelen bevat, waaronder annotatie, wat handig is bij het maken van schermafbeeldingen. U kunt ook de Meer opties knop om het af te drukken als dat nodig is.
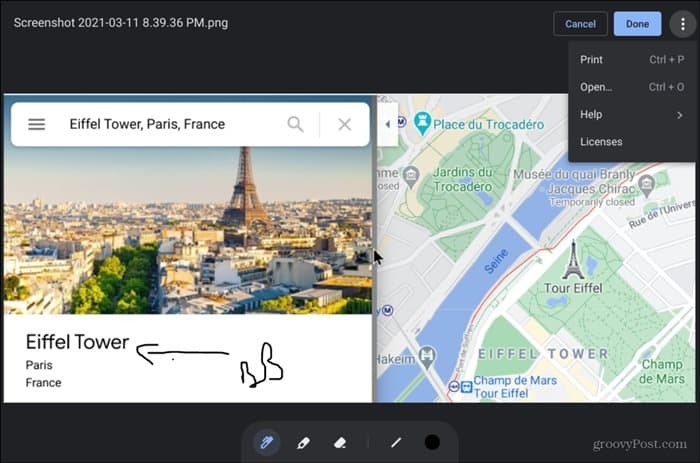
U kunt ook op de screenshot-voorbeeldpictogrammen in de rechterbenedenhoek van de taakbalk klikken en de laatste drie schermafbeeldingen bekijken.
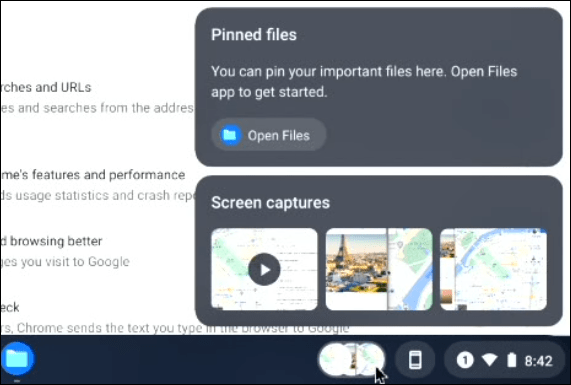
Verwant:6 essentiële Chromebook-tips
Dat is alles wat er is. Een screenshot maken in Chrome OS is eenvoudig te doen als u eenmaal de sneltoetsen kent om dit te doen. En als je een pc gebruikt, check dan eens Windows 10 screenshot-sneltoetsen.
Hoe u de cache, cookies en browsegeschiedenis van Google Chrome wist
Chrome slaat uw browsegeschiedenis, cache en cookies uitstekend op om uw browserprestaties online te optimaliseren. Hers is hoe ...
Prijsafstemming in de winkel: hoe u online prijzen kunt krijgen terwijl u in de winkel winkelt
Kopen in de winkel betekent niet dat u hogere prijzen moet betalen. Dankzij prijsafstemmingsgaranties kunt u online kortingen krijgen tijdens het winkelen in ...
Een Disney Plus-abonnement cadeau doen met een digitale cadeaukaart
Als je Disney Plus leuk vindt en het met anderen wilt delen, kun je als volgt een Disney + Gift-abonnement kopen voor ...
Uw gids voor het delen van documenten in Google Documenten, Spreadsheets en Presentaties
U kunt gemakkelijk samenwerken met de webgebaseerde apps van Google. Hier is uw gids voor het delen in Google Documenten, Spreadsheets en Presentaties met de rechten ...



