Maak Safari voor Mac veiliger met deze beveiligingstips
Veiligheid Appel Held Macos Safari / / March 20, 2021
Laatst geupdate op

Surfen op internet brengt altijd risico's met zich mee. En toch is het veiliger dan ooit om uw favoriete websites te bezoeken. In de Safari-app van Apple op Mac maken verschillende tools het nog veiliger. Apple zet veel van deze tools standaard aan. Hier zijn handige beveiligingstips voor Safari-gebruikers.
Manieren om Safari voor Mac veiliger te maken
Apple's Safari is altijd een van de veiligste webbrowsers geweest die er zijn. Recente macOS-updates hebben nieuwe tools toegevoegd en hebben het gemakkelijker gemaakt om lastige websites te detecteren. De volgende oplossingen / tools zijn beschikbaar op macOS Big Sur. Zorg ervoor dat u de meest recente macOS-update op uw computer gebruikt.
Elimineer die pop-ups
Het is 2021 en het eerste dat u moet doen om uzelf beter te beschermen tijdens het surfen op het web, is om die vervelende pop-ups voor eens en voor altijd te doden. U kunt dit doen door één instelling te wijzigen via Safari:
- Klik in Safari op Mac op Safari in de werkbalk linksboven.
- Selecteer Voorkeuren.
- Kies de Websites tabblad.
- Klik Pop-upvensters op de lijst aan de linkerkant van het venster.
- Schakel naast Bij het bezoeken van andere websites naar Blokkeren en informeren of Blok, afhankelijk van uw voorkeur. Hoe dan ook, wanneer u een website bezoekt, worden pop-ups geblokkeerd. Als nieuwe sites worden bezocht, kunt u pop-ups desgewenst deblokkeren door Toestaan te selecteren naast de naam van de website op dezelfde locatie.
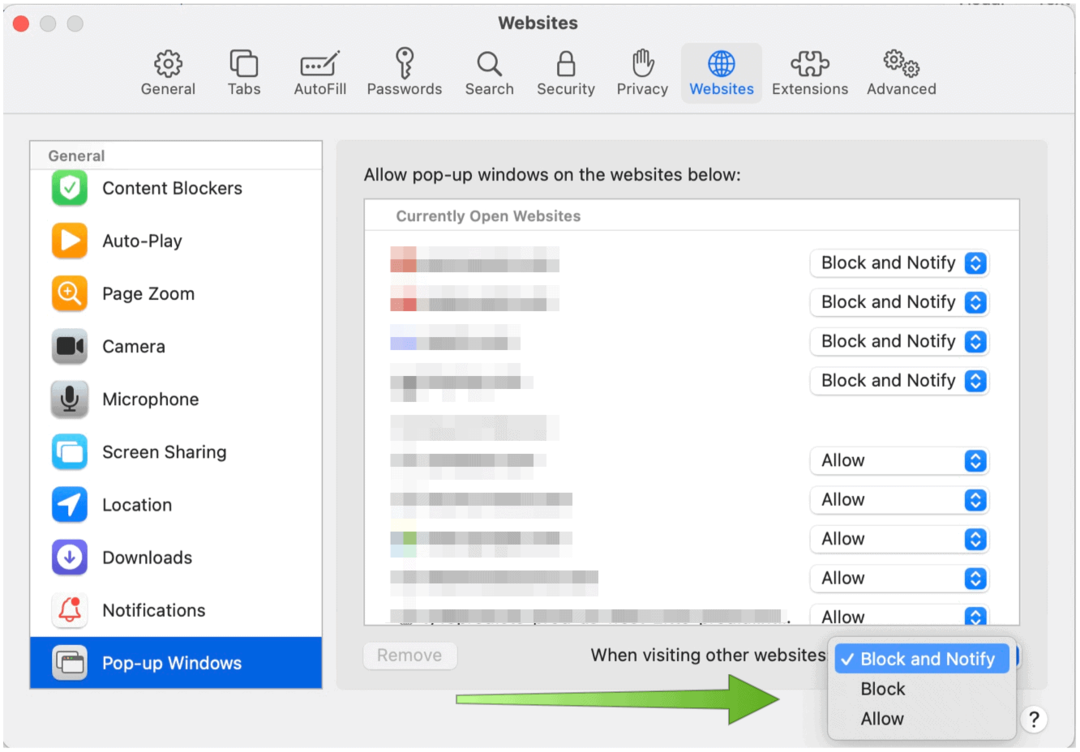
Profiteer van machine learning
Bij Safari op Mac is al een belangrijk beveiligingshulpmiddel geactiveerd. Met de Intelligent Tracking Prevention-oplossing van Apple voorkomt machine learning automatisch dat externe leveranciers van inhoud u op websites volgen om reclame te maken voor producten en services. Een voorbeeld is wanneer u op websites op een knop Delen, Vind ik leuk of Reageren klikt. Deze knoppen kunnen worden gebruikt om uw webbrowser te volgen, zelfs zonder dat u erop klikt. De ingebouwde tool van Apple zorgt ervoor dat dit niet gebeurt door die tracking te blokkeren.
Om te bevestigen dat Intelligent Tracking Prevention is ingeschakeld:
- Klik in Safari op Mac op Safari in de werkbalk linksboven.
- Selecteer Voorkeuren.
- Kies de Privacy tabblad.
- Vink het vakje aan naast Voorkom cross-site tracking. (Dit moet standaard aangevinkt zijn.)
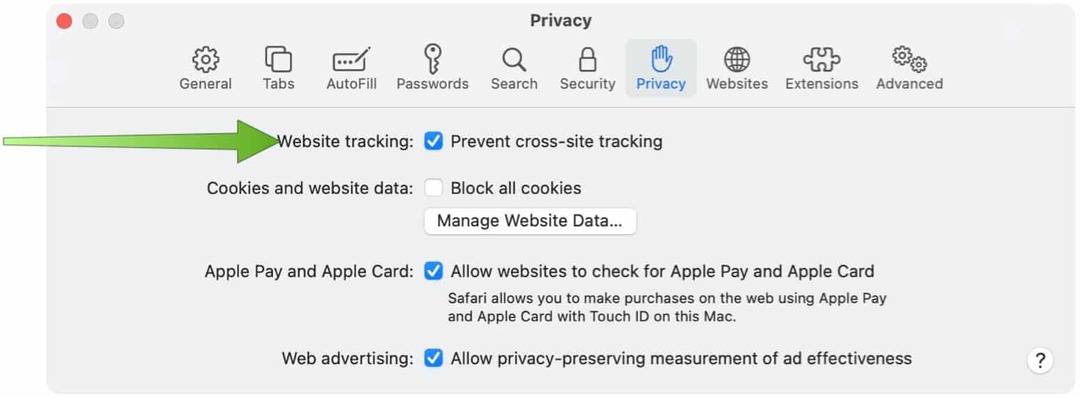
Houd uw zoekopdrachten privé
Niet alle zoekopdrachten op internet zijn hetzelfde als het gaat om beveiliging. Om uw zoekopdrachten in Safari voor Mac veiliger te maken, volgt u een aantal van de volgende suggesties.
Ten eerste kunt u een op privacy gerichte zoekmachine kiezen, zoals DuckDuckGo. Andere zoekmachines, waaronder 's werelds nummer 1, Google, slaan uw zoekgeschiedenis op. Naast deze informatie houdt het ook de datum en tijd van de zoekopdracht bij, en wat informatie over uw computer, zoals de IP adres, en, als u bent ingelogd, uw accountgegevens (inclusief uw naam en e-mailadres). DuckDuckGo is anders. Het bedrijf slaat geen IP-informatie op, registreert geen gebruikersinformatie en gebruikt alleen cookies wanneer dat nodig is. Met andere woorden, uw zoekgeschiedenis is veilig en op geen enkele manier aan u gebonden.
Een ander handig hulpmiddel is de macOS Big Sur-privacyrapport. Het nieuwe rapport bevindt zich op uw Safari-startpagina en laat zien hoe Safari uw browsen op elke website die u bezoekt, beschermt. Er is ook een privacyrapportknop op uw Safari-werkbalk. Wanneer erop wordt geklikt, krijgt u direct toegang tot een momentopname van elke cross-site tracker die Safari actief blokkeert op elke website die u bezoekt. Met cross-site trackers kunnen bedrijven voor gegevensverzameling de browse-activiteit volgen. Trackers kunnen u over meerdere websites volgen en uw online bewegingen combineren tot een profiel voor adverteerders.
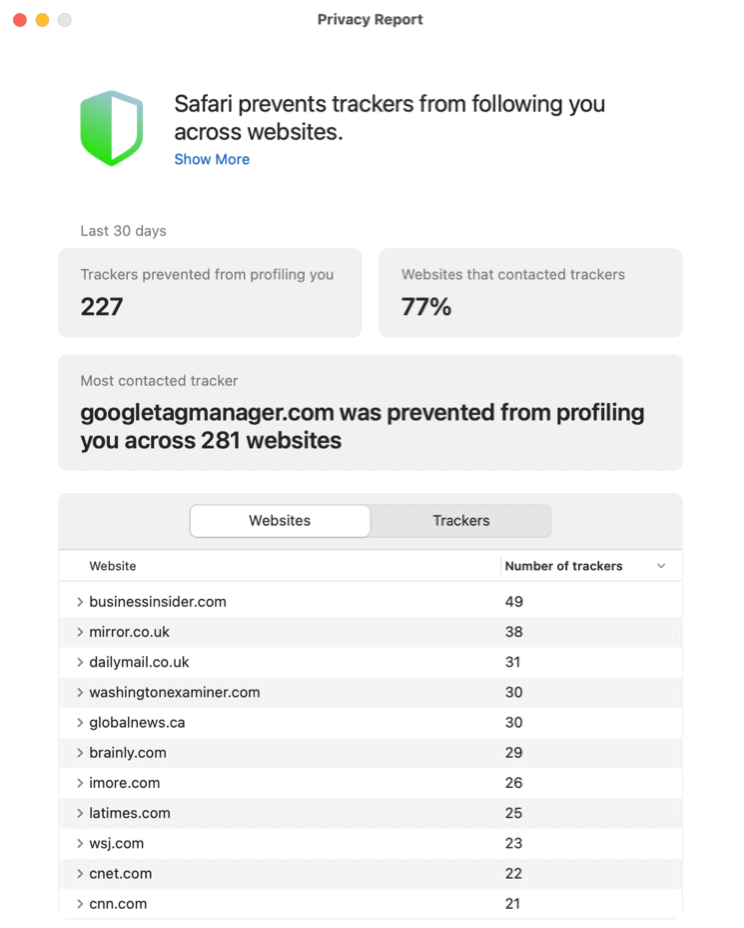
Als je haast hebt, kun je ook op het schildpictogram klikken links van het slimme zoekveld in Safari. De pagina bevat een lijst met trackers die op de huidige website zijn gevonden.
Doe het raam dicht
Door een privé-browservenster op Safari voor Mac te gebruiken, kunt u de beveiliging van websurfen naar een hoger niveau tillen. In privé browservensters worden geen details opgeslagen. Bovendien worden websites die u bezoekt niet gedeeld met uw andere apparaten.
Als u een privé-browservenster gebruikt:
- Browsen die op het ene tabblad wordt gestart, is geïsoleerd van browsen dat op een ander tabblad is gestart, dus websites die u bezoekt, kunnen uw browsen niet bijhouden in meerdere sessies.
- Het systeem slaat geen gegevens voor automatisch aanvullen en websitebezoeken op.
- iCloud slaat geen geopende webpagina's op.
- De resultatenlijst bevat niet uw recente zoekopdrachten wanneer u het slimme zoekveld gebruikt.
- Gedownloade items worden niet weergegeven in de downloadlijst. (De items blijven echter op uw computer staan.)
- Als je gebruikt Afgeven, Privé-browservensters worden niet doorgegeven aan uw iPhone, iPad, iPod touch of andere Mac-computers.
- Niet opgeslagen: uw cookies en websitegegevens.
Om een privé-browservenster te openen in Safari op de Mac:
- Open Safari zoals je altijd doet.
- Klik het dossier op uw Safari-werkbalk.
- Kiezen Nieuw privévenster.
U ziet een grijze achtergrond in het Safari-zoekveld in privé-browservensters, zoals u kunt zien in het onderstaande voorbeeld:
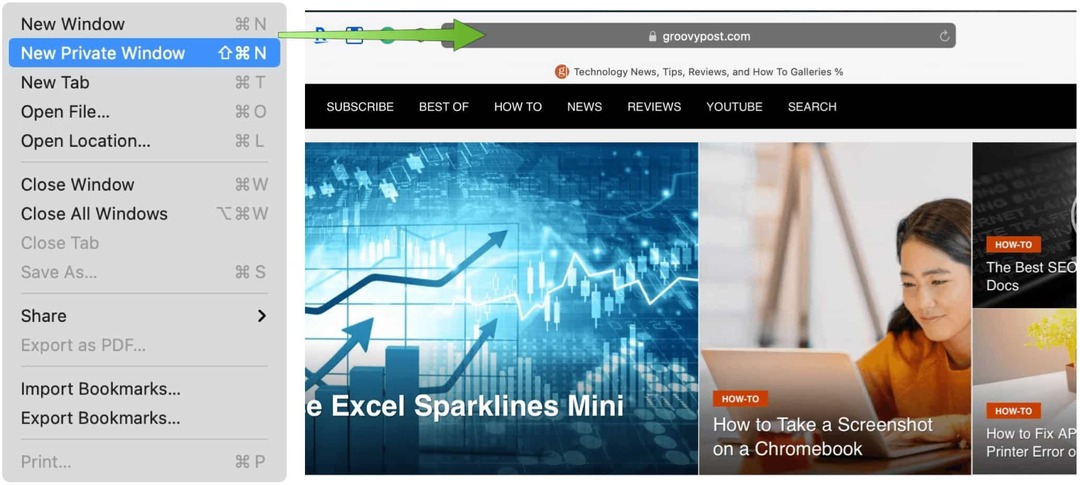
Gebruik die wachtwoorden niet te veel
Die vervelende gebruikersnamen en wachtwoorden die we nodig hebben om in te loggen op websites en apps, gaan binnenkort nergens heen. Gelukkig is het gemakkelijk om deze informatie op te slaan, zodat u geen plaknotities op uw computermonitor hoeft te plaatsen of u zich hoeft te abonneren op een service van derden. De ingebouwde wachtwoordfunctie van Safari slaat automatisch gebruikersnamen en wachtwoorden op wanneer u ze voor het eerst op een website gebruikt. De volgende keer dat u de site bezoekt en deze informatie nodig heeft, staan de inloggegevens voor u klaar. Sterker nog, als u iCloud gebruikt, zijn uw aanmeldingsgegevens beschikbaar op al uw Apple-apparaten.
Apple waarschuwt u wanneer uw logins gecompromitteerd zijn. U zult ook weten wanneer u wachtwoorden op andere sites hergebruikt, waardoor de kans groter wordt dat uw gegevens in gevaar komen.
Om uw wachtwoordinformatie te vinden:
- Klik in Safari op Mac op Safari in de werkbalk linksboven.
- Selecteer Voorkeuren.
- Kies de Wachtwoorden tabblad.
- Log in met je computer gebruikersnaam en wachtwoord.
Apple blokkeert de gebruikersnaam en het wachtwoord van de website op dit scherm, tenzij u op de specifieke informatie klikt.
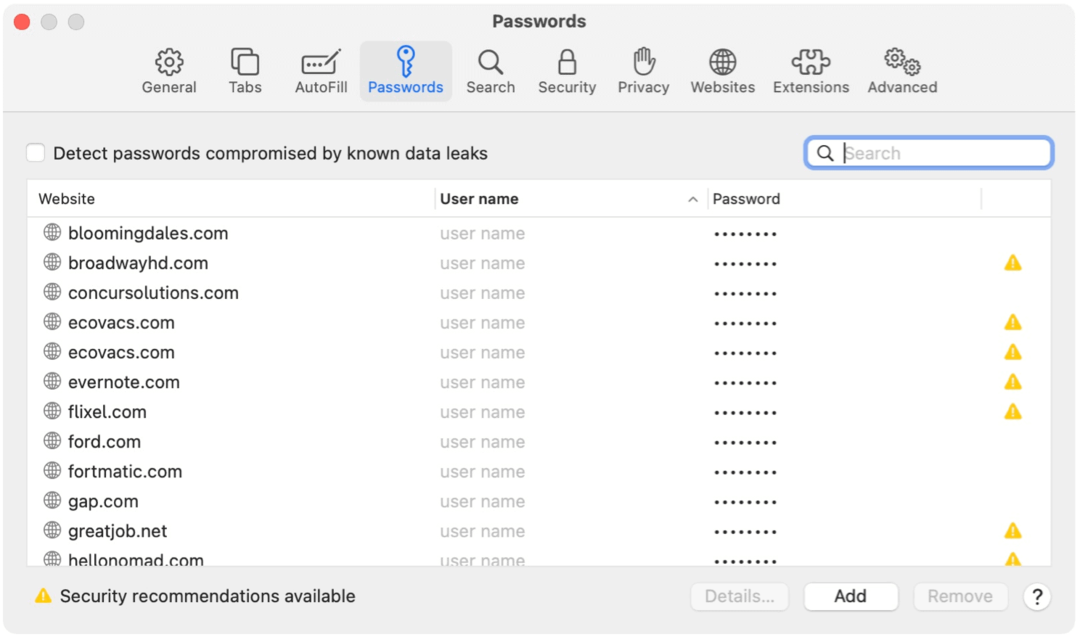
Een geavanceerde tool: blokkeer alle cookies
HTTP-cookies zijn een noodzakelijk kwaad dat browsen veel gemakkelijker en persoonlijker maakt. Deze kleine stukjes gegevens vervullen verschillende functies, waaronder websiteverificatie en het vermogen van websites om uw eerdere bezoeken te onthouden. Helaas gebruiken spammers graag frauduleuze cookies om virussen, malware en andere gevaarlijke code te verspreiden.
Apple doet geweldig werk door bedreigingen te identificeren en ze te elimineren door middel van software-updates. Geen enkele computer biedt echter 100% bescherming.
Afhankelijk van uw situatie wilt u mogelijk alle cookies op websites blokkeren. Dit wordt niet aanbevolen.
Om dit te doen:
- Klik in Safari op Mac op Safari in de werkbalk linksboven.
- Selecteer Voorkeuren.
- Kiezen Privacy.
- Schakel het vakje naast in Blokkeer alle cookies.
- Kies in het waarschuwingsvenster Blok.
Houd er rekening mee dat wanneer u alle cookies blokkeert, bepaalde websites niet langer de welkomstpartner zullen weergeven, wat na een tijdje frustrerend kan zijn.
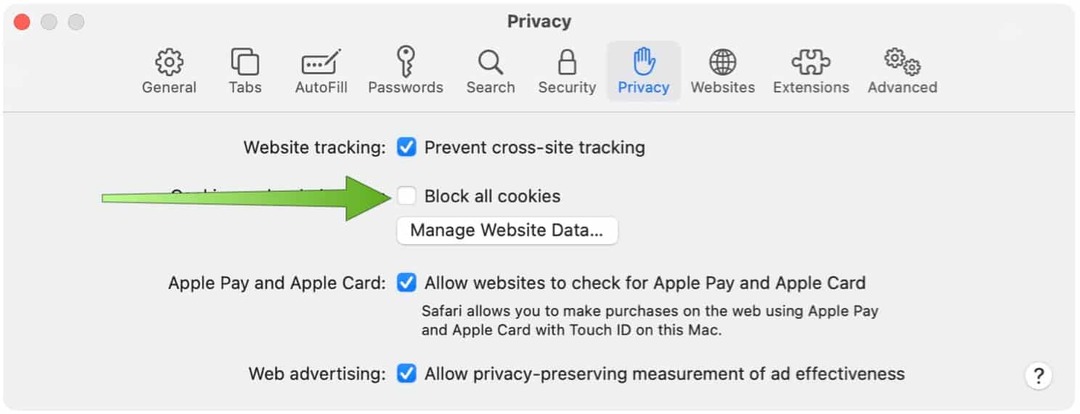
Een betere oplossing zou kunnen zijn om cookies alleen voor specifieke websites te verwijderen. Dienovereenkomstig, om cookies te verwijderen, maar ze toch te accepteren in de toekomst:
- Klik in Safari op Mac op Safari in de werkbalk linksboven.
- Selecteer Voorkeuren.
- Kiezen Privacy.
- Selecteer de Websitegegevens beheren… knop.
- Markeer de website (s) u wilt cookies van de lijst verwijderen.
- Klik Verwijderen.
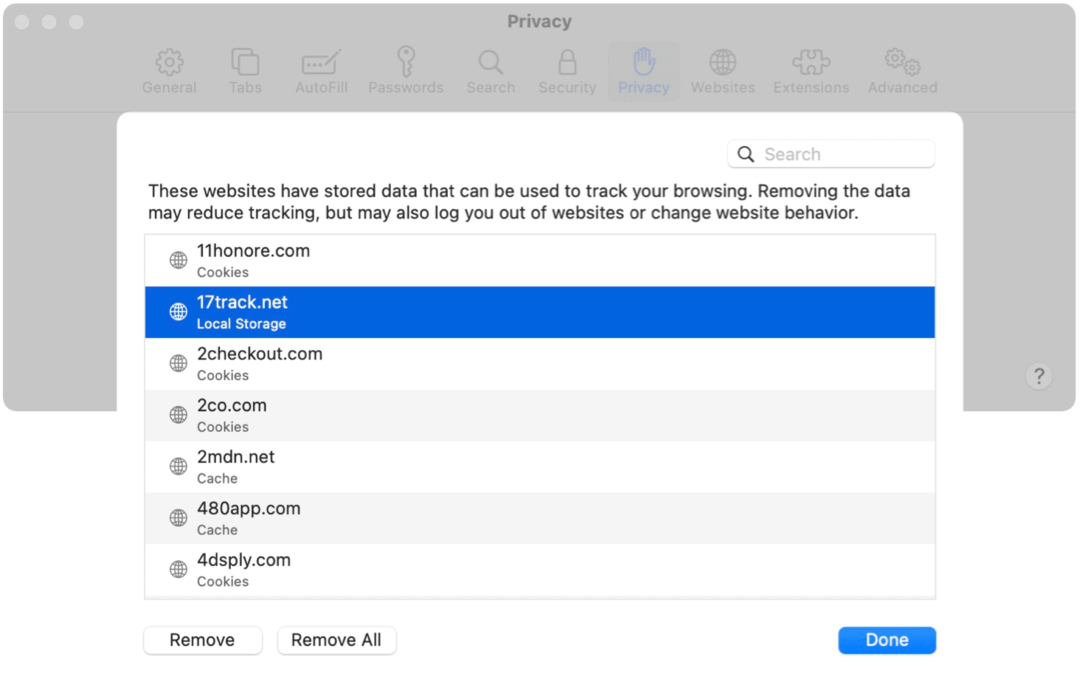
Zoals u kunt zien, biedt Safari voor Mac veel functies die surfen op het web veilig maken. Apple heeft sommige van deze automatisch ingeschakeld, terwijl andere uw invoer nodig hebben. Gebruik degene die het beste bij uw situatie passen en gelukkig surfen!
Hoe u de cache, cookies en browsegeschiedenis van Google Chrome wist
Chrome slaat uw browsegeschiedenis, cache en cookies uitstekend op om uw browserprestaties online te optimaliseren. Hers is hoe ...
Uw gids voor het delen van documenten in Google Documenten, Spreadsheets en Presentaties
U kunt eenvoudig samenwerken met de webgebaseerde apps van Google. Hier is uw gids voor het delen in Google Documenten, Spreadsheets en Presentaties met de rechten ...



