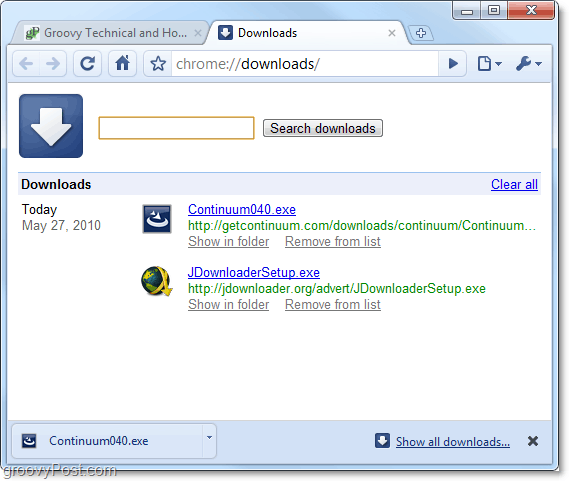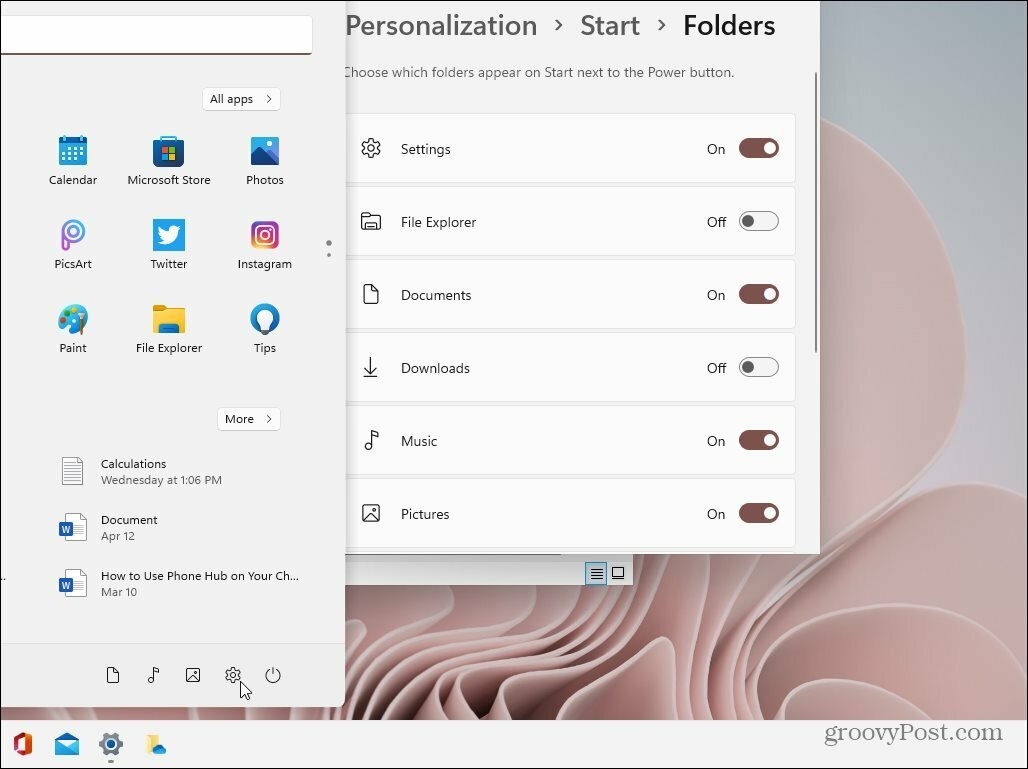Hoe de standaard downloadmap van Chrome te wijzigen
Google Chrome Google / / March 17, 2020
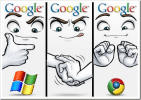 Het kan even wennen zijn - als je net de overstap naar Chrome hebt gemaakt. Een van de eerste dingen die me opviel, was hoe het Firefox nabootst bij het downloaden van bestanden. Chrome slaat bestanden automatisch op een standaardlocatie op en biedt u vervolgens een snelle manier om ze vanuit de browser te openen zodra ze zijn voltooid. Als je wilt verandering waar Chrome automatisch slaat bestanden op, hier is de How-To.
Het kan even wennen zijn - als je net de overstap naar Chrome hebt gemaakt. Een van de eerste dingen die me opviel, was hoe het Firefox nabootst bij het downloaden van bestanden. Chrome slaat bestanden automatisch op een standaardlocatie op en biedt u vervolgens een snelle manier om ze vanuit de browser te openen zodra ze zijn voltooid. Als je wilt verandering waar Chrome automatisch slaat bestanden op, hier is de How-To.
Hier vindt u de standaard Chrome-downloadmap in Windows 7:
% UserProfile% Downloads
Als die map niet werkt of als je wilt kiezen waar elk bestand wordt gedownload, kunnen we dat oplossen in de instellingen van Chrome.
Hoe de standaard downloadmap van Chrome te wijzigen
1. In Google Chrome Klik de Moersleutel (Tools) pictogram in de rechterbovenhoek van het venster. Vanuit het menu dat verschijnt SelecteerOpties.
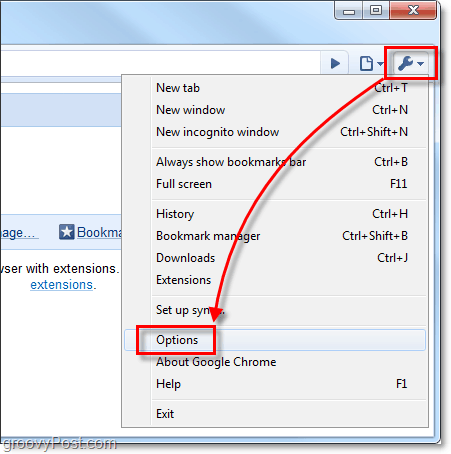
2. In het venster Google Chrome-opties Klik de Onder de motorkap tabblad. Hier heb je twee keuzes.
- Optie A: KlikBladeren en kies een maplocatie waar alle downloads automatisch worden opgeslagen.
- Optie B: Controleren de Vraag waar u elk bestand wilt opslaan voordat u het downloadt doos. Als u deze functie inschakelt, opent Chrome een prompt voor elke download die u start en wordt u specifiek gevraagd waar u deze wilt opslaan.
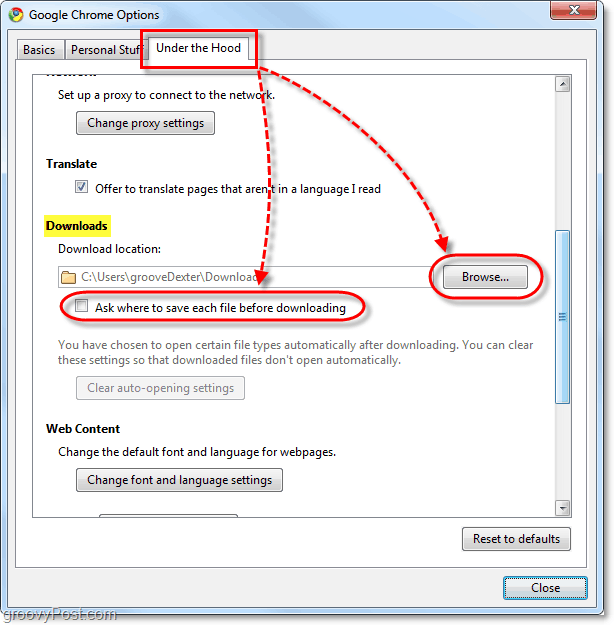
Ongeacht welke optie u kiest, Chrome geeft nog steeds downloads weer in de onderste balk van de browser. Vanuit deze onderste balk kun je snel de download zelf openen, of alleen de map waar je het hebt gedownload.

Bovendien is de downloadgeschiedenis hetzelfde, ongeacht welke optie u hebt gekozen. Je kunt je gedownloade geschiedenis bekijken op chrome: // downloads /.