Hoe IMG naar ISO te converteren op Windows 10
Microsoft Windows 10 Held / / March 22, 2021
Laatst geupdate op

Bepaalde bestandstypen, zoals IMG en ISO, zijn handig als archiefbestanden. In het bijzonder emuleren de IMG- en ISO-indelingen de bestandsstructuur van bepaalde soorten draagbare media, zoals cd's en dvd's.
Windows staat je toe mount en brand ISO's in Windows rechtstreeks, en u zou in staat moeten zijn om de ingebouwde bestandsbeheerfuncties van Windows te gebruiken om hetzelfde te doen met IMG-bestanden.
Sommige apps van derden vereisen echter dat u ISO-bestanden boven IMG gebruikt, vooral als uw IMG-bestand is gecomprimeerd. Als u IMG naar ISO op Windows 10 moet converteren, is dit wat u moet doen.
Een IMG naar ISO Conversion Tool kiezen
Er bestaan een aantal tools van derden voor het converteren van IMG-bestanden naar ISO. Deze omvatten betaalde tools en gratis en open source alternatieven.
Onder het aantal beschikbare gratis tools is IMG naar ISO, een eenvoudige tool om niet-gecomprimeerde IMG-bestanden naar het ISO-formaat te schakelen. Andere alternatieven zijn onder meer
Je kan ook gebruiken 7-ritssluiting om de inhoud van een IMG-bestand uit te pakken en handmatig toe te voegen aan een nieuw ISO-archiefbestand. Hoewel deze route langer kan duren, is 7-Zip een bekende en gerespecteerde tool die de klus zal klaren.
In sommige gevallen kunt u mogelijk ook de bestandsextensie van een IMG-bestand wijzigen in ISO. Dit werkt echter alleen in gevallen waarin de bestandsstructuur identiek is aan een ISO-bestand. Als het bestand bijvoorbeeld is gecomprimeerd, kunt u uw bestand hierdoor beschadigen.
Hoe IMG naar ISO te converteren op Windows 10
Hoewel er tal van opties zijn voor het converteren van IMG-bestanden naar ISO op Windows 10, raden we aan om OSFMount om dat te doen. Het is gratis, biedt ondersteuning voor veel afbeeldingsbestandstypen en wordt regelmatig bijgewerkt, waardoor het een goede optie is voor beginners.
Download om te beginnen het OSFMount-installatieprogramma van het OSFMount-website en installeer de software.
Het IMG-bestand mounten in OSFMount
Eenmaal geïnstalleerd, open OSFMount en druk op de Monteer nieuw knop linksonder. Of druk op Bestand> Nieuwe virtuele schijf koppelen of druk op de Alt + N toetsen op uw toetsenbord.
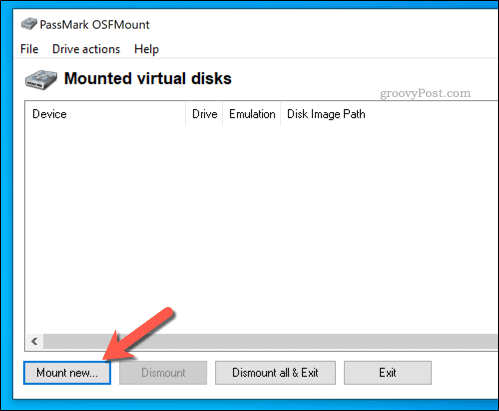
In de Koppel virtuele schijf menu, selecteer het IMG-bestand dat u wilt converteren door op de te drukken Open knop. Gebruik het ingebouwde Verkenner-venster om het bestand te lokaliseren en druk vervolgens op De volgende doorgaan.
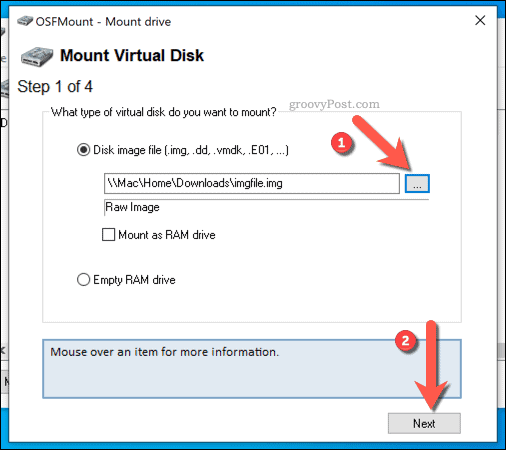
Accepteer in het partitieselectiemenu de voorgeselecteerde opties om je bestand te mounten. In de meeste gevallen wordt dit ingesteld op Monteer de volledige afbeelding als virtuele schijf.
druk op De volgende doorgaan.
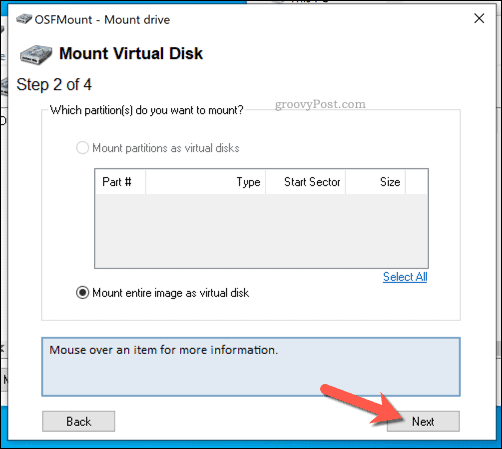
Laat de voorgeselecteerde opties intact bij het laatste mount-opties-menu. U kunt echter een aangepaste stationsletter of type selecteren, of het vinkje bij Alleen-lezen schijf zodat u wijzigingen in uw bestand kunt aanbrengen nadat u het hebt gemount.
Klik Mount om het bestand te mounten als u klaar bent.
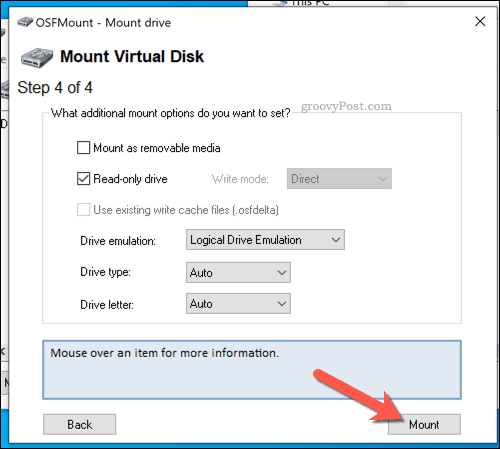
IMG converteren naar ISO in OSFMount
Nadat u het bestand in OSFMount heeft aangekoppeld, wordt het toegankelijk als een virtuele schijf in Windows Verkenner en elders. De volgende stap is om dit gekoppelde IMG-bestand naar het ISO-formaat te converteren.
Klik hiervoor met de rechtermuisknop op het gekoppelde station in het hoofdvenster van OSFMount. Selecteer in het menu het Opslaan in afbeeldingsbestand optie of druk op Alt + I in plaats daarvan.
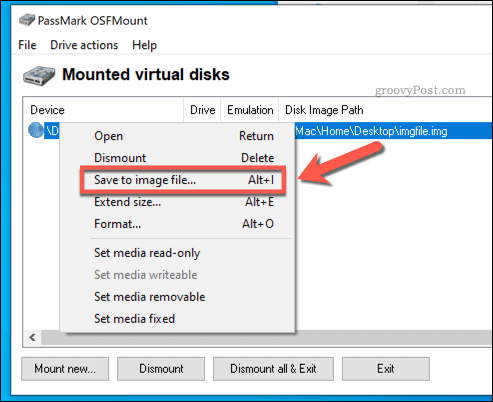
In de Opslaan venster, zoek waar u het bestand wilt opslaan en voeg een nieuwe bestandsnaam in het Bestandsnaam doos.
Als u klaar bent om het bestand op te slaan, drukt u op de Opslaan knop.
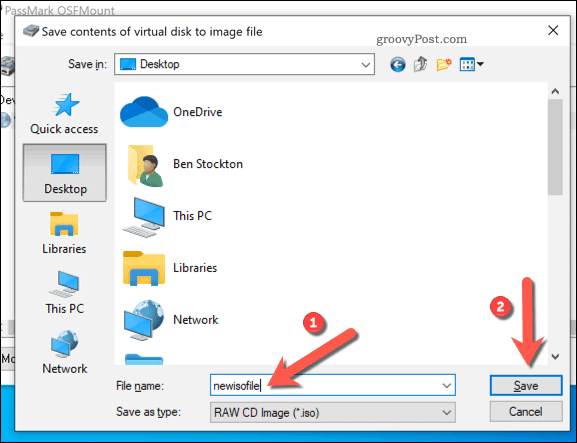
Geef OSFMount enige tijd om de gekoppelde schijf op te slaan als een ISO-bestand. Zodra dit proces is voltooid, kunt u het geconverteerde bestand gebruiken op de door u geselecteerde opslaglocatie.
Een ISO-bestand mounten op Windows 10
Nadat u een IMG-bestand naar ISO heeft geconverteerd, kunt u het op verschillende manieren gebruiken. Als u het bijvoorbeeld wilt gebruiken voor brand een dvd of flash USB-media, u zou dit kunnen doen.
Een manier om het bestand te gebruiken, is door het als een virtuele schijf te mounten. Met Windows kunt u dit doen zonder aanvullende software van derden in Windows Verkenner.
Open om te beginnen File Explorer en navigeer naar de locatie van uw geconverteerde ISO-bestand. Om het te koppelen, klikt u met de rechtermuisknop op het bestand en selecteert u het Mount optie.
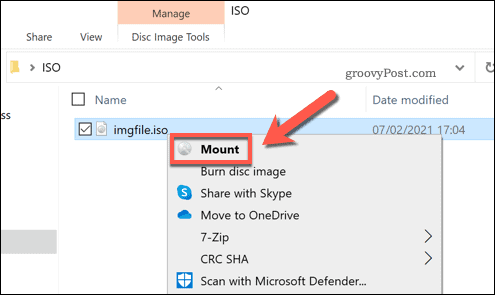
Als Mount is niet zichtbaar, misschien moet u dit wel doen stel de standaard app in voor het eerst behandelen van ISO-bestanden als Windows Verkenner in Windows-instellingen.
Eenmaal aangekoppeld, maakt Windows een virtueel station voor uw bestand, zodat u de inhoud kunt bekijken alsof het een cd of dvd is. Als u de schijf op enig moment wilt ontkoppelen, klikt u met de rechtermuisknop op de virtuele schijf in Verkenner en drukt u op Uitwerpen optie.
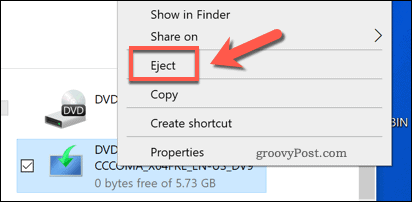
De virtuele schijf verdwijnt, zodat u het bronbestand kunt verplaatsen of verdere wijzigingen kunt aanbrengen.
Bestanden opslaan op Windows
IMG- en ISO-bestanden zijn beide nuttige archiefindelingen waarmee u cd's, dvd's en andere soorten externe media kunt klonen of emuleren. Wanneer u een opstartbare Windows 10-flashdriveU moet bijvoorbeeld meestal een ISO-bestand met de Windows-installatiebestanden naar uw externe USB-drive flashen.
U kunt ook ISO-bestanden gebruiken om maak een Windows 10-systeemimage, maak daarbij een back-up van uw bestanden en instellingen. Als u deze bestanden echter wilt beveiligen, moet u mogelijk een compressietool van derden, zoals 7-Zip om ze te versleutelen, vooral als u erover denkt ze online op te slaan.



