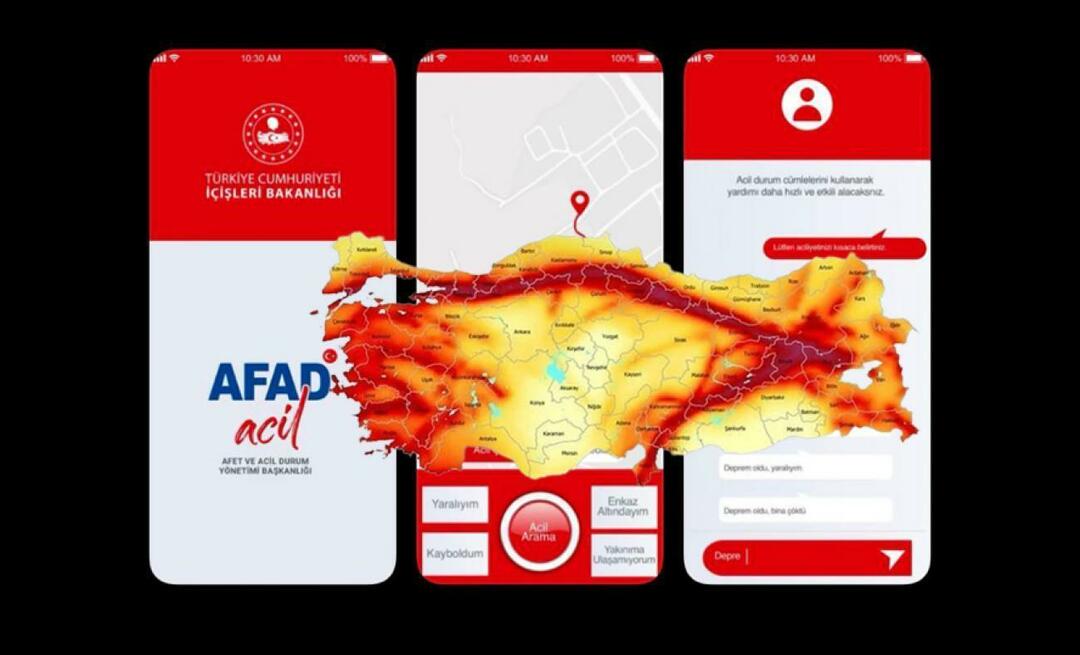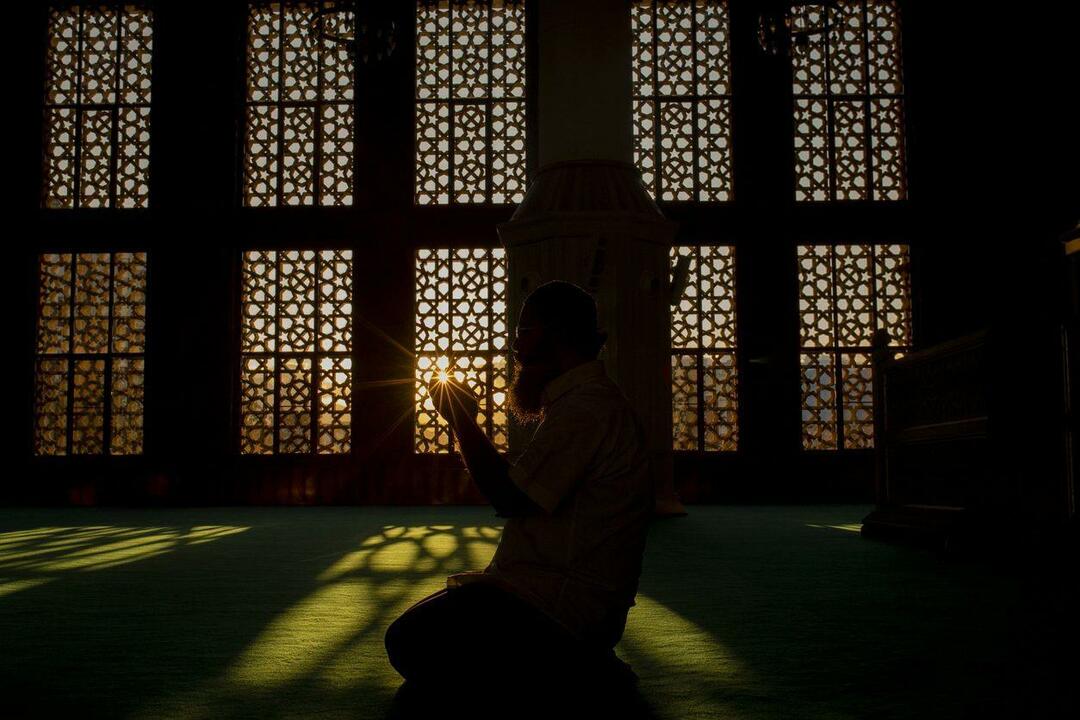Hoe u kunt voorkomen dat Excel getallen in uw spreadsheet afrondt
Microsoft Office Microsoft Microsoft Excel Held Uitmunten / / March 25, 2021
Laatst geupdate op

Als je een... hebt Microsoft Excel spreadsheet met cijfers die decimalen gebruiken, merkt u misschien dat uw cijfers naar boven worden afgerond. Dit gebeurt het vaakst als er veel cijfers rechts van de komma staan.
Hoewel dit prima kan zijn voor zaken als valuta waarbij u de bedragen liever naar boven wilt afronden, kan het nadelig zijn voor wetenschappelijke of soortgelijke berekeningen waarbij dat exacte aantal moet worden weergegeven. Het verbreden van de breedte van de kolom lost het probleem niet op. Hier laten we u twee manieren zien om te voorkomen dat Excel uw getallen afrondt.
Hoe u de decimale plaats voor een cel snel vergroot
Als u maar een paar cellen heeft met statische decimale getallen, kunt u het afronden snel stoppen.
- Selecteer de cel of groep cellen met uw afgeronde cijfers.
- Ga naar het Huis tabblad.
- Ga naar het Aantal gedeelte van het lint en klik op het Decimaal verhogen U kunt zo vaak op die knop drukken als nodig is, zodat de cel alle cijfers rechts van de komma weergeeft. U kunt zelfs nog verder gaan als u dat wilt, waardoor er nullen aan het einde van uw nummer worden toegevoegd en toekomstige wijzigingen die u aanbrengt, worden aangepast.
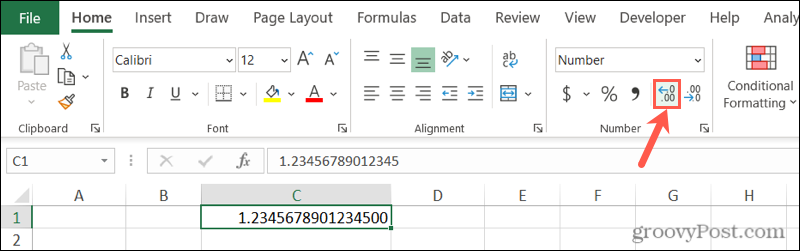
Direct naast de knop Decimaal verhogen staat de Decimaal verkleinen knop. U kunt die optie dus ook gebruiken als u liever teruggaat naar afgeronde getallen.
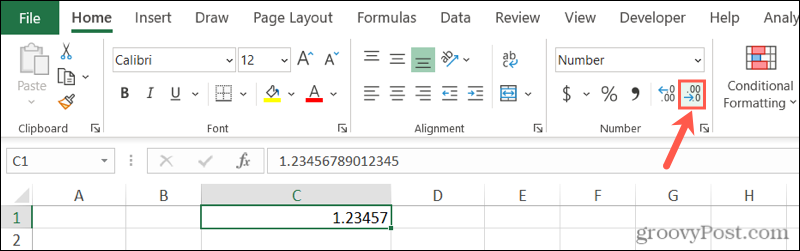
Hoe u een specifieke decimale plaats voor cellen instelt
Met de knop Decimaal verhogen kunt u snel en eenvoudig ruimte maken voor uw cijfers. Maar als je veel cellen hebt, een heel blad of verschillende decimalen nodig hebt voor verschillende secties, dan kun je een bepaalde decimaal instellen.
Er zijn vijf categorieën celopmaak in Excel die decimale punten gebruiken: Getal, Valuta, Boekhouding, Percentage en Wetenschappelijk. Afhankelijk van het type gegevens dat u gebruikt, kunt u een van deze selecteren en een exacte plaats achter de komma instellen.
Selecteer de cellen die u wilt opmaken en voer een van de volgende handelingen uit:
- Klik met de rechtermuisknop op de groep en kies Cellen opmaken.
- Klik op de vervolgkeuzelijst in het gedeelte Nummers van het lint en kies Meer nummerformaten aan de onderkant.
- Open het dialoogvenster Nummers door op het pijl rechtsonder op dat gedeelte van het lint. (Niet beschikbaar in Excel voor Mac.)
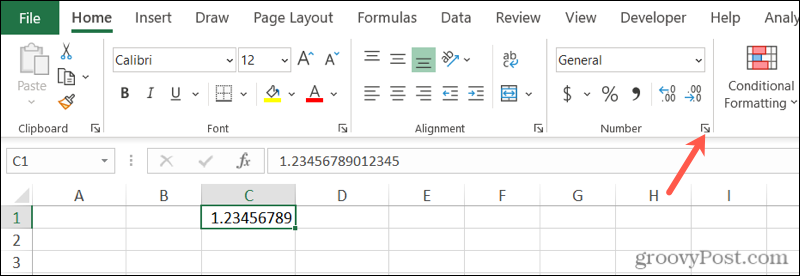
Bij alle bovenstaande acties wordt het venster Cellen opmaken weergegeven. Kies het Aantal tabblad. Selecteer de categorie die u aan de linkerkant wilt gebruiken en gebruik vervolgens de Decimalen om het aantal cijfers achter de komma in te stellen. U kunt een voorbeeld van het eerste getal in uw groep cellen zien terwijl u de decimalen in het voorbeeldvak vergroot.
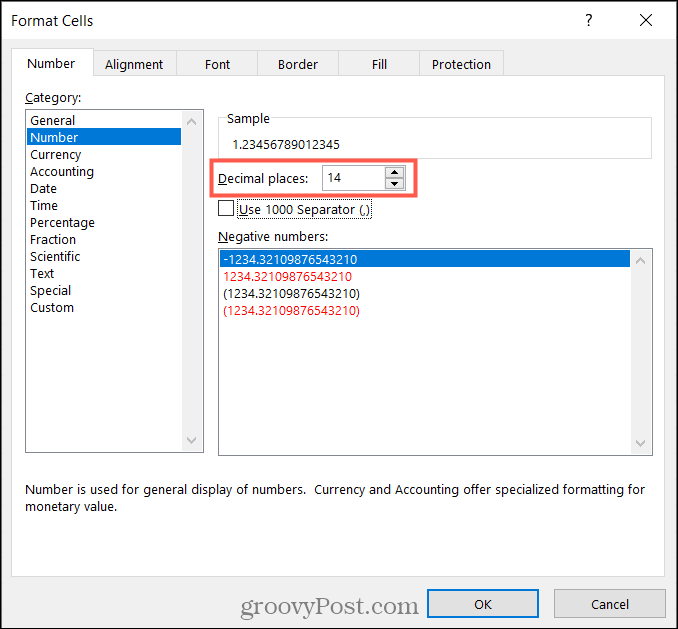
Terwijl u het venster Cellen opmaken geopend heeft, kunt u andere opties aanpassen, afhankelijk van de formaatcategorie die u kiest. U kunt bijvoorbeeld een 1000-scheidingsteken kiezen voor getallen of een symbool voor valuta.
Klik OK als u klaar bent, ziet u dat uw wijzigingen onmiddellijk van toepassing zijn.
Pas de kolombreedte aan
Als u merkt dat na het verhogen van de decimalen de getalsymbolen (#) worden weergegeven, moet u ook de breedte van de kolom (men) vergroten. Elke keer dat u gegevens in een cel heeft die niet breed genoeg zijn om deze te herbergen, ziet u dit symbool. U kunt de kolombreedte op verschillende manieren wijzigen.
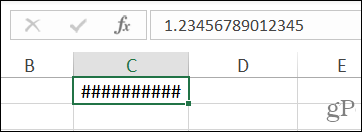
Plaats uw cursor aan de rechterkant van de kolomkop en dan:
- Versleep de dubbelzijdige pijl naar rechts en laat los. U kunt dit zo vaak blijven doen als nodig is totdat u alle cijfers ziet.
- Dubbelklik als je de dubbelzijdige pijl ziet. Hierdoor wordt de grootte van de kolom automatisch aangepast aan het langste getal.
- Klik met de rechtermuisknop, selecteer Kolombreedte, voer een instelpuntwaarde in voor de grootte en klik op OK.
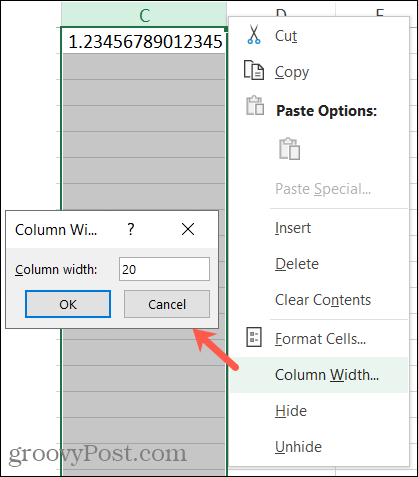
Krijg uw exacte decimale getallen in Excel
Het is een leuke functie om Excel automatisch getallen te laten afronden, maar het is niet altijd praktisch. Onthoud dus hoe gemakkelijk het is om de decimalen te verhogen en te voorkomen dat Excel uw getallen afrondt wanneer dat nodig is.
Zie voor meer informatie over het gebruik van Excel hoe een procentuele verandering te berekenen of hoe u met kolommen en rijen werkt.
Hoe u de cache, cookies en browsegeschiedenis van Google Chrome wist
Chrome slaat uw browsegeschiedenis, cache en cookies uitstekend op om uw browserprestaties online te optimaliseren. Hers is hoe ...
Prijsafstemming in de winkel: hoe u online prijzen kunt krijgen terwijl u in de winkel winkelt
Kopen in de winkel betekent niet dat u hogere prijzen moet betalen. Dankzij prijsafstemmingsgaranties kunt u online kortingen krijgen tijdens het winkelen in ...
Een Disney Plus-abonnement cadeau doen met een digitale cadeaukaart
Als je Disney Plus leuk vindt en het met anderen wilt delen, kun je als volgt een Disney + Gift-abonnement kopen voor ...
Uw gids voor het delen van documenten in Google Documenten, Spreadsheets en Presentaties
U kunt gemakkelijk samenwerken met de webgebaseerde apps van Google. Hier is uw gids voor het delen in Google Documenten, Spreadsheets en Presentaties met de rechten ...