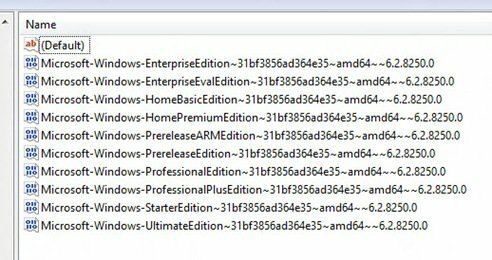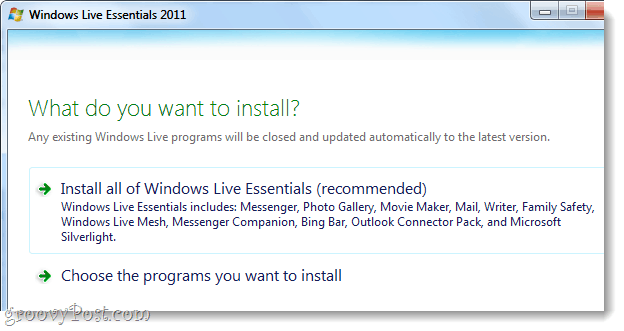Hoe u het leesvenster van Microsoft Outlook kunt aanpassen
Microsoft Office Microsoft 365 Microsoft Microsoft Outlook Outlook Held / / March 31, 2021
Laatst geupdate op
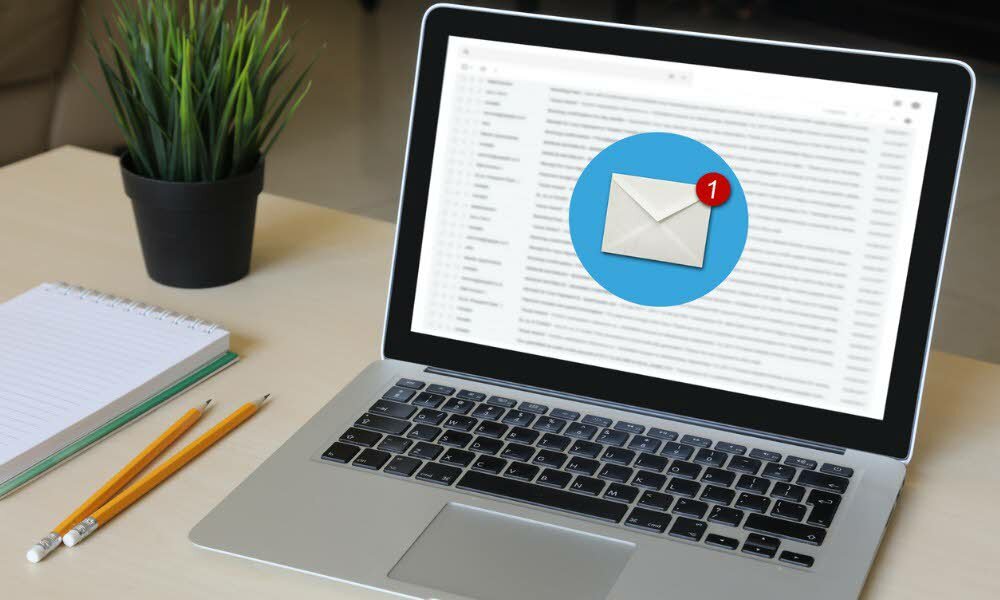
Het leesvenster maakt het gemakkelijker om afzonderlijke berichten te lezen in Microsoft Outlook, dat deel uitmaakt van Microsoft 365. Het is ook volledig aanpasbaar om beter aan uw behoeften te voldoen. In dit artikel leest u meer over de leesvenster en manieren om het gemakkelijk aan te passen.
Outlook-leesvenster
U kunt het leesvenster in Microsoft Outlook in- / uitschakelen door op het Bekijk tabblad in de groep Layout. Selecteer van daaruit het leesvenster. Het leesvenster is standaard ingeschakeld. Om deze instelling aan te passen:
- Open Microsoft Outlook.
- Kies de Visie tabblad.
- Klik op de Layout groep.
- Selecteer Leesvenster.
U kunt het leesvenster naar rechts of onder plaatsen of het vanaf deze locatie uitschakelen.
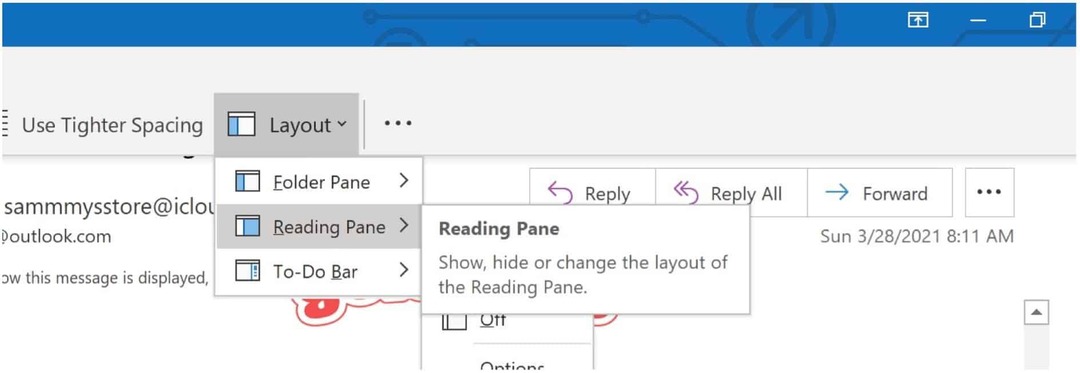
Wanneer u het leesvenster uitschakelt, gebeurt dit alleen voor de map waarin u zich momenteel bevindt. Om het uit te schakelen voor meerdere mappen, kiest u het Bekijk tabbladen selecteer Weergave wijzigen> Huidige weergave toepassen op andere e-mailmappen. Kies vervolgens mappen in het dialoogvenster Apple View.
Instellingen voor het leesvenster van Microsoft Outlook
Voor aanpassingsdoeleinden zijn er verschillende instellingen die u kunt wijzigen met het leesvenster van Microsoft Outlook, waaronder de volgende. U kunt de instellingen wijzigen door op het tabblad Weergave in de groep Indeling te klikken en vervolgens te selecteren Leesvenster> Opties.
Markeer berichten als gelezen
Terwijl u berichten in het leesvenster bekijkt, kunt u de items automatisch als gelezen laten markeren. Aanzetten:
- Vink onder Opties het vakje aan Markeer items als gelezen wanneer ze in het leesvenster worden weergegeven.
- Voer het aantal in seconden totdat Outlook het bericht moet maken als gelezen.
- Maak het vakje leeg om de functie uit te schakelen, wat de standaard is.
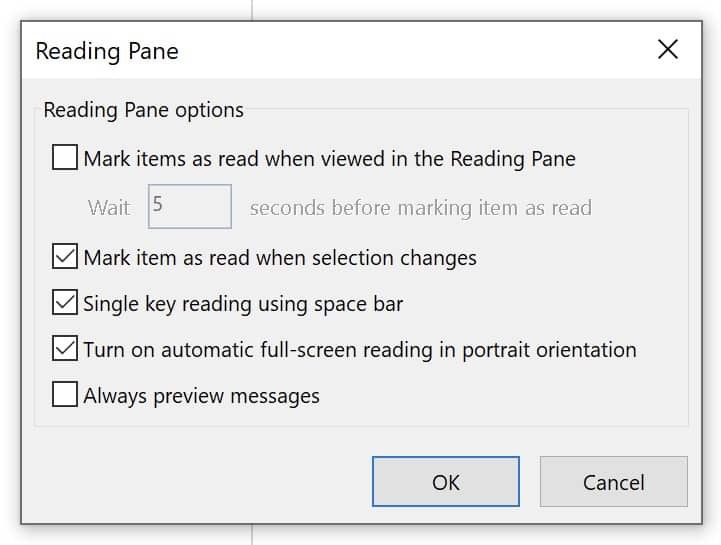
Voorbeeldberichten bij het wisselen van map
Als deze optie is ingeschakeld, wordt in 'Altijd voorbeeldberichten' het meest recente bericht in het leesvenster weergegeven wanneer u naar een andere map navigeert. Indien uitgeschakeld (de standaardinstelling), ziet u de eerste keer dat u naar een map navigeert na het starten van Outlook, Selecteer een item om te lezen in het navigatievenster.
- Selecteer of wis onder Optie het Altijd een voorbeeld van berichten bekijken selectievakje.
Gebruik de spatiebalk om berichten te verplaatsen
Indien actief (standaard), kunt u met één toets lezen de spatiebalk gebruiken om door uw berichten in het leesvenster te bladeren. Door dit te doen, schuift één klik op de spatiebalk in het leesvenster één pagina omlaag.
- Selecteer of wis onder Optie het Enkele sleutel lezen met behulp van de spatiebalk selectievakje.
Wijzig de grootte van voorvertonde items in het leesvenster
U kunt het zoomniveau in het leesvenster van Microsoft Outlook op twee manieren tijdelijk verhogen of verlagen.
Ten eerste kunt u de zoomregelaar onder aan het Outlook-venster gebruiken. Zoomveranderingen hebben alleen invloed op de huidig bericht.
Ten tweede, wanneer u in het leesvenster bent, drukt u op CTRL op uw toetsenbord terwijl u met het scrollwiel op uw muis draait. Door het wiel weg te rollen wordt de inhoud groter; omgekeerd wordt het kleiner.
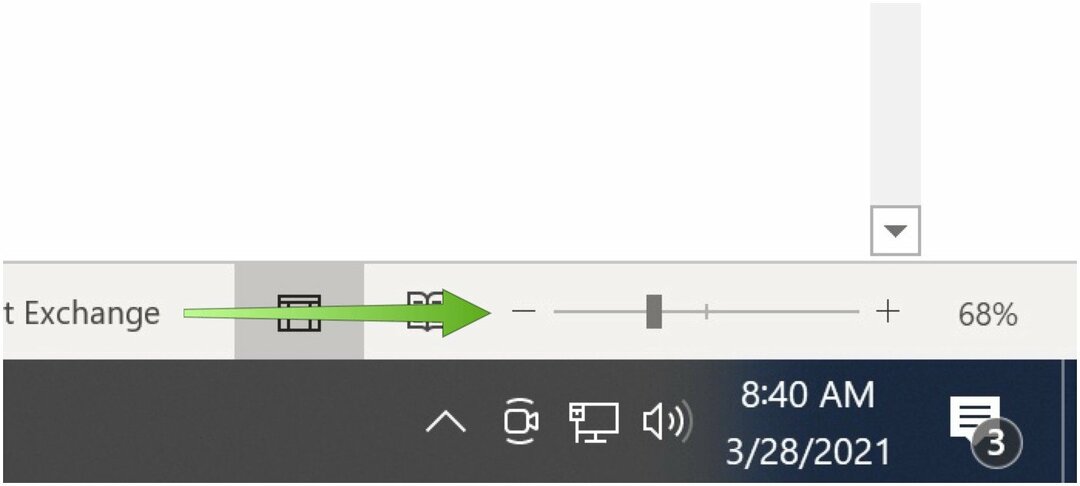
Geef een berichtvoorbeeld weer in de berichtenlijst
Als uw Postvak IN van Microsoft Outlook vol zit met een groot aantal berichten, kunt u ervoor kiezen om alleen de eerste, twee of drie regels in de berichtenlijst weer te geven. Als u dit doet, ziet u ook de naam van de afzender en de onderwerpregel.
Aanpassingen maken:
- Kies de Bekijk tabblad in Microsoft Outlook.
- Selecteer Huidige weergave.
- Klik Berichtvoorbeeld.
- Kies uit Uit, 1 regel, 2 regels of 3 regels.
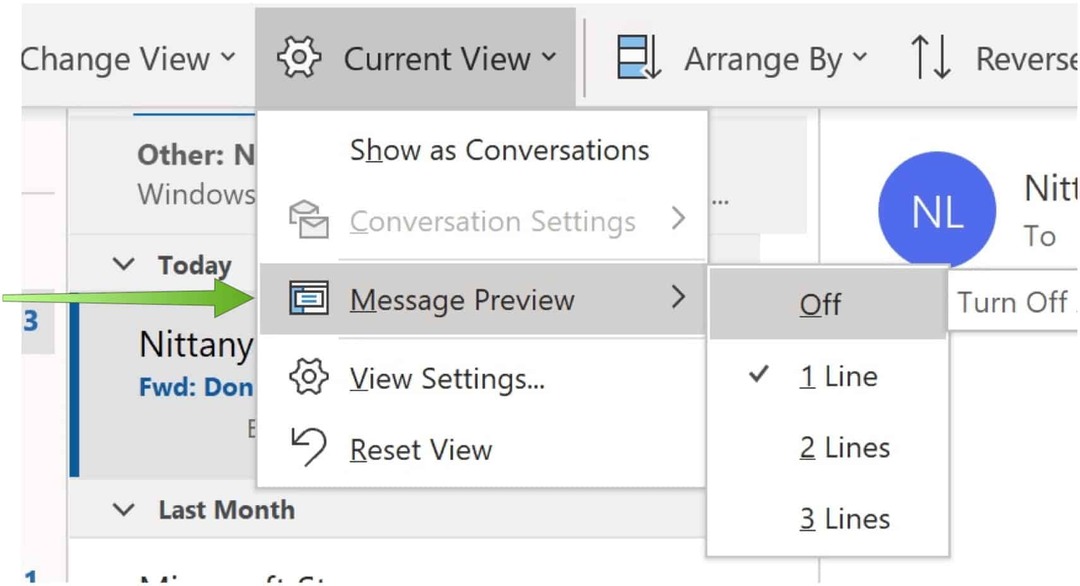
U kunt een bericht dat u aan het lezen of opstellen bent, nemen en dit horizontaal in twee deelvensters splitsen. Idealiter is dit een geweldige manier om lange berichten op te splitsen om de ruimte op uw scherm te maximaliseren. Indien geactiveerd, kunt u door elk paneel afzonderlijk bladeren.
- Open Microsoft Outlook.
- Kies jouw bericht.
- druk op CTLR + ALT + S terwijl u kiest waar om uw bericht te splitsen.
- Sleept de split bar naar uw gewenste locatie.
Het leesvenster van Microsoft Outlook biedt niet veel aanpassingstools. Die welke het doet, zouden voldoende moeten zijn om het paneel beter aan uw eisen te laten voldoen. Door dit te doen, zou u een betere leeservaring moeten hebben.
Hoe u de cache, cookies en browsegeschiedenis van Google Chrome wist
Chrome slaat uw browsegeschiedenis, cache en cookies uitstekend op om uw browserprestaties online te optimaliseren. Hers is hoe ...
Prijsafstemming in de winkel: hoe u online prijzen kunt krijgen terwijl u in de winkel winkelt
Kopen in de winkel betekent niet dat u hogere prijzen moet betalen. Dankzij prijsafstemmingsgaranties kunt u online kortingen krijgen tijdens het winkelen in ...
Een Disney Plus-abonnement cadeau doen met een digitale cadeaukaart
Als je Disney Plus leuk vindt en het met anderen wilt delen, kun je als volgt een Disney + Gift-abonnement kopen voor ...
Uw gids voor het delen van documenten in Google Documenten, Spreadsheets en Presentaties
U kunt gemakkelijk samenwerken met de webgebaseerde apps van Google. Hier is uw gids voor het delen in Google Documenten, Spreadsheets en Presentaties met de rechten ...