Versnel en beveilig uw computer met CCleaner
Windows 10 Ccleaner Held / / March 31, 2021
Laatst geupdate op

We willen allemaal onze computers in topconditie houden. Er zijn veel dingen die u kunt doen, zoals browsergeschiedenis en cookies wissen, dubbele bestanden zoeken en verwijderen, software verwijderen die u niet gebruik, beheer systeemherstelpunten om wat ruimte op de harde schijf te besparen, en analyseer de ruimte op de harde schijf om te zien waar u nog meer ruimte kunt besparen. U kunt ook veilig de vrije ruimte op uw computer wissen en programma's bijwerken, zodat u over de nieuwste beveiligingsoplossingen beschikt.
CCleaner is een gratis tool waarmee je dit allemaal kunt doen in één gebruiksvriendelijke tool. Vandaag gaan we de functies bespreken die beschikbaar zijn in deze handige tool.
Installeer CCleaner
Download CCleaner en voer vervolgens het installatiebestand uit. Je kan ook
Voordat u CCleaner installeert, wilt u misschien enkele opties instellen. Klik hiervoor op Aanpassen.
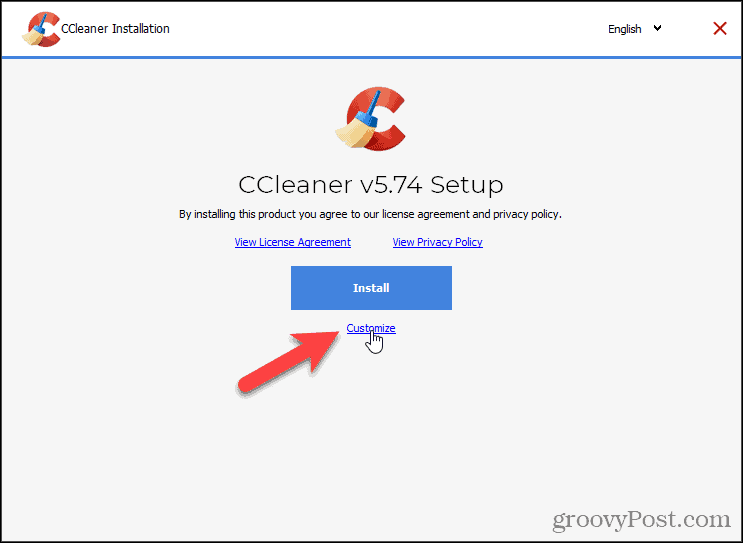
Standaard zijn alle Installeer opties zijn geselecteerd. Schakel het vinkje uit wat je niet wilt.
Met Intelligent Cookie Scan kunt u cookies bewaren voor websites waarop u vaak inlogt. CCleaner heeft een lijst met specifieke sites die het scant om toe te voegen aan de lijst met Cookies om te bewaren (verderop in dit artikel besproken). Als je hun lijst niet leuk vindt, schakel je het selectievakje uit Schakel Intelligente Cookie Scan in doos op de Installeer opties dialoog. U kunt de cookies die u later wilt bewaren altijd in het Opties.
Voor meer opties klikt u op Meer.
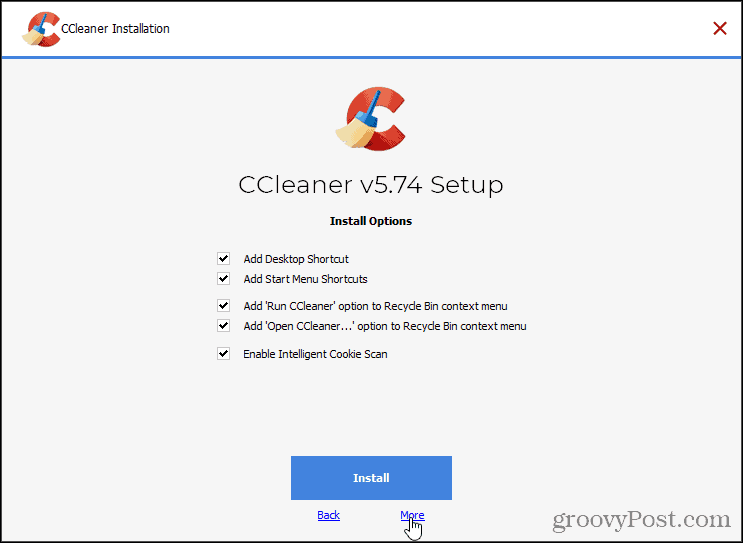
Om CCleaner op een andere locatie te installeren, klikt u op Bladeren onder Kies Installatielocatie en selecteer een locatie. We raden aan om de standaardlocatie te accepteren.
Selecteer onder welke gebruiker of gebruikers u wilt dat CCleaner beschikbaar is Kies Gebruikers.
Dan klikken Installeren.
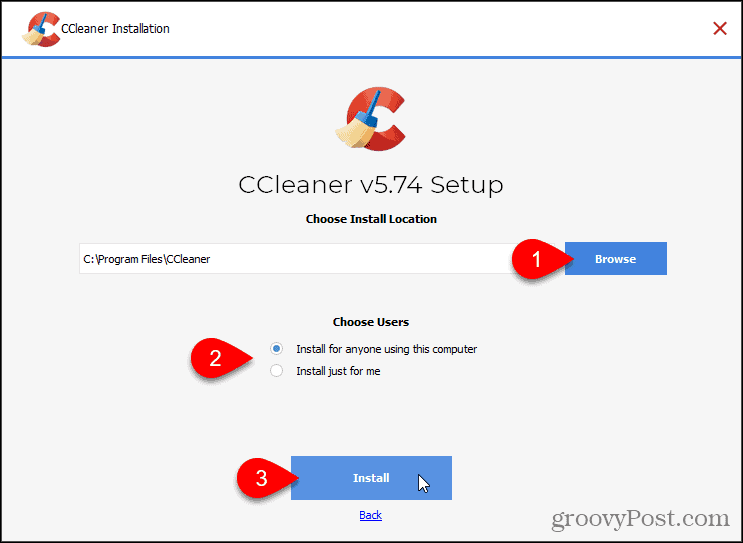
Het bedrijf dat CCleaner maakt, maakt ook een Virtueel particulier netwerk (VPN) programma dat ze willen dat u gebruikt. We raden af om deze VPN te installeren, dus klik Afwijzen. U hoeft het niet te installeren om CCleaner te gebruiken. Als je op zoek bent naar een VPN, bekijk dan zoiets als Private Internet Access PIA.
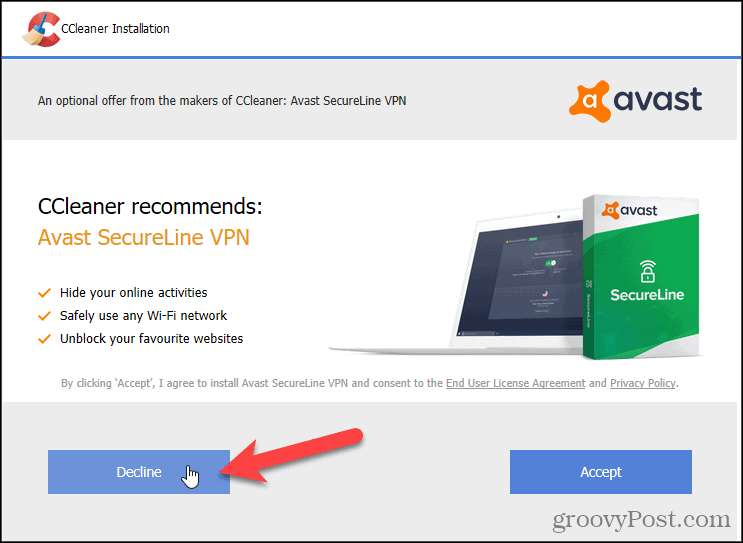
Als u de release-opmerkingen niet wilt zien wanneer de installatie is voltooid, schakelt u het selectievakje uit Bekijk de release notes doos.
Dan klikken Voer CCleaner uit.
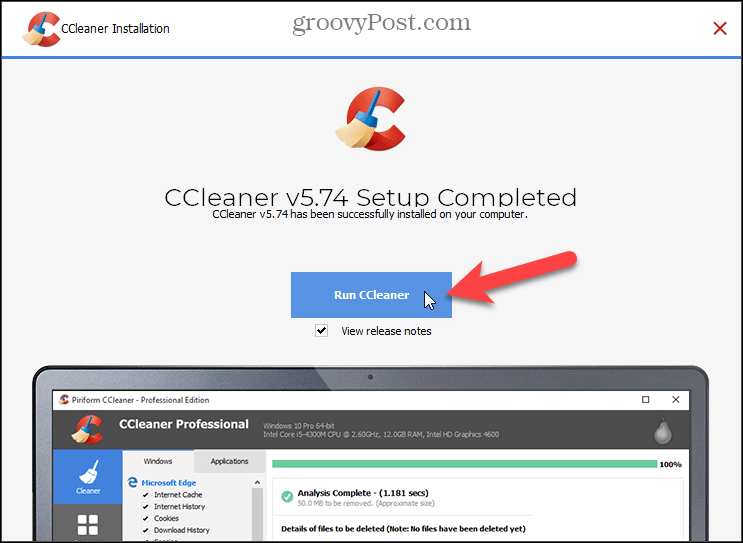
Clean Browser en Windows-bestanden
Met CCleaner kunt u onnodige bestanden, instellingen, tijdelijke bestanden voor webbrowsers en andere geïnstalleerde programma's verwijderen.
OPMERKING: Om optimaal gebruik te maken van CCleaner, moet u zijn aangemeld bij een beheerdersaccount. U kunt het gebruiken in een niet-beheerdersaccount, maar u kunt bepaalde bestanden niet verwijderen.
Om uw computer schoon te maken, klikt u op Aangepast schoon in de linkerzijbalk. Standaard schoont CCleaner een aanbevolen lijst met gegevens op voor de browsers van Microsoft op het tabblad Windows, naast Windows Verkenner en systeembestanden en andere meer geavanceerde items. Schakel de selectievakjes in elk gedeelte van het Windows-tabblad in en uit. U kunt ook bestanden in andere browsers en toepassingen opschonen met de Toepassingen tabblad. Door op het pictogram naast een kop te klikken, worden alle items of alle items onder die kop geselecteerd.
Klik Analyseren om een lijst te zien van de bestanden die moeten worden verwijderd. Als u programma's heeft geopend die u wilt opschonen, ziet u een waarschuwing waarin u wordt gevraagd of u het programma wilt sluiten om het op te schonen. U kunt deze lijst in een tekstbestand opslaan door met de rechtermuisknop op de lijst te klikken en te selecteren Opslaan in tekstbestand.
Als u klaar bent, klikt u op Voer Cleaner uit om te beginnen met het verwijderen van de bestanden. U ziet een andere lijst met de bestanden die zijn opgeschoond.
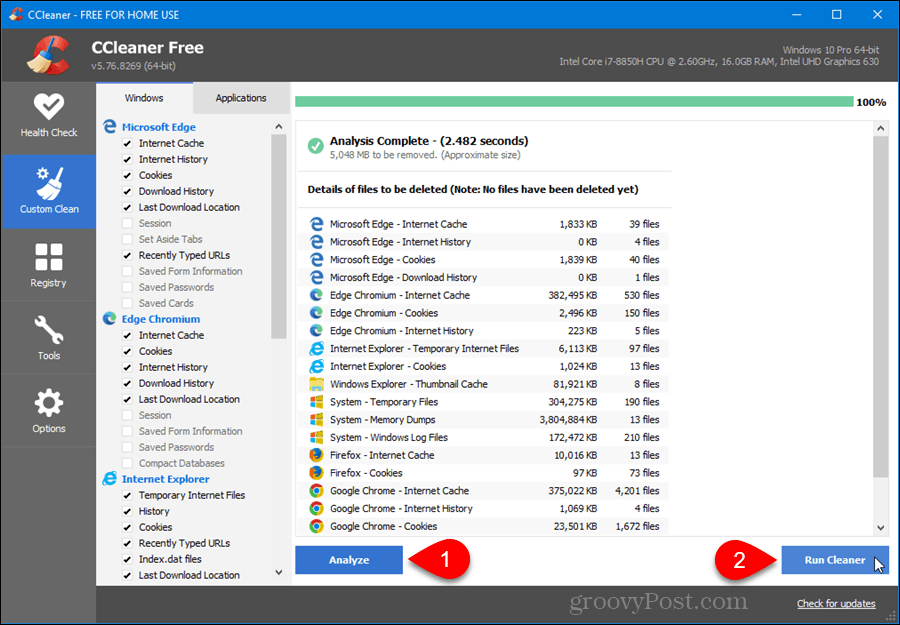
Kies welke cookies u wilt bewaren
Cookies zijn kleine tekstbestanden die websites op uw harde schijf plaatsen. Ze bevatten informatie zoals een gebruikers-ID, een sessie-ID of instellingen voor websites die u bezoekt. Met cookies kunt u snel weer inloggen op websites of voor websites om pagina's weer te geven met bepaalde voorkeuren die zijn opgeslagen in cookies van een vorig bezoek.
Om privacyredenen is het een goed idee om uw cookies regelmatig te wissen, maar houd er rekening mee dat u zich in dat geval opnieuw bij websites moet aanmelden en dat eventuele voorkeuren die voor websites zijn opgeslagen, verloren gaan. Dat is waar CCleaner nuttig is. U kunt aangeven welke cookies u wilt behouden wanneer u ervoor kiest om cookies te verwijderen.
Standaard verwijdert CCleaner alle cookies voor al uw webbrowsers (Internet Explorer, Mozilla Firefox, Safari, Opera, enz.) Wanneer u de Cleaner uitvoert. U kunt echter bepaalde websites in CCleaner specificeren waarvoor u de cookies niet wilt verwijderen, zoals de website van uw bank.
OPMERKING: CCleaner voegt automatisch drie cookies toe aan de lijst 'Cookies om te bewaren', voor aanbiedingen van Avast en CCleaner. U kunt deze cookies verwijderen uit het Cookies om te bewaren lijst. Als je echter de gratis versie van CCleaner hebt, kan CCleaner proberen om ze elke keer dat je het programma opent, weer toe te voegen. Of u ziet mogelijk vaker aanbiedingen dan anders de bedoeling was, omdat de cookie die de weergavefrequentie van de aanbieding opslaat, is verwijderd tijdens het opschonen.
Om te selecteren welke cookies u wilt bewaren, klikt u op Opties aan de linkerkant en klik vervolgens op Cookies. Selecteer de cookies die u wilt bewaren in het Cookies op de computer lijst en klik op de rechterpijl in het midden om ze naar het Cookies om te bewaren doos. Als u items wilt verwijderen uit het Cookies om te bewaren Selecteer de items en klik op de linkerpijl in het midden.
Als u een lange lijst met cookies op uw computer heeft, kunt u er gemakkelijk doorheen zoeken naar de cookies die u wilt bewaren. Klik op de Zoeken vak en typ een paar letters in de domeinnaam van de cookie. Bijvoorbeeld, type:groovy om alle cookies voor groovyPost.com te vinden.
Om alle cookies voor bepaalde browsers te verwijderen, klikt u op Aangepast schoon aan de linkerkant, zoals besproken in de vorige sectie. Controleer de Cookies selectievakje op het ramen en Toepassingen tabbladen voor de browsers die u wilt opschonen.
Je kan ook verwijder cookies uit Firefox en doe hetzelfde in Chrome binnen die browsers.
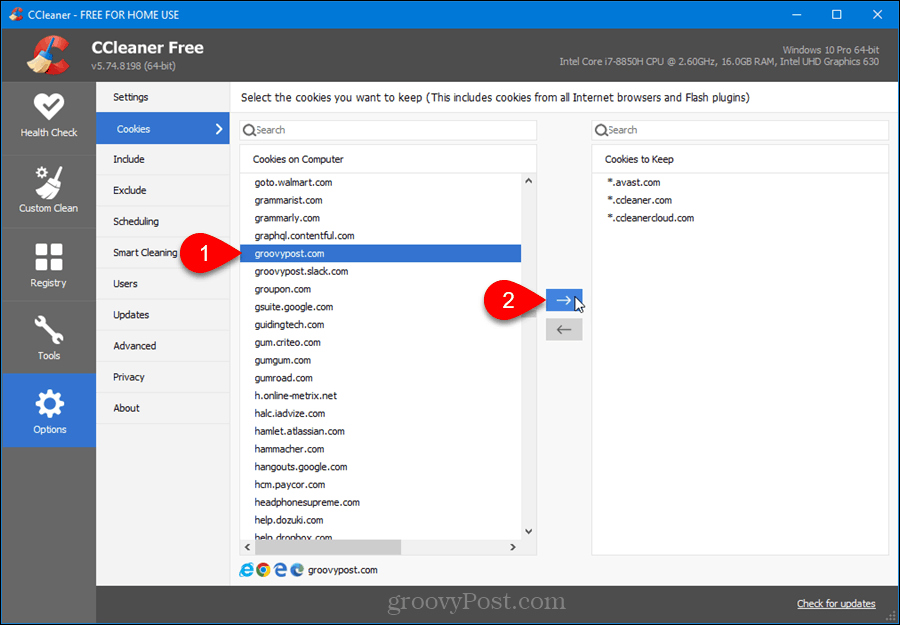
De Intelligent Cookie Scan van CCleaner voegt enkele populaire websites toe aan de Cookies om te bewaren lijst. Er is een lijst met websites die worden toegevoegd met Intelligent Scan op de website van Piriform. Mogelijk wilt u de cookies niet voor al deze websites. Maar als u dat doet, klikt u met de rechtermuisknop ergens in het vak Cookies om te bewaren en selecteert u Intelligente scan. Klik Ja (aanbevolen) in het bevestigingsvenster om de aanbevolen websites toe te voegen aan het Cookies om te bewaren lijst.
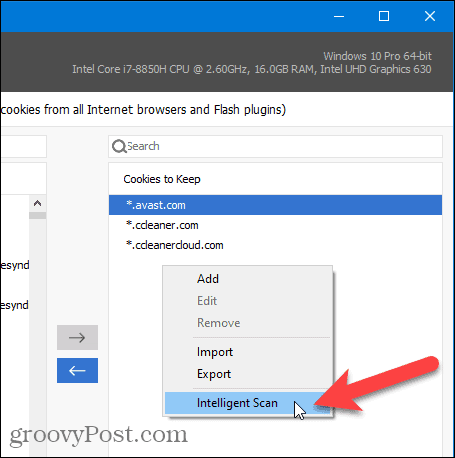
Gebruik de Toevoegen optie in het pop-upmenu om vermeldingen toe te voegen voor websites waarvan u weet dat u ze wilt behouden, maar die niet worden vermeld in het Cookies op de computer lijst. Selecteer een of meer cookies en selecteer Bewerk om ze te wijzigen of Verwijderen om ze terug te verplaatsen naar het Cookies op de computer lijst.
U kunt ook een lijst met websites importeren in het Cookies om te bewaren lijst met behulp van de Importeren optie, waarbij elke website op een aparte regel in het tekstbestand wordt vermeld. Gebruik de Exporteren optie om het Cookies om te bewaren list naar een tekstbestand.
Vind snel dubbele bestanden
Met de Duplicate Finder kunt u gemakkelijk dubbele bestanden op uw computer lokaliseren. U kunt eindigen met dubbele documenten, video's, muziekbestanden, foto's of andere bestanden die ruimte op uw harde schijf innemen. Met zoveel bestanden op uw harde schijf, wordt het moeilijk om deze bestanden bij te houden en te weten welke actueel zijn.
Om dubbele bestanden op uw computer te vinden, klikt u op Gereedschap aan de linkerkant en selecteer vervolgens Dubbele zoeker. In de Match door vakje, vink de vakjes methoden aan die moeten worden gebruikt om de duplicaten te vinden, zoals Naam en Grootte.
U kunt specifieke bestandstypen kiezen om te negeren bij het zoeken naar duplicaten door vakjes in het Negeren sectie.
Gebruik de Omvatten en Uitsluiten tabbladen en de Toevoegen, Bewerk, en Verwijderen knoppen om specifiek bestandstypen of bestanden in een specifieke map op te nemen of uit te sluiten.
Zodra u uw opties heeft gekozen, klikt u op Zoeken.
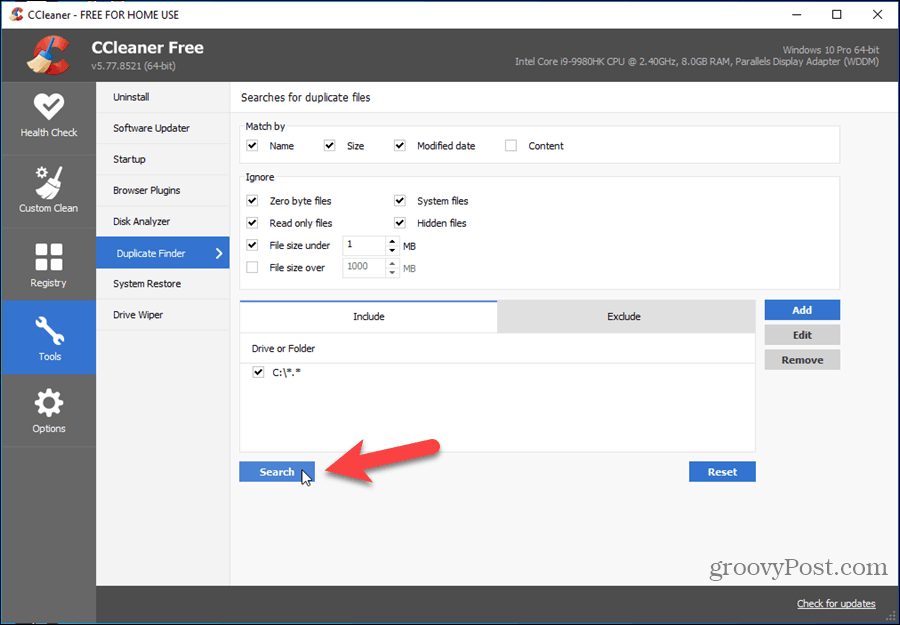
De resultaten worden weergegeven met de dubbele bestanden, met het pad, de grootte en de aanmaakdatum voor elk, zodat u ze kunt vergelijken. Vink de vakjes aan links van de bestanden die u wilt verwijderen en klik vervolgens op Verwijder geselecteerde.
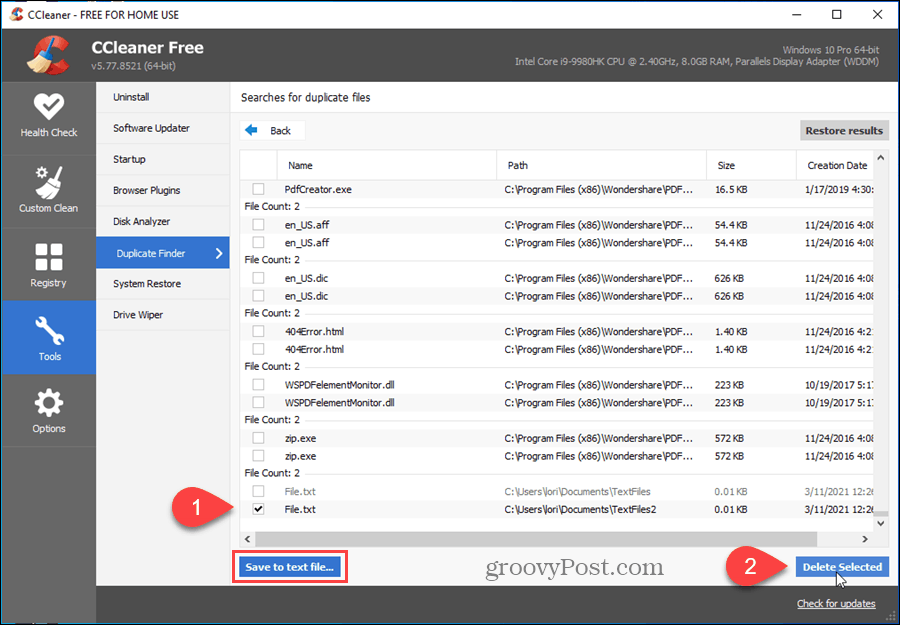
U kunt deze lijst ook naar een tekstbestand exporteren door op te klikken Opslaan in tekstbestand.
Verwijder software eenvoudig en genereer een lijst met geïnstalleerde programma's
Als u onvoldoende ruimte op uw computer heeft, is er één methode ruimte vrijmaken is het verwijderen van programma's die u niet gebruikt. Jij kan verwijder programma's in Windows 10 met behulp van de Apps-instellingen. CCleaner biedt echter een snellere en betere tool voor het verwijderen, repareren, hernoemen en verwijderen van programma's. Een voordeel van de Uninstall-tool in CCleaner is dat u een item uit de lijst kunt verwijderen. Dit kan handig zijn als een programma niet correct is verwijderd of als de map van een programma is verwijderd zonder het programma te verwijderen. In tegenstelling tot het verwijderprogramma van Windows 10, kunt u in CCleaner een programma uit de lijst verwijderen.
Om een app te verwijderen, klikt u op Gereedschap aan de linkerzijde. De Verwijderen pagina moet automatisch worden geselecteerd. Selecteer een programma in de lijst en klik op Verwijderen. Hiermee wordt het verwijderprogramma van het programma uitgevoerd. Als u een lange lijst met programma's heeft, kunt u snel het gewenste programma vinden met de Zoeken doos aan de rechterkant.
U kunt er ook voor kiezen Reparatie of Hernoemen het programma of Verwijderen de vermelding van het programma.
OPMERKING: Als u een programma uit de lijst verwijdert, wordt het programma niet verwijderd. Als u een item heeft verwijderd en vervolgens dat programma moet verwijderen, moet u het verwijderprogramma van het programma handmatig uitvoeren.
Een andere handige functie is dat u eenvoudig een lijst met geïnstalleerde programma's kunt genereren. Klik Opslaan in tekstbestand, specificeer een naam en locatie voor het bestand, en klik op Opslaan.
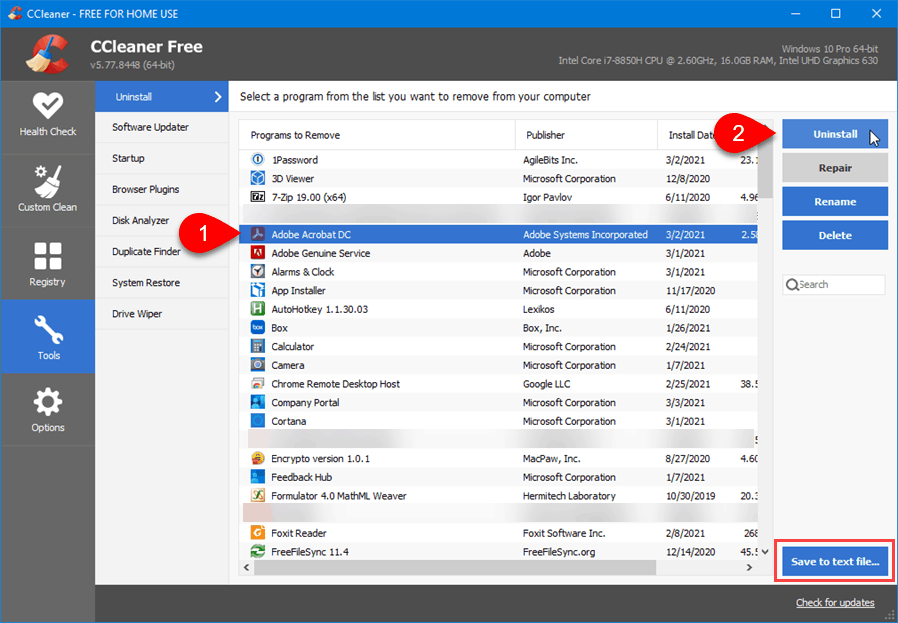
Verwijder systeemherstelpunten
Systeemherstelpunten in Windows kunt u regelmatig momentopnames maken van systeemactiviteit en cruciale bestanden. U kunt Windows terugdraaien naar een eerdere datum, als een programma beschadigd raakt of als u toegang wilt tot een bestand dat op die datum beschikbaar was, door terug te gaan naar een specifiek systeemherstelpunt. Dit herstelt Windows naar de staat waarin het zich op die datum bevond.
Systeemherstelpunten zijn handig, maar kunnen tot privacyproblemen leiden. Als u bestanden of programma's heeft verwijderd en er voor die tijd een systeemherstelpunt bestaat, kan iemand anders die bestanden of programma's vanaf dat herstelpunt herstellen. Met CCleaner kunt u eenvoudig systeemherstelpunten verwijderen.
OPMERKING: CCleaner verwijdert verwijzingen naar de systeemherstelpunten, maar verwijdert mogelijk niet alle bestanden die betrekking hebben op elk punt. Dit kan echter voldoende zijn om te voorkomen dat iemand anders (of uzelf) vanaf dat punt bestanden herstelt. Mogelijk krijgt u geen ruimte op de harde schijf terug door systeemherstelpunten te verwijderen.
Klik Gereedschap aan de linkerkant en selecteer vervolgens Systeemherstel. Er wordt een lijst met systeemherstelpunten op uw computer weergegeven.
Om een herstelpunt te verwijderen, selecteert u het punt in de lijst. Gebruik Verschuiving of Ctrl om meerdere punten te selecteren. Klik Verwijderenen klik vervolgens op OK in het bevestigingsvenster dat wordt weergegeven.
OPMERKING: Het meest recente systeemherstelpunt wordt altijd grijs weergegeven en kan niet worden geselecteerd omdat u om veiligheidsredenen het meest recente systeemherstelpunt niet kunt verwijderen.
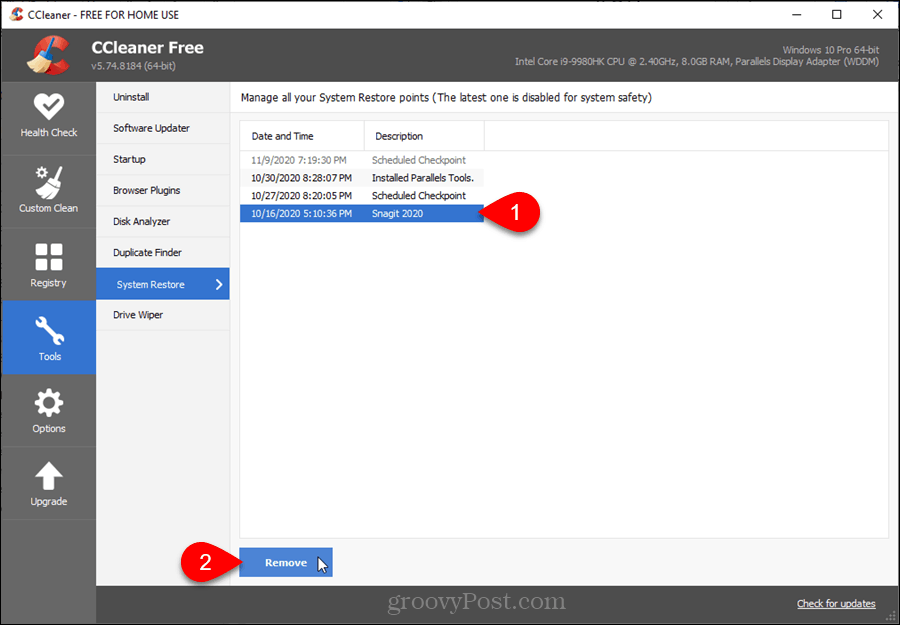
U kunt ervoor kiezen automatisch een systeemherstelpunt laten genereren wanneer u Windows start.
Beheer opstartprogramma's
Wanneer u een programma installeert, kan het zichzelf zo instellen dat het start elke keer dat u zich aanmeldt bij Windows. Dit kan handig zijn, maar u wilt misschien niet dat bepaalde programma's dat doen. Als je te veel programma's hebt die beginnen met Windows, duurt het langer voordat Windows is opgestart en kan het geheugengebruik een probleem zijn, vooral als je niet veel geheugen hebt.
Jij kan schakel opstartprogramma's in Windows uit, maar CCleaner heeft een handige tool voor het beheren van opstartprogramma's. Met deze tool kun je ook programma's uit de lijst verwijderen, wat Windows 10 je niet toestaat.
OPMERKING: Wanneer u overweegt welke programma's u wilt uitschakelen of verwijderen, moet u overwegen of u deze in de toekomst weer wilt inschakelen. Schakel in dat geval het programma uit in plaats van het te verwijderen. Dat stelt u in staat het weer in te schakelen.
Om een opstartprogramma uit te schakelen of te verwijderen, klikt u op Gereedschap aan de linkerkant en selecteer vervolgens Beginnen. Selecteer het programma dat u wilt uitschakelen of verwijderen. Gebruik Verschuiving of Ctrl om meerdere programma's te selecteren. Dan klikken Uitschakelen of Verwijderen, afhankelijk van wat u wilt doen.
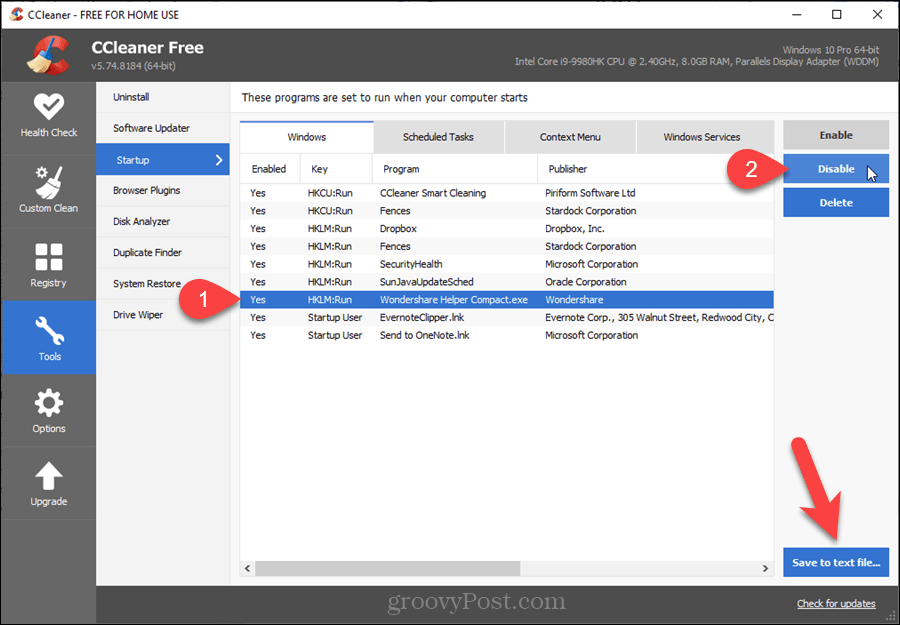
Veeg de vrije ruimte op uw harde schijf veilig schoon
Wanneer u een bestand in Windows verwijdert, worden de gegevens waaruit het bestand op uw harde schijf bestaat, niet daadwerkelijk verwijderd. Windows verwijdert gewoon de verwijzing naar dat bestand. Deze gegevens worden in de loop van de tijd overschreven terwijl Windows nieuwe bestanden naar dat gedeelte van uw harde schijf schrijft.
Dat betekent dat het met de juiste software mogelijk is dat iemand verwijderde gegevens op uw harde schijf reconstrueert. Door de vrije ruimte op uw harde schijf te wissen, wordt voorkomen dat de verwijderde gegevens ooit worden hersteld. Er zijn manieren om veilig bestanden verwijderen in Windows, (en op Mac), maar CCleaner heeft een gebruiksvriendelijke schijfwisser.
OPMERKING: Afhankelijk van de methode die u selecteert en de grootte van uw harde schijf, kan het wissen van de vrije ruimte lang duren.
Om de vrije ruimte op uw harde schijf te wissen, klikt u op Gereedschap aan de linkerkant en selecteer Ruitenwisser.
Selecteer Alleen vrije ruimte van de Veeg keuzelijst.
Selecteer vervolgens de methode van Veiligheid jij wil: Simple Overwrite (1 keer), Geavanceerd overschrijven (3 passages), Complex overschrijven (7 passages), of Zeer complexe overschrijving (35 passages). De 3-pass-methode is de DoD 5220.22-M-standaard die wordt gebruikt door het ministerie van Defensie. Eén pas zou voldoende moeten zijn, maar als u veiliger wilt zijn, kunt u de 3-pass-methode gebruiken. De 7-pass- en 35-pass-methoden duren lang en zijn echt meer dan je nodig hebt.
De Rijdt box geeft de C station en alle andere stations die op uw computer zijn aangesloten. Selecteer het station (of de stations) die u wilt wissen en klik Veeg. CCleaner waarschuwt u voordat het de vrije schijfruimte begint te wissen.
OPMERKING: Er zijn enkele beperkingen in het hulpprogramma Drive Wiper in CCleaner waardoor het mogelijk niet elk verwijderd bestand uit de vrije ruimte op uw schijf wist, vanwege de manier waarop Windows sommige bestanden opslaat. Als een bestand is overschreven door een ander bestand, wordt het niet gewist. Als een bestand al is overschreven, maar het tweede bestand nu ook is verwijderd, wordt dat niet gewist. Als een bestand bijna precies op hetzelfde moment wordt gemaakt als waarop u CCleaner heeft uitgevoerd, wordt die ruimte ook niet gewist. Daarom is het een goed idee om ervoor te zorgen dat u geen andere activiteiten uitvoert wanneer u de Drive Wiper gebruikt.
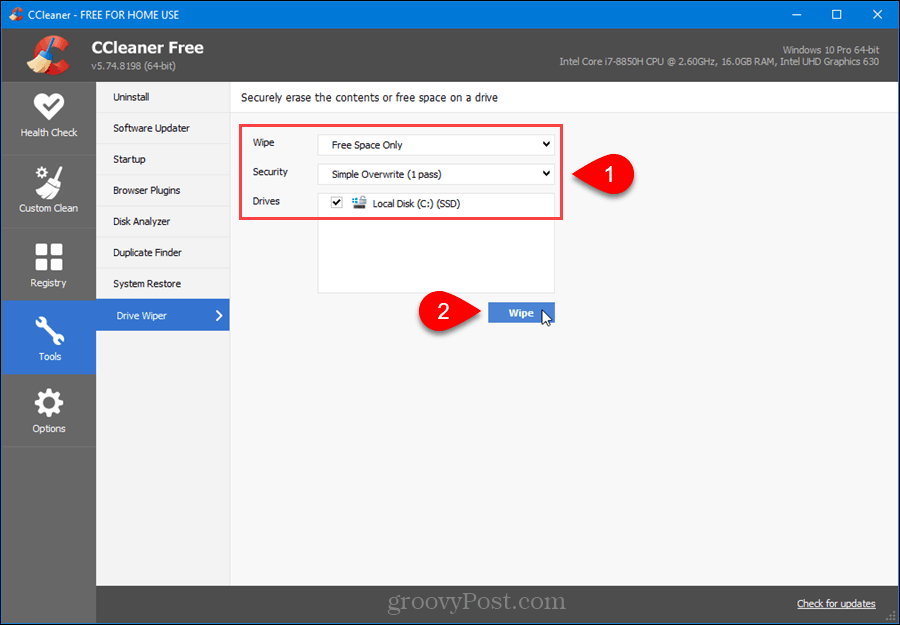
U kunt CCleaner ook de vrije ruimte op uw harde schijf automatisch laten wissen wanneer u de stofzuiger uitvoert, zoals we in de Clean Browser en Windows-bestanden sectie. Ga naar Aangepast opschonen> Windows tabblad en vink aan Veeg de vrije ruimte schoon onder Geavanceerd. U ziet een waarschuwing dat het selecteren van deze optie lang zal duren.
Update software eenvoudig
De Software Updater-tool in CCleaner scant uw computer op verouderde software en geeft updates voor deze software weer. Het geeft ook een lijst van uw programma's die momenteel up-to-date zijn.
Klik op om te zien voor welke programma's updates beschikbaar zijn Gereedschap aan de linkerkant en selecteer vervolgens Software Updater.
Alle programma's op de Programma's om te updaten tab zijn standaard geselecteerd. Schakel alle programma's uit die u niet wilt updaten. Mogelijk wilt u om verschillende redenen sommige programma's op een specifieke versie houden.
Dan klikken Update alles. CCleaner downloadt en installeert automatisch de updates voor de geselecteerde programma's.
Klik Vernieuwen als de lijst opnieuw moet worden gegenereerd.
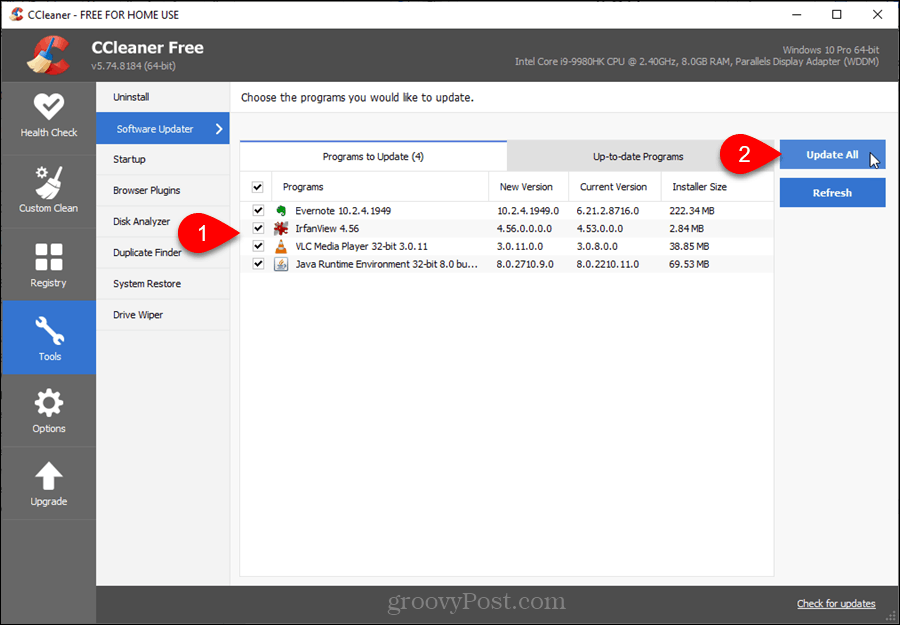
Beheer plug-ins voor meerdere browsers op één plek
Met de Browser Plug-ins-tool in CCleaner kunt u plug-ins, extensies en add-ons voor meerdere browsers op één plek beheren. U kunt meerdere plug-ins tegelijk inschakelen, uitschakelen en verwijderen.
Om uw plug-ins te beheren, klikt u op Gereedschap aan de linkerkant en selecteer vervolgens Browser-plug-ins.
Klik op het tabblad voor de gewenste browser en gebruik het Verschuiving en Ctrl toetsen om de plug-ins te selecteren die u wilt wijzigen. Dan klikken Inschakelen, Uitschakelen, of Verwijderen aan de rechterkant, afhankelijk van wat u wilt doen.
U kunt ook een lijst met plug-ins voor het huidige tabblad opslaan in een tekstbestand door op te klikken Opslaan in tekstbestand.
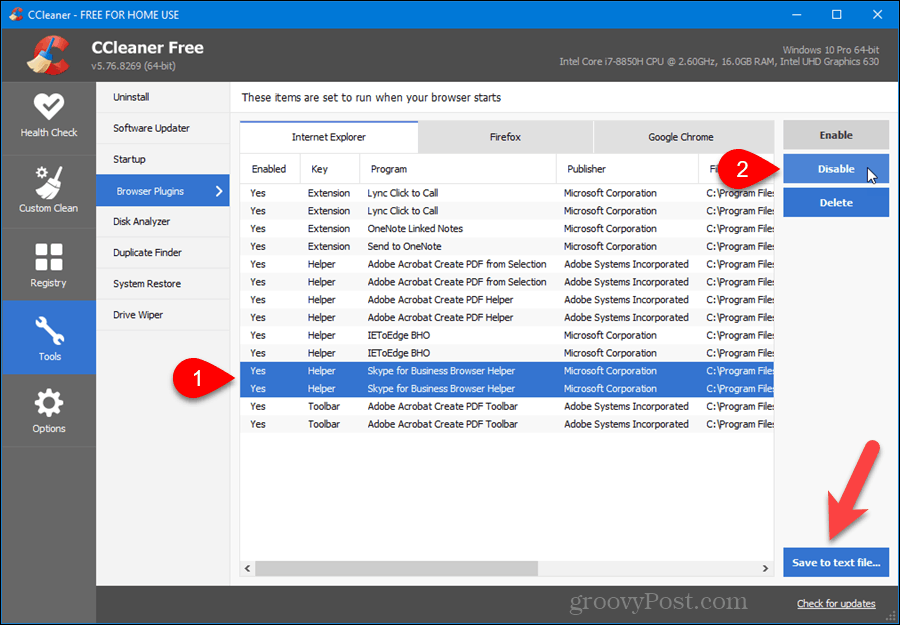
Ontdek hoe uw harde schijfruimte wordt gebruikt
Je koopt een computer met een mooie grote harde schijf en denkt dat je al die beschikbare ruimte hebt. Na verloop van tijd ontdek je dat je erin geslaagd bent de ruimte te vullen en dat je niet weet wat al die ruimte in beslag neemt. Er zijn manieren om maak schijfruimte vrij op Windows en schijfruimte beheren op Mac. CCleaner heeft echter ook een gebruiksvriendelijke tool om te analyseren wat uw schijfruimte in beslag neemt.
Met de Disk Analyzer-tool in CCleaner kunt u zien hoe opslagruimte wordt gebruikt op uw lokale, externe en netwerkstations. Het doorzoekt alle beschikbare schijven en laat u zien welke soorten bestanden uw opslagruimte gebruiken en hoeveel elk bestandstype gebruikt.
Om het hulpprogramma Schijfanalyse te gebruiken, klikt u op Gereedschap op de let en selecteer vervolgens Schijf Analyzer.
Selecteer de Categorieën u wilt opnemen en de Rijdt u wilt scannen.
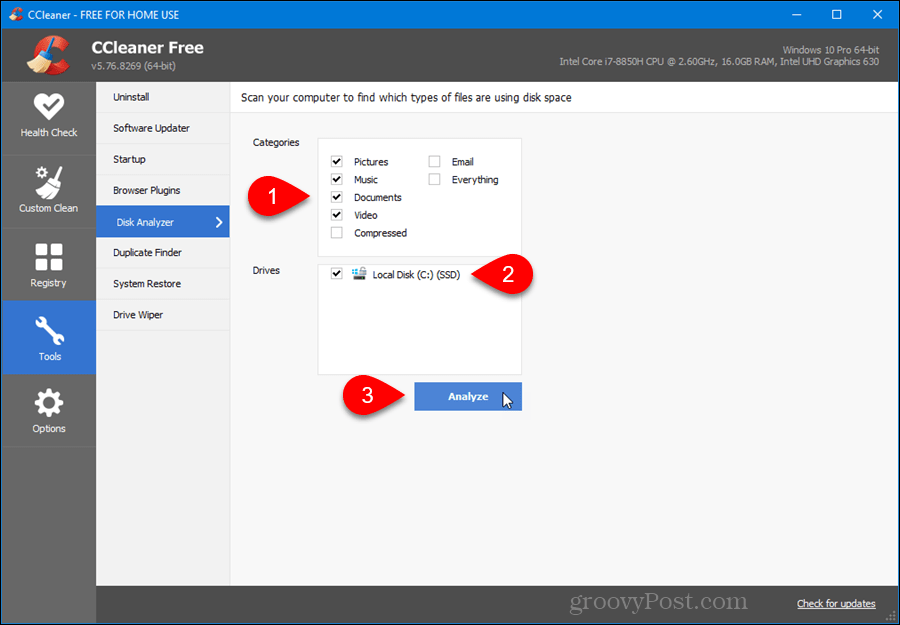
Gebruik de selectievakjes links van de items in de lijst met resultaten om te selecteren welke bestanden u wilt verwijderen. Klik vervolgens met de rechtermuisknop op een van de geselecteerde bestanden en selecteer Verwijder geselecteerde bestanden. U kunt ook bestanden selecteren en deselecteren met behulp van het pop-upmenu, de lijst opslaan in een tekstbestand en de map openen met het bestand waarop u met de rechtermuisknop hebt geklikt in Verkenner.
Om de lijst te sorteren, klikt u op de kolomkop waarop u de lijst wilt sorteren.
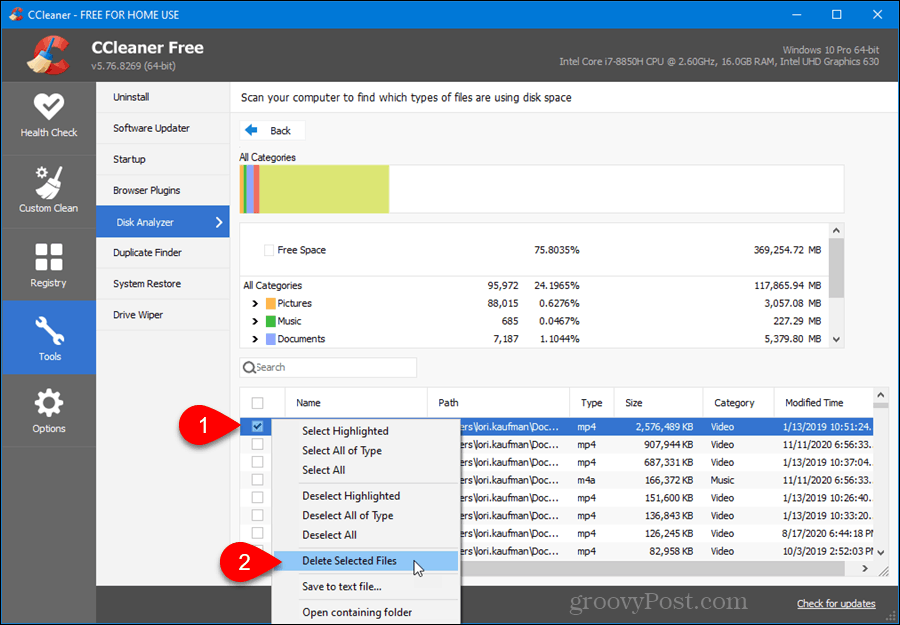
Reinig het Windows-register
Met CCleaner kunt u uw register opschonen. Het scant het register en geeft een overzicht van de gevonden problemen.
Om het register te scannen en op te schonen, klikt u op nadat u er een back-up van heeft gemaakt Register aan de linkerzijde. Standaard zijn alle items in het Register schoonmaker paneel zijn geselecteerd. Klik op de selectievakjes voor items waarnaar u niet wilt scannen. Dan klikken Scan voor problemen.
Alle gevonden problemen zijn standaard geselecteerd. Schakel de vinkjes uit die u niet wilt corrigeren. Of klik op het selectievakje bovenaan de kolom met het selectievakje om alle problemen te deselecteren. Vink vervolgens de vakjes aan voor de problemen die u wilt oplossen.
Klik op om te beginnen met het oplossen van de problemen Los geselecteerde problemen op.
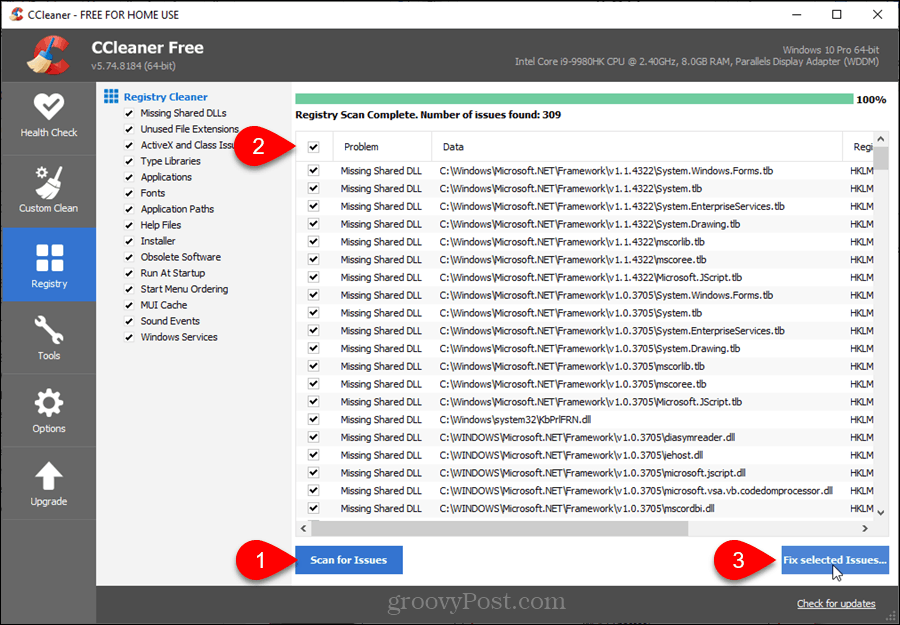
Functies die beschikbaar zijn door de Pro-versie van CCleaner aan te schaffen
Als u besluit om de Pro-versie van CCleaner aan te schaffen, krijgt u de volgende extra functies als vergeleken met de gratis versie:
- Bewaak ongewenste bestanden in realtime.
- Plan CCleaner om uw pc automatisch op te schonen.
- Geschiedenis automatisch wissen wanneer u uw browser sluit - U kunt dit in elke browser ook automatisch doen door een instelling te wijzigen.
- Beheer meerdere of geselecteerde gebruikers.
Op het moment van schrijven van dit artikel is CCleaner Pro te koop voor $ 19,95.

