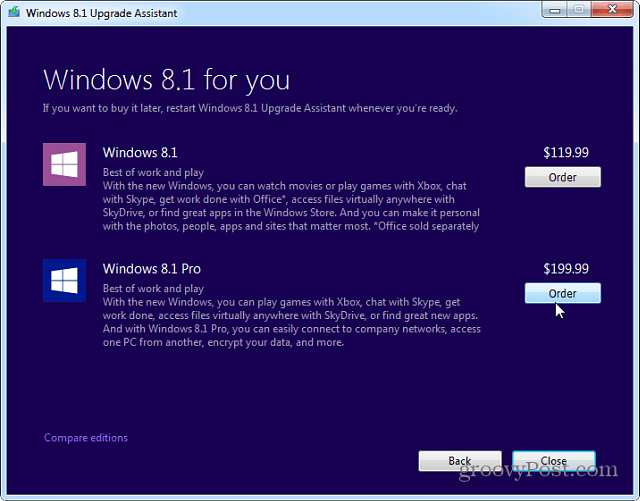Hoe de Google Chrome-leeslijst te gebruiken
Google Chrome Chrome Google Held / / April 05, 2021
Laatst geupdate op

Als je Google Chrome versie 89 of hoger gebruikt, heb je waarschijnlijk een nieuwe 'Leeslijst'-knop opgemerkt aan de linkerkant van de bladwijzerbalk. Dit is een functie waarmee u artikelen die voor u belangrijk zijn, kunt opslaan en openen. U kunt dan teruggaan en ze lezen als u daar tijd voor heeft.
Beschouw de functie Leeslijst als een minder geavanceerde versie van de Pocket-service. In plaats van een bladwijzer voor een pagina te maken, kunt u deze opslaan in uw leeslijst die wordt gesynchroniseerd met uw Google-account. Een ander voordeel is dat de pagina's die u opslaat ook offline beschikbaar zijn. Dat is handig als u zich in een situatie bevindt waarin u een beperkte gegevensverbinding of helemaal geen internet heeft.
Waar is de leeslijst van Google Chrome?
De knop Leeslijst bevindt zich aan de rechterkant van het Bladwijzerbalk.
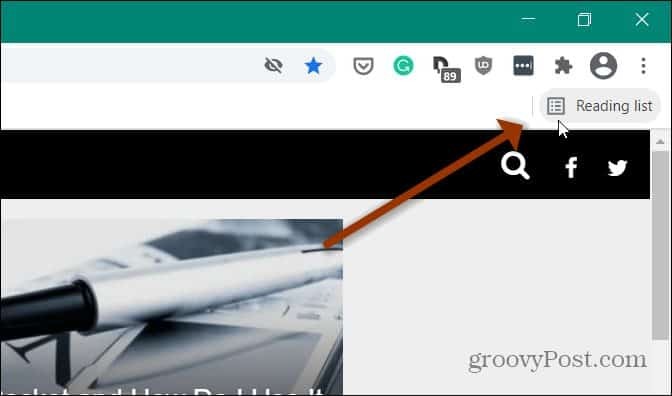
Als je het niet ziet, zorg er dan voor dat de bladwijzerbalk zichtbaar is. Een snelle manier om het te openen, is door de
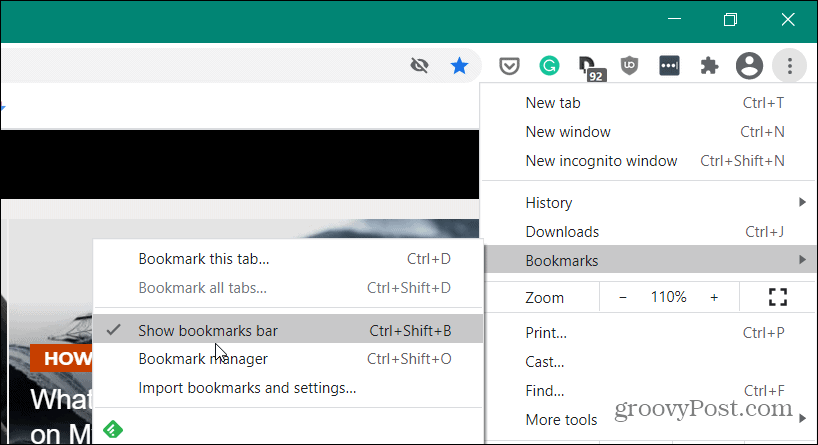
Als je het nog steeds niet ziet, controleer dan of je het nieuwste versie van Chrome. Klik op de menuknop en ga naar Instellingen> Help> Over Google Chrome. Als u niet up-to-date bent, moet u de browser opnieuw starten om het up-to-date proces te voltooien.
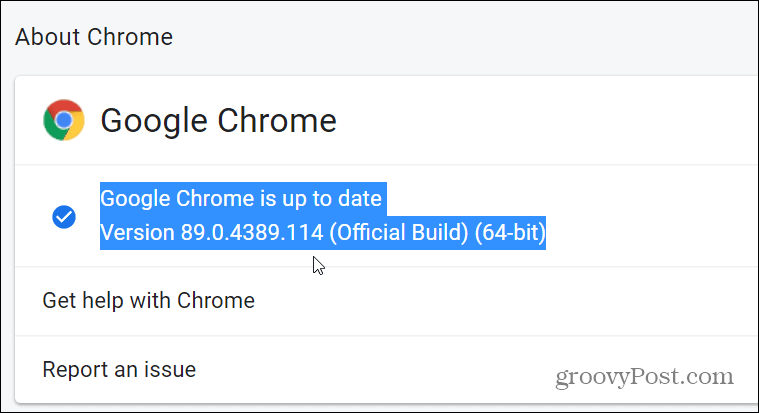
Sla een webartikel op in de leeslijst van Chrome
Om te beginnen met het opslaan van webartikelen in de leeslijst, gaat u naar de pagina die u wilt opslaan om later te lezen. Klik vervolgens op het sterpictogram (bladwijzer) aan de rechterkant van de adresbalk. Klik in het menu dat verschijnt op Toevoegen aan leeslijst.
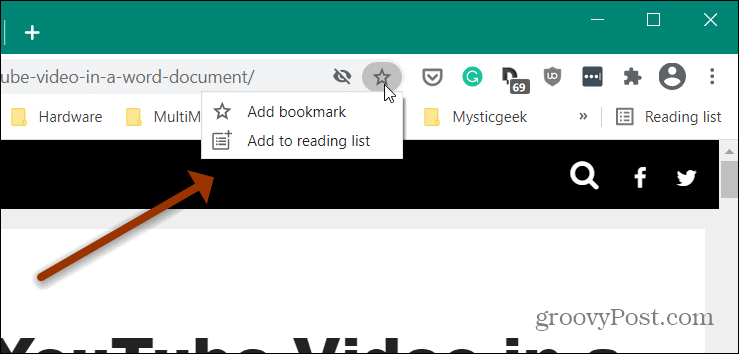
Dat is alles wat er is. U krijgt geen verificatiebericht of zoiets - het artikel wordt gewoon aan de leeslijst toegevoegd.
Als u klaar bent om terug te gaan en enkele artikelen te lezen die u heeft opgeslagen, klikt u op het Lees lijst knop. Dat zal een lijst openen met alle artikelen die u heeft opgeslagen. Klik gewoon op degene die u wilt lezen.
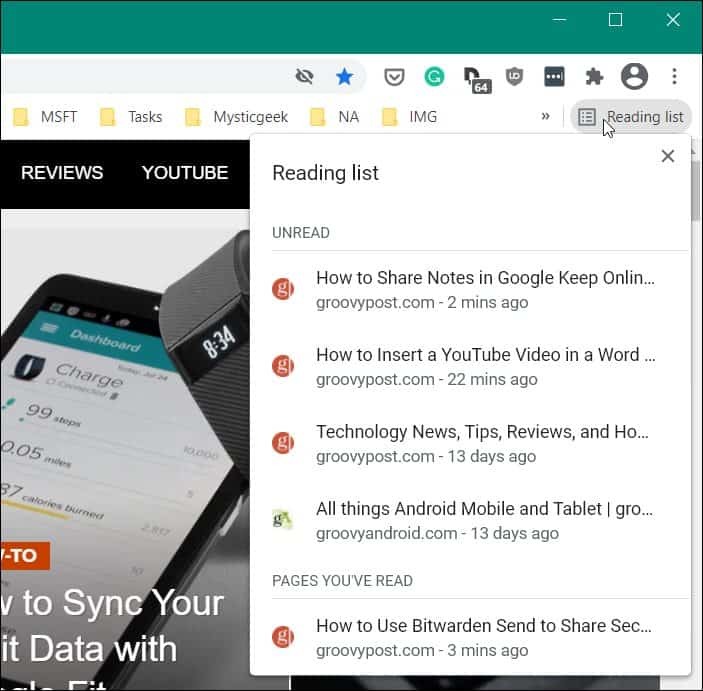
Nadat je het artikel hebt gelezen, wordt het onderaan de lijst onder het gedeelte 'Pagina's die je hebt gelezen' geplaatst. Daar kunt u op het vinkje om het als ongelezen te markeren of klik op het X pictogram om het uit uw lijst te verwijderen.
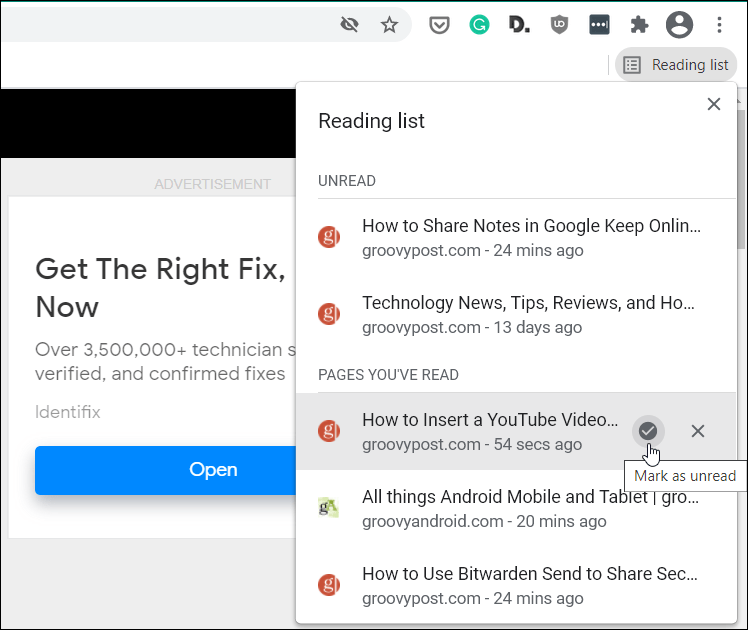
Chrome-leeslijst gebruiken op mobiel
U kunt ook de functie Leeslijst op uw telefoon gebruiken. Hier gebruik ik een iPhone, maar het concept is in wezen hetzelfde op Android.
Start de Chrome-browser op uw telefoon en wanneer u een artikel vindt dat u wilt opslaan, tikt u op het Delen pictogram in de adresbalk. Om de leeslijst te openen, tikt u op het menuknop (drie stippen) in de rechterbenedenhoek van de browser en tik op Lees lijst.
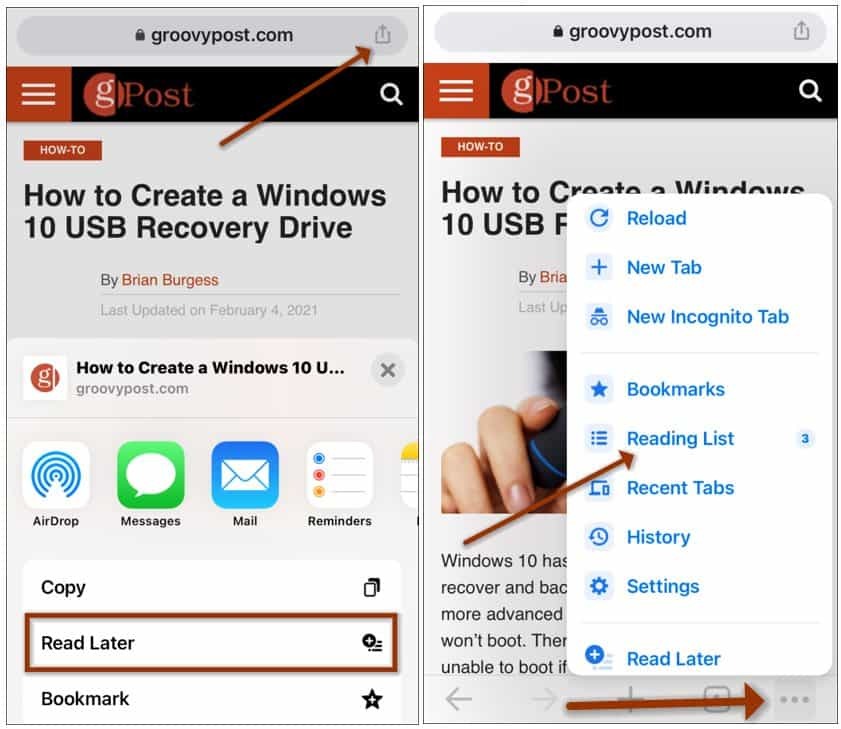
Net als de browser op het bureaublad, krijgt u een lijst met opgeslagen artikelen. Om de artikelen te beheren, tikt u op het Bewerk knop. Selecteer vervolgens Verwijderen, Markeren als ongelezen of Annuleren.
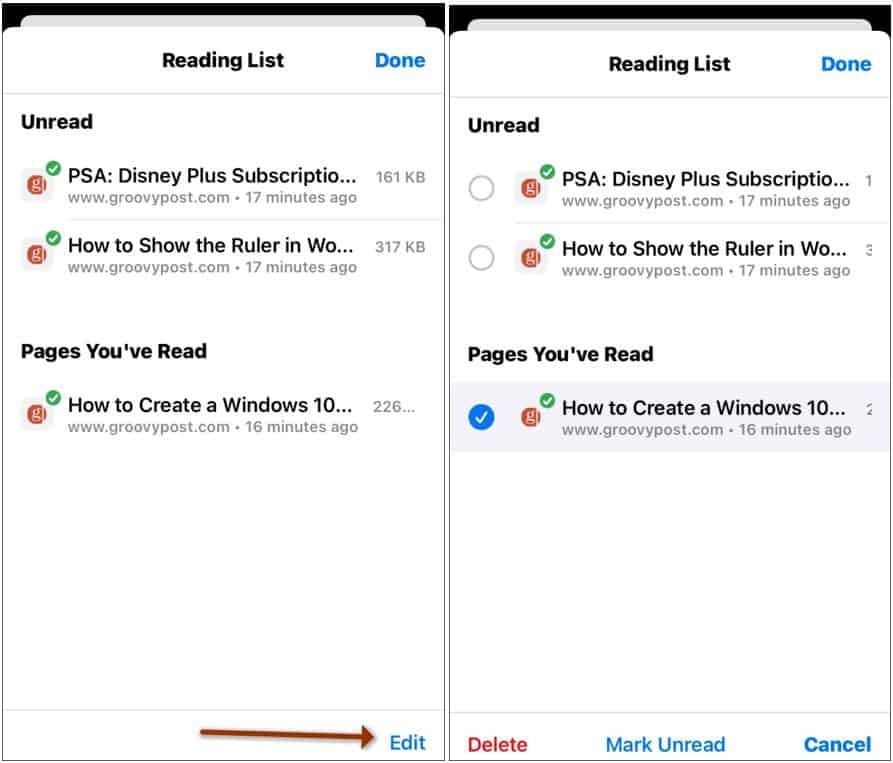
Als je gebruikt Zak lees ons artikel om artikelen op te slaan of de functie niet te gebruiken: Hoe u de leeslijst uit Google Chrome kunt uitschakelen en verwijderen.
Hoe u de cache, cookies en browsegeschiedenis van Google Chrome wist
Chrome slaat uw browsegeschiedenis, cache en cookies uitstekend op om uw browserprestaties online te optimaliseren. Hers is hoe ...
Prijsafstemming in de winkel: hoe u online prijzen kunt krijgen terwijl u in de winkel winkelt
Kopen in de winkel betekent niet dat u hogere prijzen moet betalen. Dankzij prijsafstemmingsgaranties kunt u online kortingen krijgen tijdens het winkelen in ...
Een Disney Plus-abonnement cadeau doen met een digitale cadeaukaart
Als je Disney Plus leuk vindt en het met anderen wilt delen, kun je als volgt een Disney + Gift-abonnement kopen voor ...
Uw gids voor het delen van documenten in Google Documenten, Spreadsheets en Presentaties
U kunt gemakkelijk samenwerken met de webgebaseerde apps van Google. Hier is uw gids voor het delen in Google Documenten, Spreadsheets en Presentaties met de rechten ...