Hoe Windows 10 te debloateren met Windows Debloater
Microsoft Windows 10 Held / / April 14, 2021

Laatst geupdate op
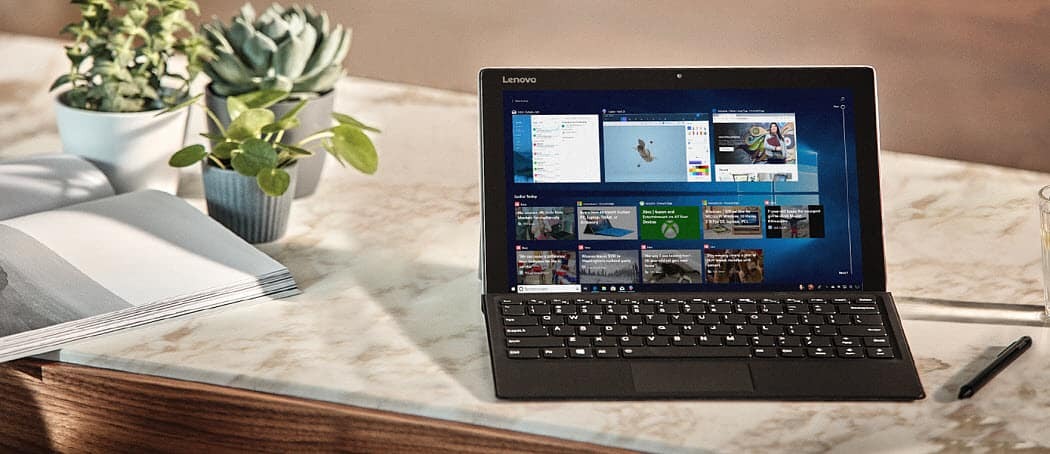
In de meeste artikelen die laten zien hoe u Windows sneller en efficiënter kunt laten werken, behandelen ze zaken als tijdelijke bestanden opschonen, applicaties verwijderen of zelfs Windows 10 herstellen naar een eerder herstel punt.
De realiteit is dat zelfs als u Windows 10 helemaal opnieuw zou installeren, het nog steeds wordt geleverd met vooraf geïnstalleerde apps en instellingen waardoor het minder efficiënt werkt dan mogelijk. Dit is wat we "bloat" noemen.
Gelukkig is er een krachtig hulpprogramma beschikbaar op GitHub genaamd Windows 10 Debloater. Het biedt een krachtige set scripts die u op maat kunt uitvoeren met behulp van een gebruiksvriendelijke gebruikersinterface. In dit artikel kijken we naar de belangrijkste scripts die u onmiddellijk zou moeten uitvoeren met de Windows 10 Debloater-app.
Hoe Windows 10 Debloater te installeren
De Windows 10 Debloater verwijdert applicaties en reset instellingen die van invloed kunnen zijn op uw systeem op manieren die u niet had verwacht. Daarom is het een goed idee om er de tijd voor te nemen
Bezoek vervolgens het GitHub Windows 10 Debloater pagina en selecteer de green Code knop bovenaan de bestandslijst. Selecteer ZIP downloaden.
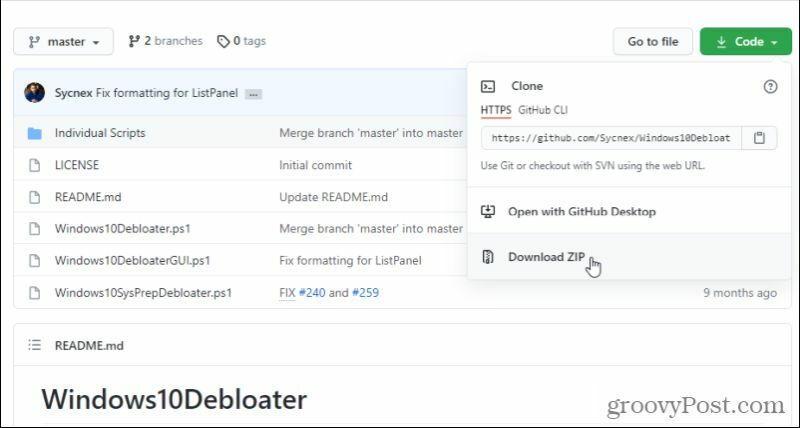
Plaats het ZIP-bestand ergens op uw computer waar het gemakkelijk te vinden is. Pak alle bestanden uit.
Windows 10 Debloater-instellingen
Selecteer in de map waarin u de Windows 10 Debloater-bestanden heeft uitgepakt Windows10DebloaterGUI.ps1, selecteer het dossier Selecteer in het menu de pijl naast Open Windows PowerShellen selecteer Open Windows PowerShell als beheerder.
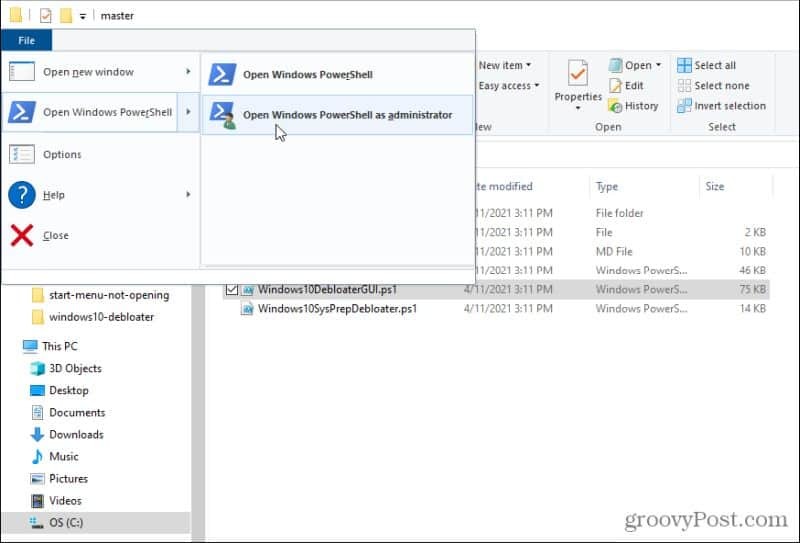
PowerShell wordt geopend in de beheerdersmodus in dezelfde map als de debloater-bestanden. Type . \ Windows10DebloaterGUI.ps1 om het GUI-script te starten.
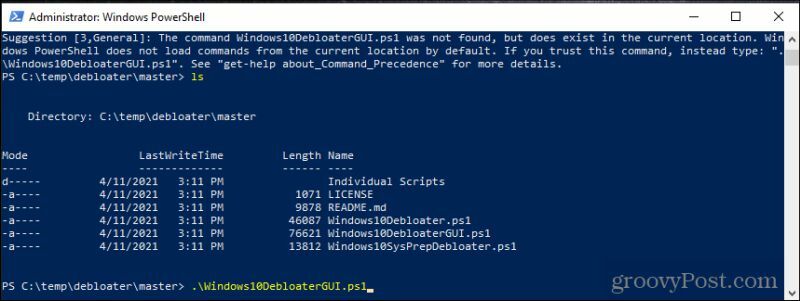
Mogelijk ziet u een beveiligingswaarschuwing. Typ gewoon R en druk op Enter doorgaan.
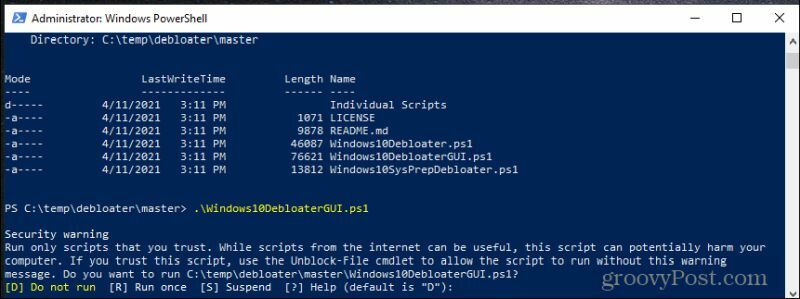
Ten slotte wordt de Windows 10 Debloater-app gestart en ziet u de gebruikersinterface met alle opties.
Als dit een nieuwe Windows 10-installatie is, kunt u veilig selecteren Verwijder alle bloatware en laat het hulpprogramma alles opruimen.
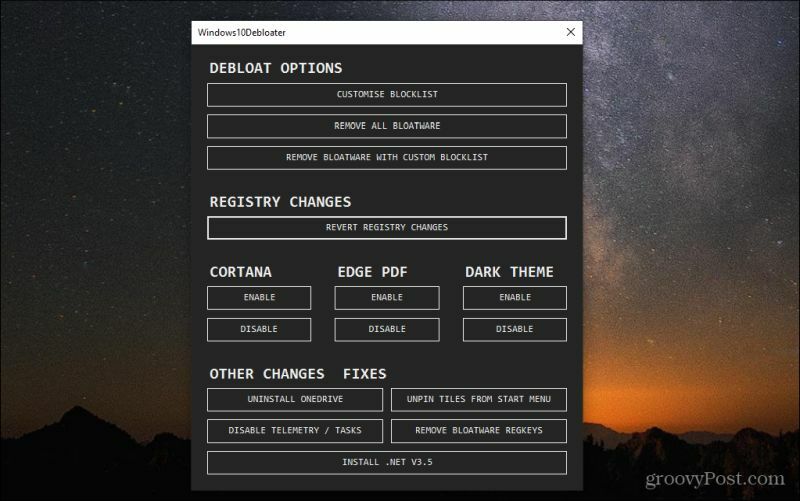
Als u dit echter uitvoert op een Windows 10-systeem dat u al een tijdje gebruikt, wilt u misschien aanpassen welke bloatware-apps en -instellingen daadwerkelijk worden gewijzigd. Om dit te doen kunt u selecteren Pas de blokkeerlijst aan. Hier ziet u een lijst met standaardapps die bij Windows 10 zijn geïnstalleerd.
Deze lijst bevat hulpprogramma's en apps die u niet van het systeem kunt verwijderen. U ziet ook niet-aangevinkte vakjes naast wat Windows 10 Debloater normaal gesproken niet verwijdert. U kunt deze desgewenst selecteren om het opruimproces uit te breiden.
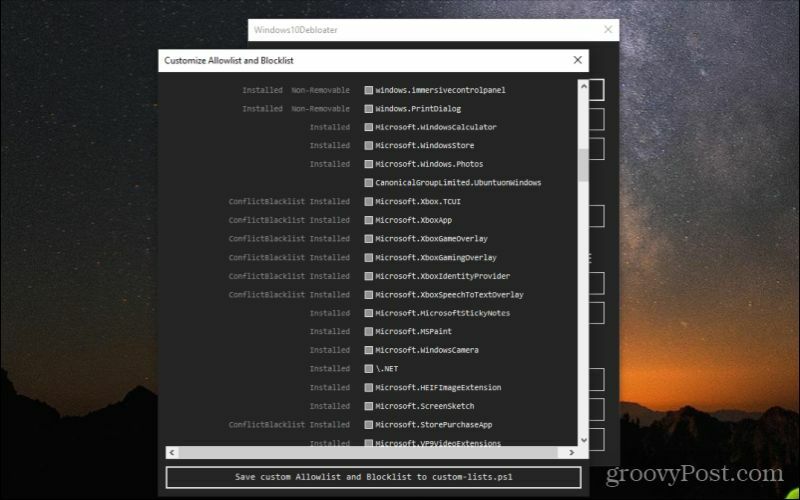
Pas op dat u niets verwijdert dat belangrijk is. Als u niet weet wat een van deze items is, moet u deze niet verwijderen.
Als u door de lijst scrolt, ziet u items met witte vinkjes in het selectievakje. Dit zijn de items die Windows 10 Debloater normaal gesproken standaard van uw systeem zal verwijderen. Als u hier iets ziet dat u niet echt wilt verwijderen, maakt u de selectie van een van deze items ongedaan.
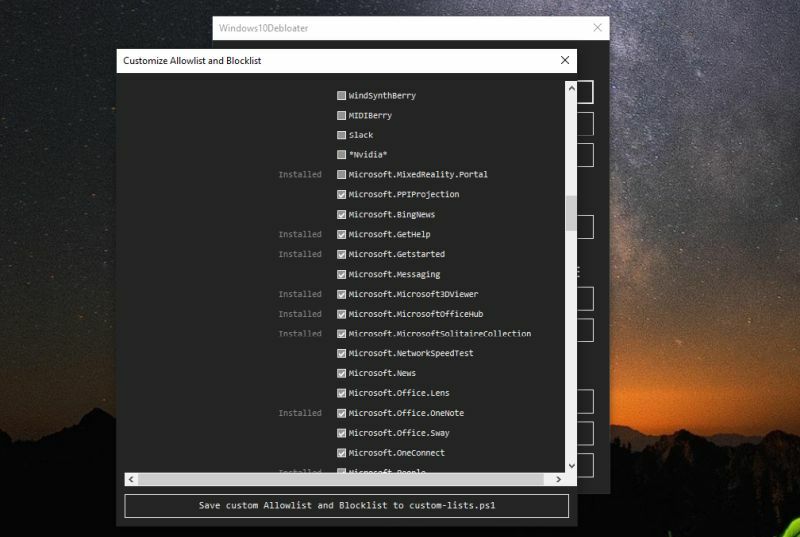
Als u in de toekomst dezelfde aangepaste lijst wilt gebruiken, selecteert u Sla aangepaste Allowlist en Blocklist op in custom-lists.ps1. Hiermee wordt een bestand met die naam bijgewerkt in dezelfde map als het Windows 10 Bloatware-hulpprogramma.
Je kunt de volledige lijst met "Bloatware die is verwijderd" zien op de GitHub-pagina.
Windows 10 Debloater gebruiken
Als je geen wijzigingen hebt aangebracht in de blokkeerlijst, kun je gewoon selecteren Verwijder alle bloatware en laat het hulpprogramma zijn ding doen. Tijdens het hardlopen ziet u de afzonderlijke opdrachten in PowerShell worden uitgevoerd.
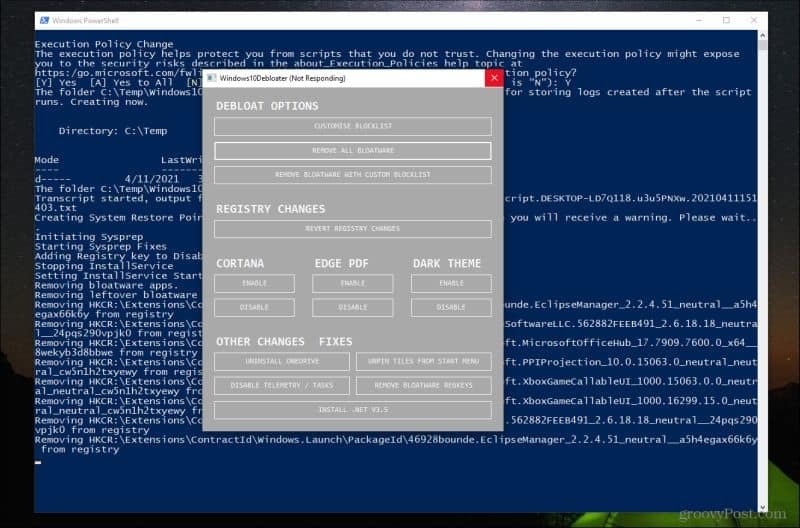
Als u tijdens het uitvoeren van het script enkele foutmeldingen ziet, is het mogelijk dat u PowerShell niet correct heeft gestart als beheerder.
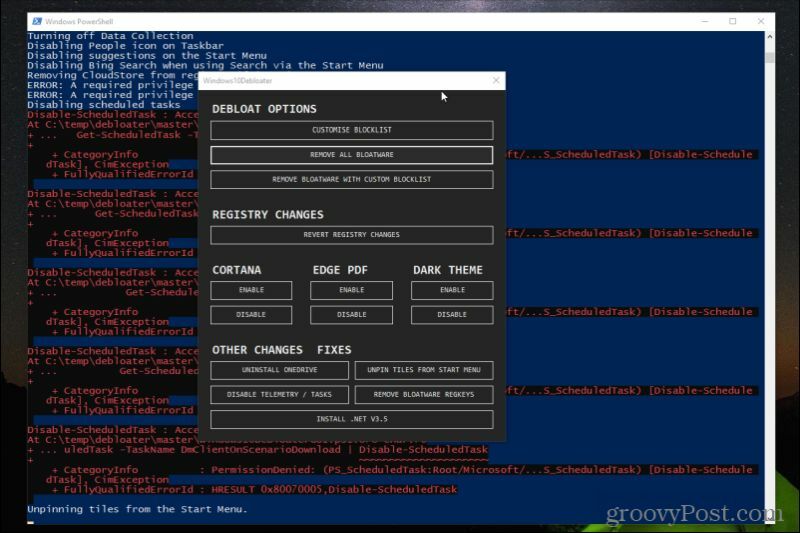
Als dit gebeurt, moet u de GUI sluiten en het bovenstaande proces herhalen om de app opnieuw als beheerder te starten.
Het is belangrijk om ervoor te zorgen dat deze opdrachten correct worden uitgevoerd, omdat standaard geplande Windows 10-taken vaak niet nodig zijn en veel meer systeembronnen verbruiken dan zou moeten.
Andere wijzigingen uitvoeren
Nadat Windows10Debloater alle bloatware heeft verwijderd, zijn er een paar andere opties die u kunt gebruiken om uw Windows 10 installatie verder.
U kunt Cortana, Edge PDF-overname (waarbij Edge het overneemt als uw standaard PDF-toepassing) in- of uitschakelen, en Windows Dark Theme in- of uitschakelen.
Het meest interessant zijn de overige wijzigingen en fixes in het onderste gedeelte. Hier kunt u alle volgende opruimtaken uitvoeren.
- Verwijder OneDrive: Gebruikers hebben gemeld dat ze problemen hebben met het volledig verwijderen van OneDrive uit Windows 10. Dit script zal alle sporen van OneDrive opschonen.
- Maak tegels los van het startmenu: Geërgerd met tegels in het menu Start? Dit script zal het verwijderen.
- Schakel telemetrie / taken uit: Verwijdert services die Microsoft gebruikt om bugs en andere problemen te verzamelen om de algehele kwaliteit van het Windows-besturingssysteem te verbeteren.
- Verwijder bloatware-regkeys: Ruimt alle resterende registersleutels op volgens het bloatware-opschoningsscript.
- Installeer .Net V3.5: Programmeurs zijn vaak geïrriteerd dat .NET Framework niet aanwezig is op Windows 10. Dit script zal het opnieuw installeren.
Mogelijk hoeft u de meeste van deze scripts niet uit te voeren. Maar als het uw bedoeling is om uw Windows-besturingssysteem zo efficiënt mogelijk te maken, moet u op zijn minst draaien Schakel telemetrie / taken uit en Verwijder Bloatware Regkeys.
Rennen Maak tegels los van het menu Start zorgt er ook voor dat uw Startmenu sneller en efficiënter wordt gestart.
Bevestigen dat Windows 10 is gedebloeerd
Nadat u de debloatersoftware heeft uitgevoerd, moet u uw computer opnieuw opstarten. Hiermee worden alle Windows-processen opnieuw gestart en wordt ervoor gezorgd dat alle registerwijzigingen van kracht worden.
Er zijn drie dingen die u waarschijnlijk onmiddellijk zult opmerken nadat u de Windows 10 Debloater-scripts hebt uitgevoerd. Ten eerste zou Windows veel sneller dan normaal moeten opstarten. Ten tweede zal het Start-menu veel sneller reageren.
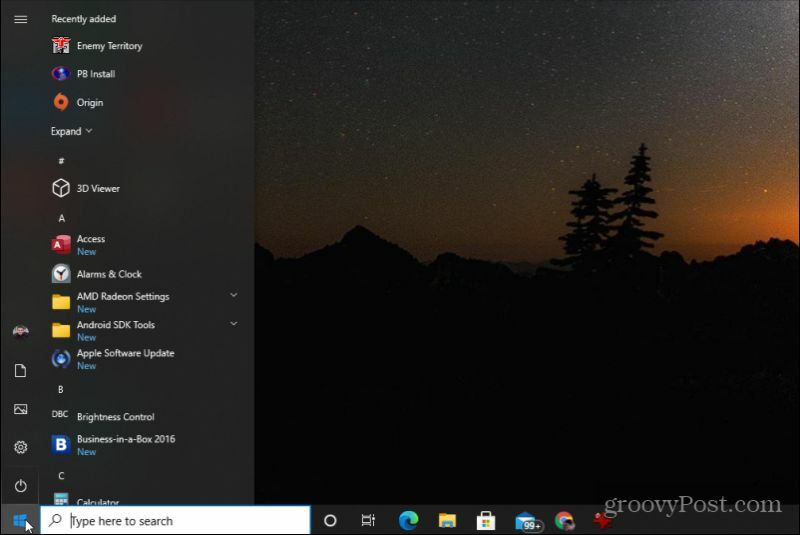
En ten derde, als de tegels weg zijn, ziet het Start-menu er veel schoner uit en reageert het veel sneller.
Er zijn een paar andere dingen die u kunt doen om uw Windows 10-ervaring te verbeteren dan het systeem deblokken. Je zult heel blij zijn dat je het gedaan hebt. En vergeet niet dat als er iets misgaat, u dat altijd kunt herstellen vanaf een van uw vastgelegde herstelpunten.
Hoe u de cache, cookies en browsegeschiedenis van Google Chrome wist
Chrome slaat uw browsegeschiedenis, cache en cookies uitstekend op om uw browserprestaties online te optimaliseren. Hers is hoe ...
Prijsafstemming in de winkel: hoe u online prijzen kunt krijgen terwijl u in de winkel winkelt
Kopen in de winkel betekent niet dat u hogere prijzen moet betalen. Dankzij prijsafstemmingsgaranties kunt u online kortingen krijgen tijdens het winkelen in ...
Een Disney Plus-abonnement cadeau doen met een digitale cadeaukaart
Als je Disney Plus leuk vindt en het met anderen wilt delen, kun je als volgt een Disney + Gift-abonnement kopen voor ...
Uw gids voor het delen van documenten in Google Documenten, Spreadsheets en Presentaties
U kunt gemakkelijk samenwerken met de webgebaseerde apps van Google. Hier is uw gids voor het delen in Google Documenten, Spreadsheets en Presentaties met de rechten ...



