Hoe u uw camera kunt in- of uitschakelen op Windows 10
Microsoft Windows 10 Held / / April 15, 2021

Laatst geupdate op

Als het gaat om je laptop (of ander Windows 10-apparaat) en privacy, ben je misschien niet dol op de camera die de hele tijd naar je staart. Dit geldt vooral als u het niet vaak gebruikt. Natuurlijk kun je er een stukje plakband overheen plakken, maar dat is cosmetisch gezien niet logisch. Een andere optie die u heeft, is om de camera uit te schakelen via de instellingen van Windows 10. Hier leest u hoe u de camera uitschakelt in Windows 10. En hoe je het af en toe kunt inschakelen Zoom, Skype, of Microsoft Teams vergadering.
Schakel de camera uit of in op Windows 10
Er zijn een aantal manieren waarop u dit kunt doen. Jij kan gebruik Device Manager om de camera uit te schakelen. Of, beginnend met build 21354 en hoger, kun je de nieuwe camera-instellingenpagina gebruiken. We zullen met beide opties kijken.
Gebruik de app Windows-instellingen
Als u Windows 10 gebruikt bouwen 21354 of hoger, start met het starten van de app Instellingen. Open het menu Start en klik op Instellingen of gebruik de Toetsenbord sneltoetsWindows-toets + I.
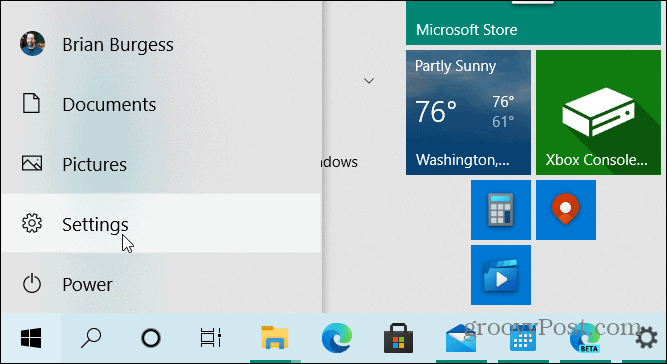
Klik op de startpagina van Instellingen op Apparaten.
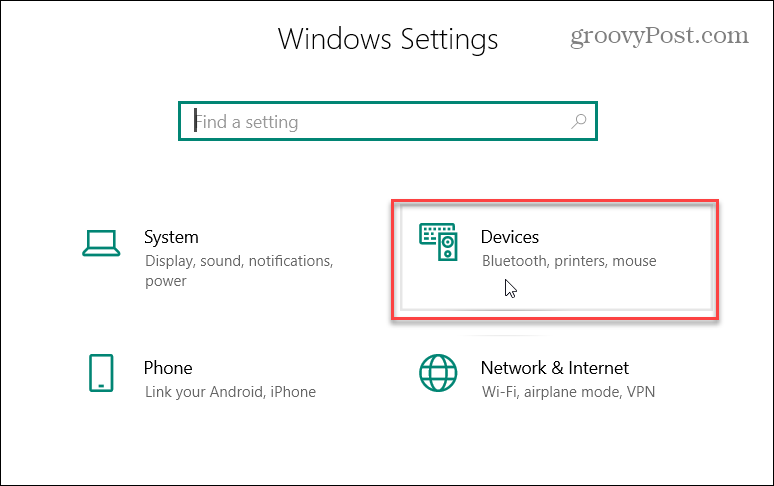
Klik vervolgens op het Camera's tabblad in de linkerkolom. Daar ziet u een lijst met de camera's die op uw pc zijn aangesloten. Om de camera uit te schakelen, klikt u op de Uitschakelen knop.
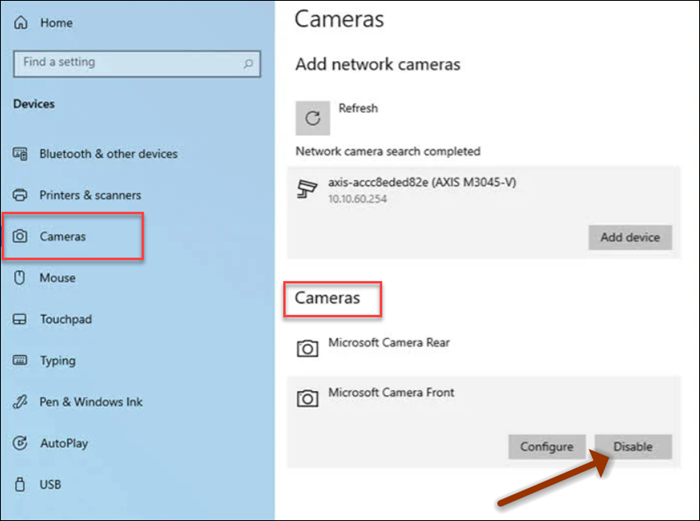
Als u het later opnieuw wilt inschakelen, gaat u naar Instellingen> Apparaten> Camera's en klik op de knop Inschakelen.
Gebruik Device Manager
We hebben u laten zien hoe u dat moet doen schakel de camera volledig uit op macOS of Windows 10. En het gebruik van Device Manager is nog steeds een optie om de camera uit te schakelen. Device Manager is er een van klassieke Windows-tools zoals Configuratiescherm dat is nog steeds beschikbaar. Zelfs als er meer tools en hulpprogramma's worden verwijderd, verouderd of verplaatst naar de app Instellingen. Apparaatbeheer maakt nog steeds deel uit van Windows 10 (voorlopig tenminste).
Klik met de rechtermuisknop op het Begin knop en klik op Apparaat beheerder voor het menu. Als alternatief kunt u op de Windows-toets en drukken type:apparaat beheerder of typ het in het zoekveld op de taakbalk en druk op Enter.
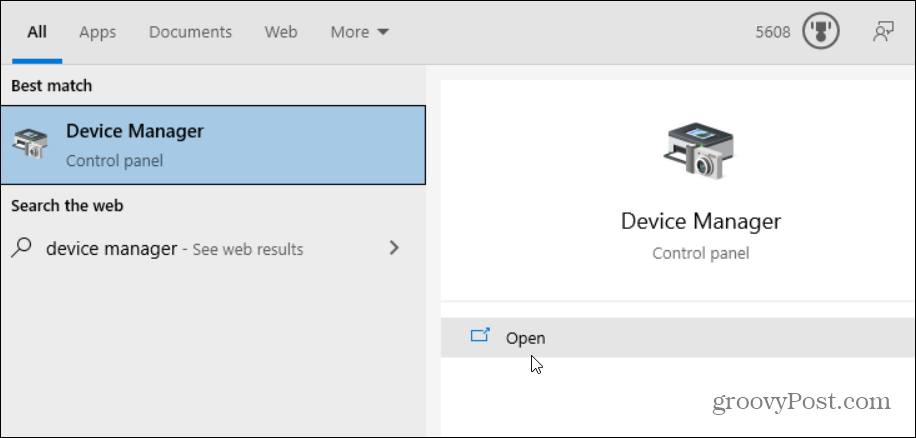
Vouw nu het Camera's menu en klik met de rechtermuisknop op uw camera-apparaat en klik op Schakel het apparaat uit uit het menu.
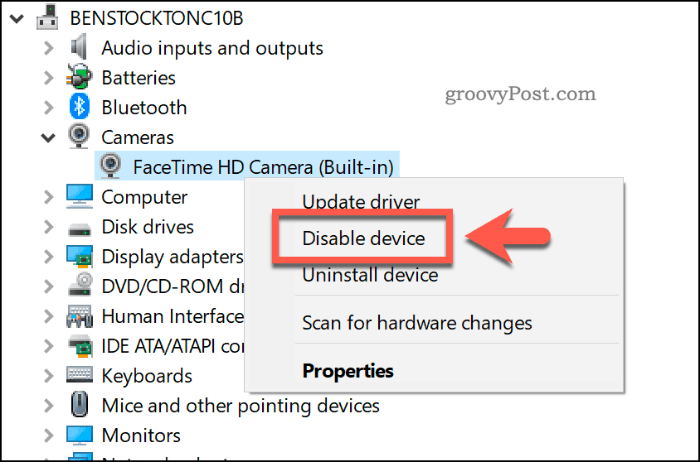
Windows zal u vragen om te bevestigen dat u het wilt uitschakelen. Klik Ja.
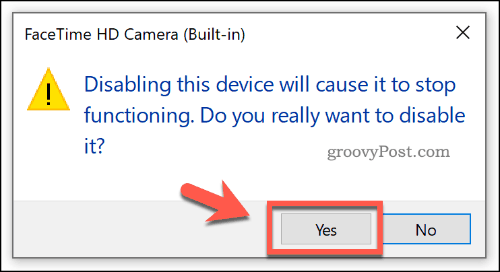
Dat is alles! Uw camera wordt uitgeschakeld en werkt pas als u teruggaat naar Apparaatbeheer en deze weer inschakelt.
Het is altijd een best practice om uw Windows 10-computer te beveiligen. Bekijk de stappen die u moet nemen voor meer informatie houd uw computer veilig terwijl je weg bent. En om uw gegevens op het apparaat zo veilig mogelijk te houden, leest u hoe u het Gecontroleerde maptoegang functie op Windows 10.
Hoe u de cache, cookies en browsegeschiedenis van Google Chrome wist
Chrome slaat uw browsegeschiedenis, cache en cookies uitstekend op om uw browserprestaties online te optimaliseren. Hers is hoe ...
Prijsafstemming in de winkel: hoe u online prijzen kunt krijgen terwijl u in de winkel winkelt
Kopen in de winkel betekent niet dat u hogere prijzen moet betalen. Dankzij prijsafstemmingsgaranties kunt u online kortingen krijgen tijdens het winkelen in ...
Een Disney Plus-abonnement cadeau doen met een digitale cadeaukaart
Als je Disney Plus leuk vindt en het met anderen wilt delen, kun je als volgt een Disney + Gift-abonnement kopen voor ...
Uw gids voor het delen van documenten in Google Documenten, Spreadsheets en Presentaties
U kunt eenvoudig samenwerken met de webgebaseerde apps van Google. Hier is uw gids voor het delen in Google Documenten, Spreadsheets en Presentaties met de rechten ...


