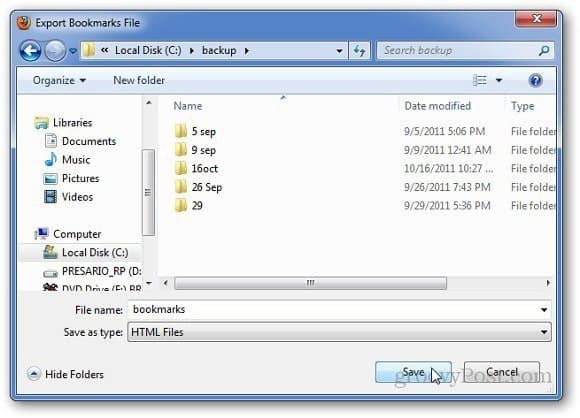Hoe insluitende lezer in Microsoft Word in te schakelen en aan te passen
Microsoft Office Microsoft Word Microsoft Held Woord / / April 20, 2021

Laatst geupdate op

U bent wellicht bekend met de Meeslepende Reader-functie in Microsoft-applicaties zoals Edge. Deze handige functie maakt deel uit van een Learning Tools-collectie voor abonnees van Microsoft 365. Het doel van de tool is om anderen te helpen met zaken als de uitspraak van woorden, nauwkeurig lezen en begrip.
Wat leuk is aan insluitende lezer in Microsoft Word, is dat je het kunt aanpassen. Hiermee kunt u de tool afstemmen op uw persoonlijke voorkeur. Van kolombreedte tot tekstafstand tot het voorlezen van het document, hier leest u hoe u insluitende lezer in Word zowel kunt inschakelen als aanpassen.
Schakel insluitende lezer in Word in
De functie wordt in Microsoft Word als een "weergave" beschouwd. Het is dus op hetzelfde tabblad dat u het inschakelt. Klik op de Visie tab en druk op de Meeslepende lezer knop in het lint.
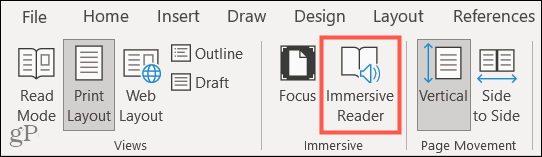
Zodra u dit heeft gedaan, ziet u een nieuw tabblad voor insluitende lezer en lintopties waarmee u kunt aanpassen hoe het werkt.
Pas insluitende lezer aan
De functie werkt ongeveer hetzelfde op Windows en Mac, met een uitzondering die we hieronder zullen bespreken. Bijna al het andere zou op beide platforms hetzelfde moeten lijken voor insluitende lezer in Word.
Kolombreedte
Beginnend aan de linkerkant van het lint, kunt u beginnen door te kiezen hoe het document moet worden weergegeven met Kolombreedte. Als u op die knop klikt, kunt u kiezen uit Zeer smal, Smal, Gemiddeld of Breed. Door te selecteren hoeveel tekst u op elke regel wilt weergeven, kunt u de woorden gemakkelijker lezen.
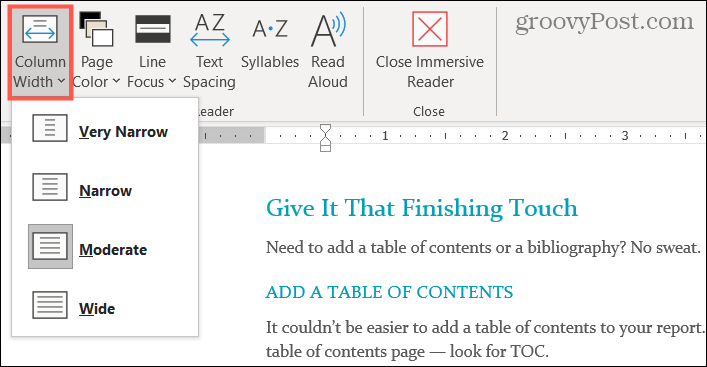
Paginakleur
De volgende instelling is voor Paginakleur. Door op die knop te klikken, kunt u kiezen uit een regenboog aan kleuren voor de achtergrond van het document. Als u problemen ondervindt bij het bekijken van documenten met zwarte tekst op wit, kunt u deze instelling gebruiken om de beste achtergrondkleur voor u te kiezen.
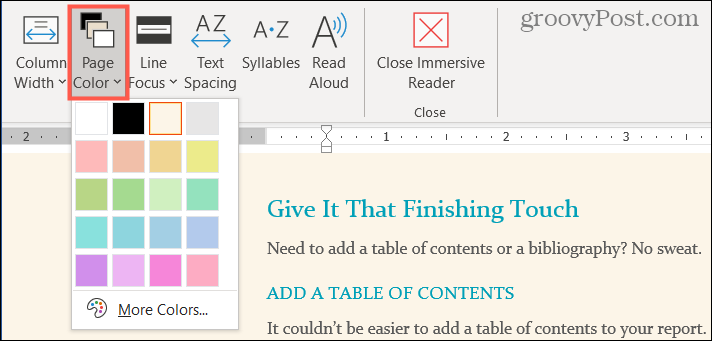
Lijn Focus
Lijn Focus is de volgende instelling voor insluitende lezer. Het is belangrijk op te merken dat dit een verschil is tussen het gebruik van de functie op Windows en Mac. Word voor Mac beschikt momenteel niet over de instelling Lijnfocus.
Kies met Lijnfocus uit één, drie of vijf regels samen met Geen als u de instelling helemaal niet wilt gebruiken. Wat dit doet, is het aantal lijnen dat u selecteert markeren terwijl u de achtergrond dimt. Je hebt dus precies wat de naam aangeeft, een lijnfocus voor een betere leesconcentratie.
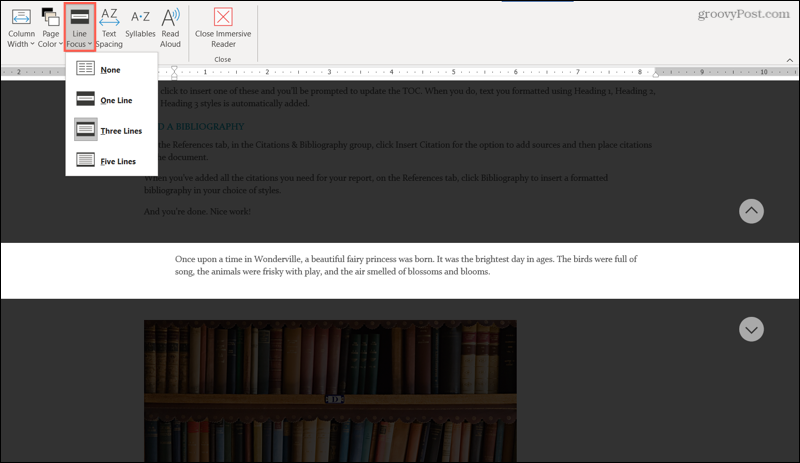
Tekstafstand
De Tekstafstand instelling is een simpele klik op de knop; je hebt geen optie om uit te kiezen zoals bij de andere instellingen. Als u de afstand tussen letters, woorden en alinea's wilt vergroten, drukt u op de knop "Tekstafstand" op het lint. Klik nogmaals op de knop om terug te keren naar de oorspronkelijke afstand.
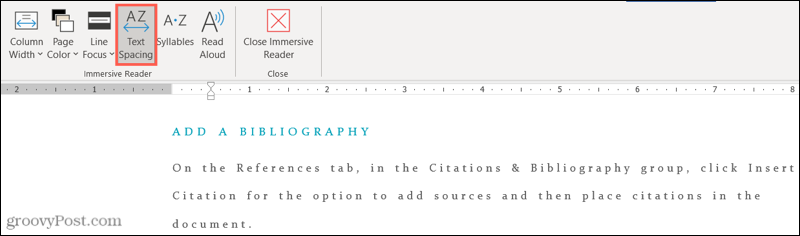
Lettergrepen
Lettergrepen werkt als Tekstafstand. Klik op de knop om de tekst met lettergreeponderbrekingen weer te geven. Dit kan erg handig zijn voor degenen die werken aan de uitspraak van woorden. Klik nogmaals op de knop om terug te keren naar de oorspronkelijke weergave.
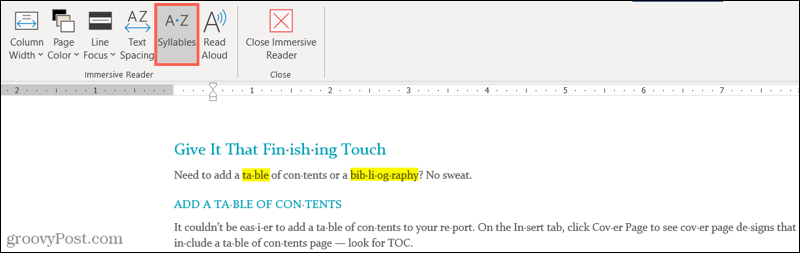
Lees hardop
De laatste optie die u heeft met insluitende lezer wordt genoemd Lees hardop. Precies zoals het klinkt, kunt u het hele document of de geselecteerde tekst laten voorlezen. Dit is een ander handig hulpmiddel voor de uitspraak van woorden, maar kan ook mensen met een visuele beperking helpen.
Wanneer u op het Lees hardop knop in het lint, ziet u een kleine bedieningsbalk verschijnen. Hiermee kun je gemakkelijk afspelen, pauzeren, terugspoelen of vooruitspoelen. Maar daarnaast kun je de stem- en leessnelheid aanpassen.
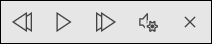
Klik op het pictogram met de microfoon en uitrusting. Gebruik vervolgens de schuifregelaar om de snelheid aan te passen waarmee de stem spreekt. Daaronder kunt u de vervolgkeuzelijst gebruiken om een andere stem te kiezen. Als je Windows gebruikt, zie je een paar Microsoft-stemmen terwijl je op de Mac werkt, en zie je je macOS-spraakcollectie met wat extra's.
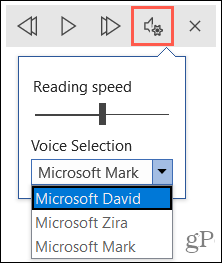
Lees ook ons artikel: Hoe u ervoor kunt zorgen dat Microsoft Edge artikelen voor u leest. Het is een functie in Edge waarmee het webartikelen hardop kan voorlezen.
Sluit insluitende lezer af
Tijdens het gebruik van insluitende lezer kunt u op elk moment afsluiten en uw document bekijken zoals het was voordat u het inschakelde. Klik gewoon op het Sluit insluitende lezer knop in het lint.
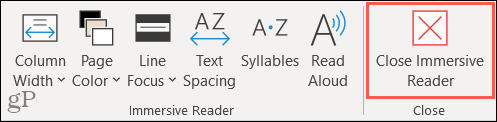
Focus beter met insluitende lezer in Word
Hoewel insluitende lezer wordt beschouwd als een "leermiddel", kan het voor iedereen nuttig zijn. Als u meer tekstafstand, een andere paginakleur wilt of de woorden hardop wilt laten voorlezen, kunt u uw eigen documenten of die van anderen bekijken met de handige insluitende lezer in Word.
Kijk voor meer informatie over hoe gebruik de toegankelijkheidscontrole in Microsoft Office of hoe pas tekenspatiëring aan voor lettertypen in Word.
Hoe u de cache, cookies en browsegeschiedenis van Google Chrome wist
Chrome slaat uw browsegeschiedenis, cache en cookies uitstekend op om uw browserprestaties online te optimaliseren. Hers is hoe ...
Prijsafstemming in de winkel: hoe u online prijzen kunt krijgen terwijl u in de winkel winkelt
Kopen in de winkel betekent niet dat u hogere prijzen moet betalen. Dankzij prijsafstemmingsgaranties kunt u online kortingen krijgen tijdens het winkelen in ...
Een Disney Plus-abonnement cadeau doen met een digitale cadeaukaart
Als je Disney Plus leuk vindt en het met anderen wilt delen, kun je als volgt een Disney + Gift-abonnement kopen voor ...
Uw gids voor het delen van documenten in Google Documenten, Spreadsheets en Presentaties
U kunt gemakkelijk samenwerken met de webgebaseerde apps van Google. Hier is uw gids voor het delen in Google Documenten, Spreadsheets en Presentaties met de rechten ...