Hoe u uw MAC-adres in Windows 10 kunt wijzigen (en waarom u dit zou willen)
Veiligheid Draadloze Windows 10 / / March 17, 2020
Laatst geupdate op

Windows 10 biedt de mogelijkheid om het fysieke adres (MAC) voor uw netwerkadapters te bewerken. Ontdek hoe u dit moet doen en waarom u dat zou willen.
Zoals we hebben uitgelegd in ons artikel over hoe u uw MAC-adres kunt vinden, een MAC-adres dient als een permanente, fysieke identificatie voor elk apparaat dat verbinding maakt met een netwerk. Dat omvat uw telefoon, uw router, uw computer, uw printer, uw Apple TV, alles wat verbinding maakt met uw internet. Als uw computer een Ethernet-poort en een WiFi-adapter heeft, heeft u twee MAC-adressen: één voor Ethernet en één voor draadloos.
MAC-adressen zijn handig voor het identificeren van apparaten op een netwerk. Voor thuisgebruikers zou je kunnen gebruiken MAC-filtering om de toegang tot uw wifi-netwerk te beperken. De reden dat een MAC-adres beter werkt voor deze beheertaken, is dat, in tegenstelling tot IP-adressen, het MAC-adres niet verandert.
Of dat is tenminste niet de bedoeling.
Het MAC-adres is in de fabriek 'ingebrand' op het fysieke apparaat. Maar het is vrij eenvoudig om uw MAC-adres te wijzigen door het te "vervalsen" als een ander MAC-adres.
Waarom zou je dit willen doen?
MAC-spoofing kan met opzet worden gebruikt om netwerkcontroles te omzeilen, maar het is eigenlijk alleen effectief voor zwarte lijsten - dat wil zeggen als iemand specifiek is geblokkeerd uw apparaat van het netwerk. Voor witte lijsten moet u het MAC-adres weten van een specifiek apparaat dat u probeert te vervalsen.
Het wijzigen van uw MAC-adres heeft ook legitiem gebruik. U kunt het gebruiken om uw eigen MAC-filterinstellingen te testen. Of u kunt het gebruiken om specifieke regels toe te wijzen aan een set apparaten binnen een bepaald MAC-adresbereik.
Hoe dan ook, het feit dat je tot nu toe hebt gelezen, betekent dat je waarschijnlijk een gevestigd belang hebt bij het wijzigen van je MAC-adres. Dus, zonder verder oponthoud, hier is hoe het te doen.
Bewerk het MAC-adres van uw netwerkadapters om netwerkbeperkingen in Windows 10 te omzeilen
druk op Windows-toets + X op uw toetsenbord en klik vervolgens op Apparaat beheerder. Uitbreiden Netwerkadapters, klik met de rechtermuisknop op uw Ethernet- of draadloze adapter en klik vervolgens op Eigendommen.
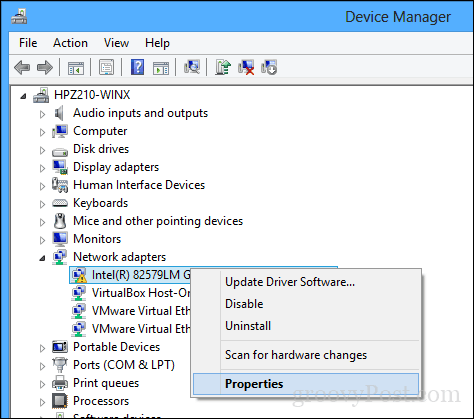
Selecteer de Geavanceerd tabblad. Blader in het vak Eigenschappen naar beneden en selecteer Lokaal Beheerd Adres selecteer vervolgens de Waarde radio box; daar ziet u het MAC-adres van uw adapter. Om het adres te bewerken, klikt u in het waardevak, wist u de inhoud en voert u een nieuw adres in. Een Mac-adres bestaat uit zes paar hexadecimale cijfers. Voer een nieuwe set in zonder streepjes, klik op OK en start de computer opnieuw op.
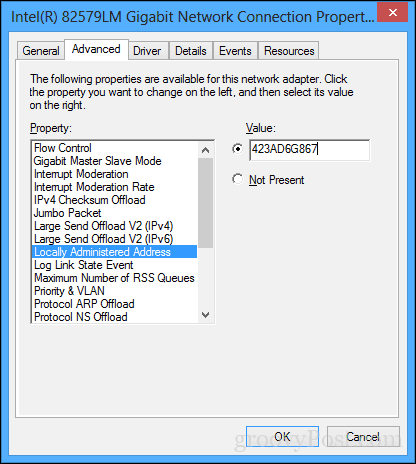
Werkte het? Laten we het uitzoeken.
Om de wijziging te bevestigen, open Start, typ: CMD, klik met de rechtermuisknop op CMD en klik vervolgens op Als administrator uitvoeren.
Typ bij de opdrachtprompt: ipconfig/all raak dan Enter om het fysieke adres te controleren.
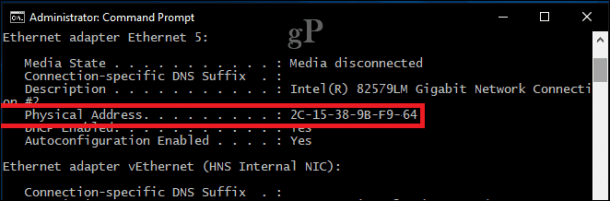
U kunt ook Start> Instellingen> Netwerk en internet openen, op de verbindingsnaam klikken en vervolgens naar beneden scrollen om het fysieke adres (MAC) te bekijken.
Makkelijker wordt het niet. Zet een regel in de opmerkingen en laat ons weten wat je ervan vindt.


