Een video opnemen op Windows 10 met OBS Studio
Microsoft Windows 10 Obs Held / / April 29, 2021

Laatst geupdate op

Er zijn veel keuzes als het gaat om het opnemen van video van uw bureaublad van Windows 10, maar een applicatie die bovenaan de lijst staat, is OBS Studio.
OBS staat voor Open Broadcaster Software. OBS Studio is een gratis, volledig functionele, open-source video-opname- en live streaming-applicatie. Het is perfect voor live streaming spellen, het maken van instructievideo's voor YouTube en nog veel meer.
In dit artikel leert u hoe u een schermopname maakt met OBS Studio, hoe u live streamt en hoe u uw video's in de juiste indeling voor verschillende online platforms opslaat.
OBS Studio instellen
Jij kan download en installeer OBS Studio voor Windows, macOS of Linux. Eenmaal geïnstalleerd, selecteert u gewoon het menu Start, typt u "OBS Studio" en selecteert u de OBS Studio-app om deze te starten.
Wanneer het wordt gestart, ziet u een venster dat lijkt op het onderstaande venster met een voorbeeld van een van uw desktops (welk scherm standaard is geselecteerd). U zult merken dat er vijf bedieningspanelen zijn, samen met de onderkant en menu-opties bovenaan.
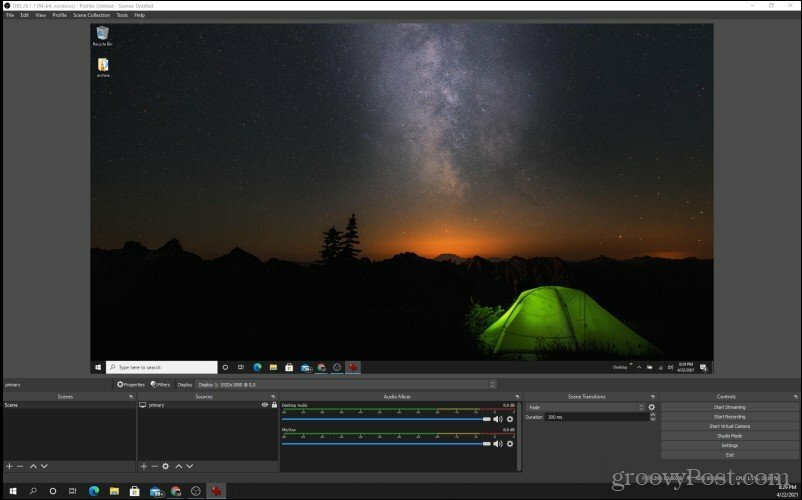
We gaan in op elk van de belangrijke gebieden die u moet verkennen, zodat u kunt beginnen met het opnemen of streamen van uw beeldschermen.
Stel uw invoerscherm in
De belangrijkste hiervan is het vak Bronnen (tweede van links). Dit is het huidige scherm dat OBS Studio bekijkt. Selecteer het tandwielpictogram onder aan dit vak om de weergave te wijzigen.
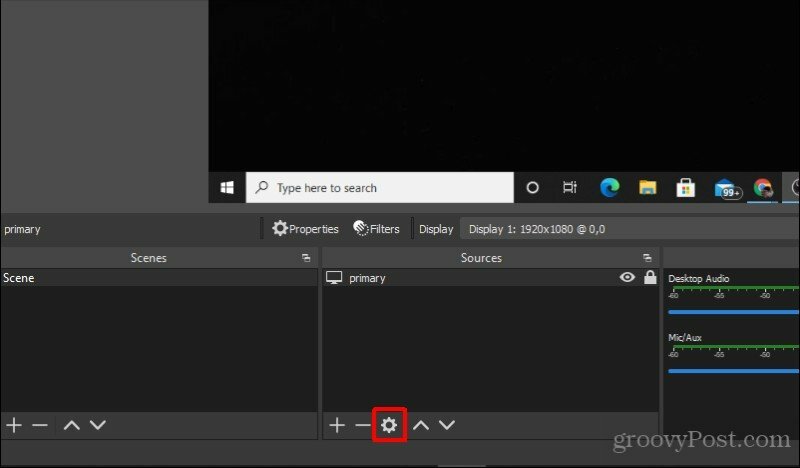
Gebruik in het pop-upvenster de vervolgkeuzelijst naast Scherm om het scherm te kiezen waarvan u OBS Studio wilt opnemen of streamen. Selecteer vervolgens OK om dit venster af te sluiten en te sluiten.
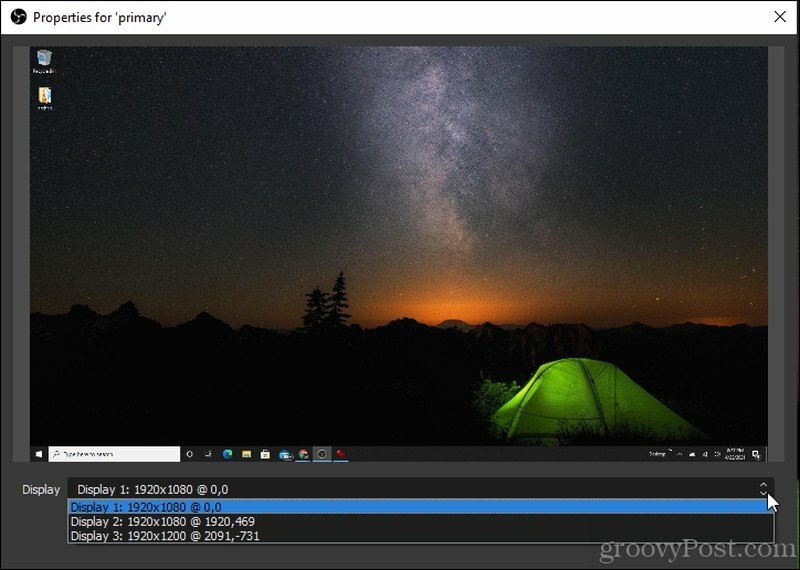
Stel uw bureaublad en microfoonaudio in
Het volgende dat u wilt instellen, is van welke audiobron u wilt opnemen. Selecteer hiervoor het dossier in het menu en selecteer Instellingen.
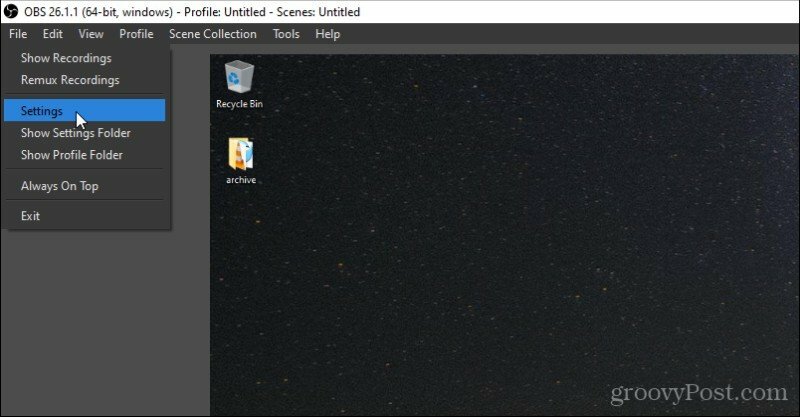
Selecteer in het menu Instellingen Audio in het linkernavigatievenster en gebruik de vervolgkeuzelijsten naast Bureaubladaudio en Microfoon / extra audio om uw audiobronnen voor uw geluid en uw microfoon te kiezen.
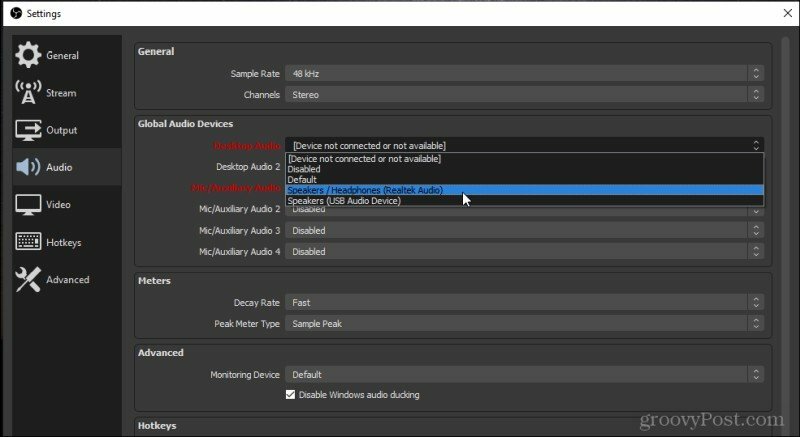
Deze instellingen zijn handig als u een hoofdtelefoon heeft die u wilt gebruiken en die een microfoon bevat. Door beide in te stellen op uw headset, kunt u de geluiden opnemen zoals u ze hoort, als onderdeel van uw schermopname of livestream.
Selecteer OK om dit venster af te sluiten en te sluiten.
Zorg ervoor dat je test of je audio werkt door te praten en ook door je desktopgeluid aan te passen, zodat de desktop een testgeluid maakt. Je zou beide Bureaubladaudio en de Mic / Aux geluidsbalken aan de onderkant van het OBS Studio-venster lichten op.
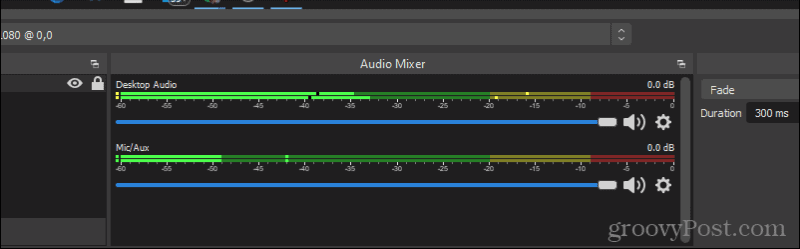
Nu je video en audio zijn ingesteld en goed werken, ben je klaar om te beginnen met opnemen!
Hoe desktopvideo op OBS Studio op te nemen
Er zijn twee manieren om neem desktopvideo op op OBS Studio. Een daarvan is om meerdere scènes te maken en ze samen te voegen. Scènes worden doorgaans gebruikt voor livestreaming, omdat u verschillende invoerbronnen (zoals een webcam en uw bureaublad). De andere optie is om een opname vast te leggen en deze snel op te slaan als een videobestand. Dit is meestal de keuze voor het maken van instructievideo's.
Video opnemen in OBS Studio
U kunt uw bureaublad daadwerkelijk opnemen zonder scènes in te stellen, als u alleen uw bureaublad en audio wilt opnemen.
Selecteer als u klaar bent om uw desktopvideo te produceren Start met opnemen in het Controls paneel in de rechter benedenhoek van het venster.
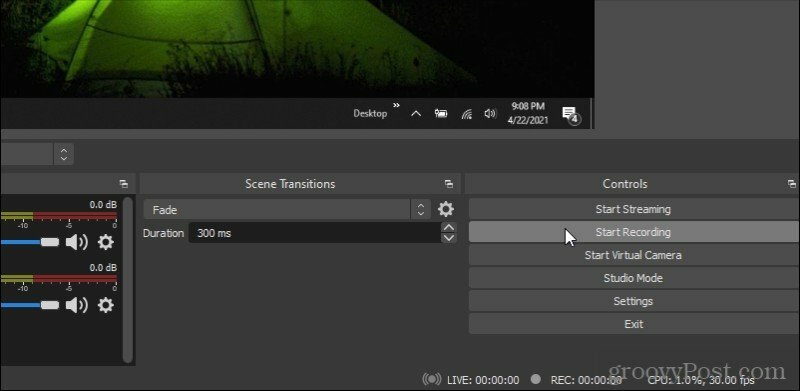
Wanneer u dit doet, ziet u dat de knop verandert in Stop met opnemen, met een klein pauzepictogram aan de rechterkant. U kunt uw opname op elk moment pauzeren door dit pictogram te selecteren.
Een kleine rode cirkel verschijnt onderaan naast REC, waar u ook uw totale opnametijd ziet optellen.
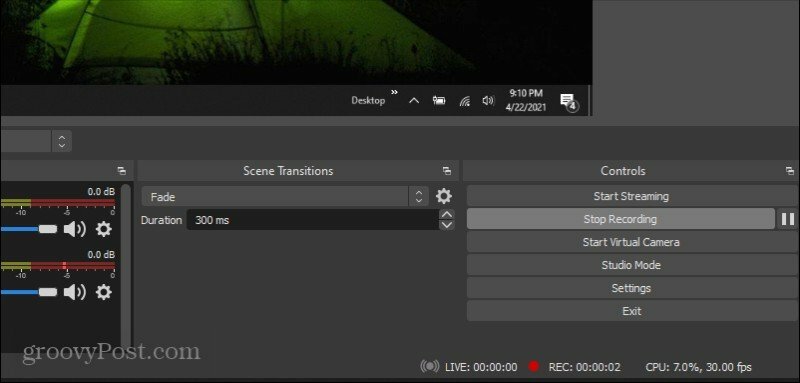
Wanneer u selecteert Stop met opnemen, wordt de video automatisch opgeslagen op uw standaard uitvoerlocatie. U kunt deze vinden door te selecteren Instellingen op het bedieningspaneel en selecteer Uitvoer in het linkermenu. Noteer het Opnamepad, of update het naar de plek waar u uw video wilt hebben.
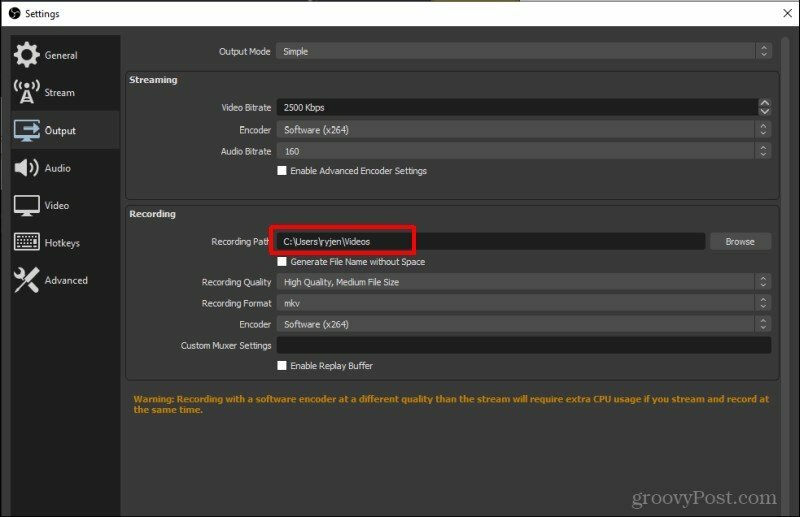
Zo eenvoudig is het om uw desktop op te nemen met OBS Studio.
Laten we vervolgens eens kijken naar het instellen van uw scènes voor live streaming (of opname).
Maak scènes in OBS Studio
Om uw eerste scène te maken, selecteert u het pluspictogram onder aan het venster Scènes. Hierdoor wordt een klein venster geopend waarin u uw scène een naam kunt geven.
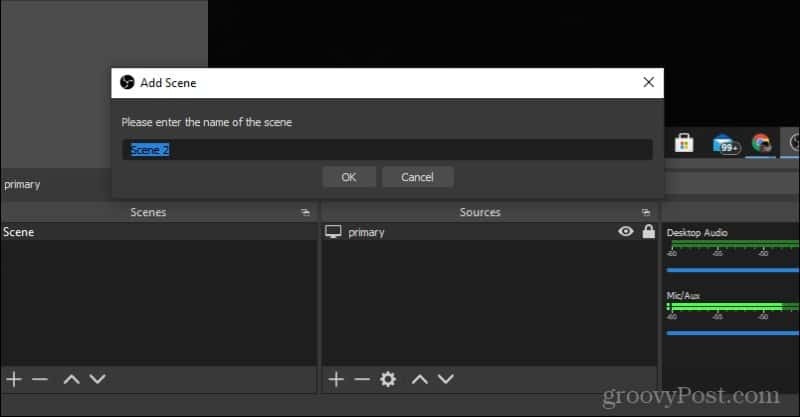
Selecteer OK om dit venster te sluiten. Selecteer vervolgens onder het vak Bronnen het pluspictogram. Je ziet een menu verschijnen dat je kunt gebruiken om alle invoerbronnen toe te voegen die je voor je scène gaat gebruiken. Selecteer Geef Capture weer als u een video van uw bureaublad wilt opnemen.
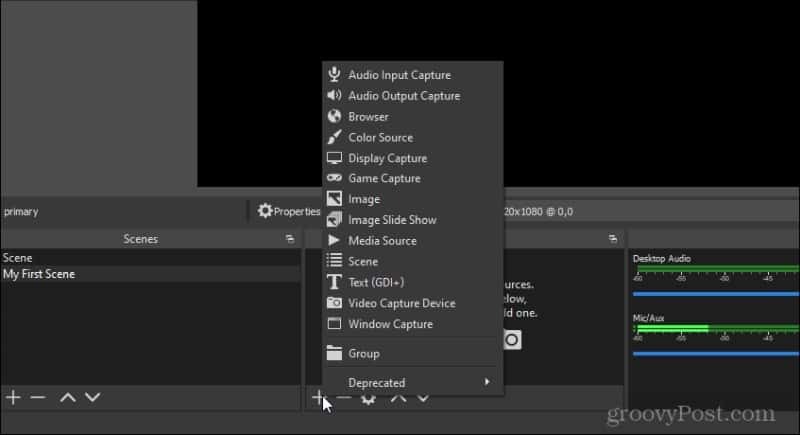
U moet de hardwarebron kiezen. Selecteer in dat geval Voeg bestaande en selecteer primair. Hierdoor wordt de standaardweergave gebruikt die u momenteel heeft geselecteerd.
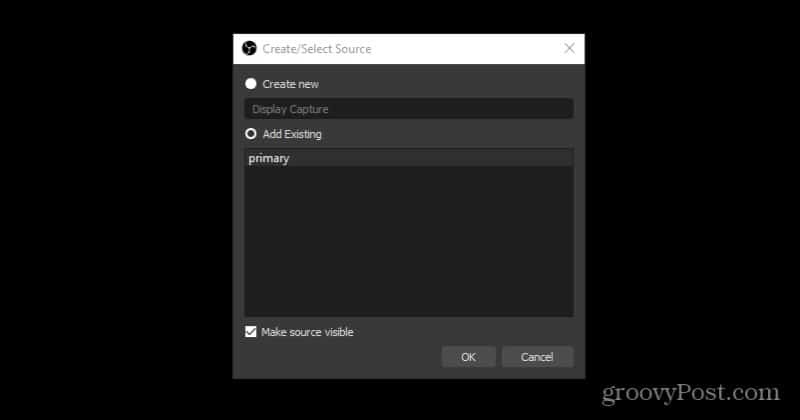
Selecteer opnieuw onder het vak Bronnen het pluspictogram. Selecteer deze keer Audio-invoer vastleggen om de audio van uw microfoon te krijgen. Selecteer in het pop-upvenster Voeg bestaande en selecteer Mic / Aux. Selecteer OK.
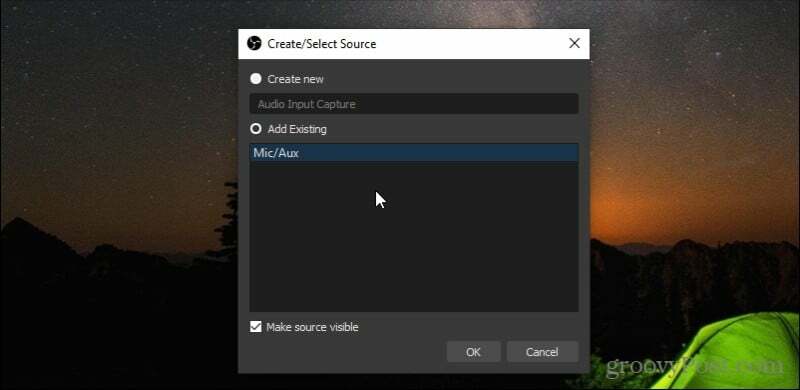
Selecteer ten slotte opnieuw het pluspictogram onder Bronnen. Selecteer deze keer Audio-uitvoer vastleggen om de audio van uw bureaublad te krijgen. Selecteer in het pop-upvenster Voeg bestaande en selecteer Bureaubladaudio. Selecteer OK.
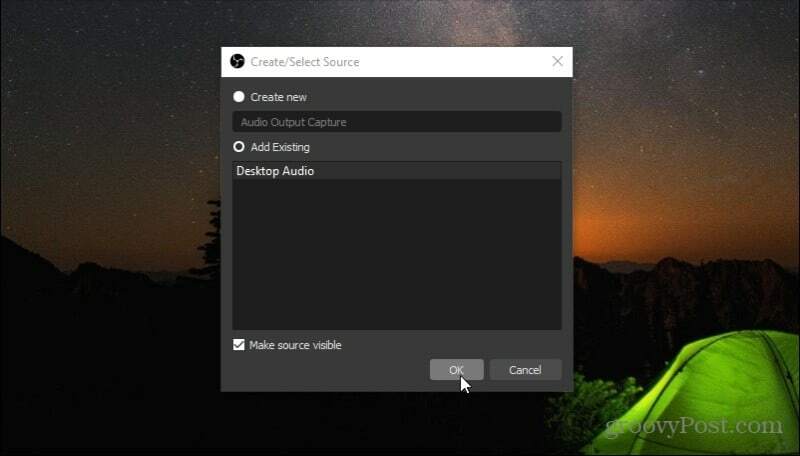
Je eerste scène wordt rood gemarkeerd.
Als u uw webcam in de linkerbovenhoek wilt bedekken, drukt u op het pluspictogram onder het vak Scènes en noemt u de volgende scène 'Mijn webcam' en selecteert u OK.
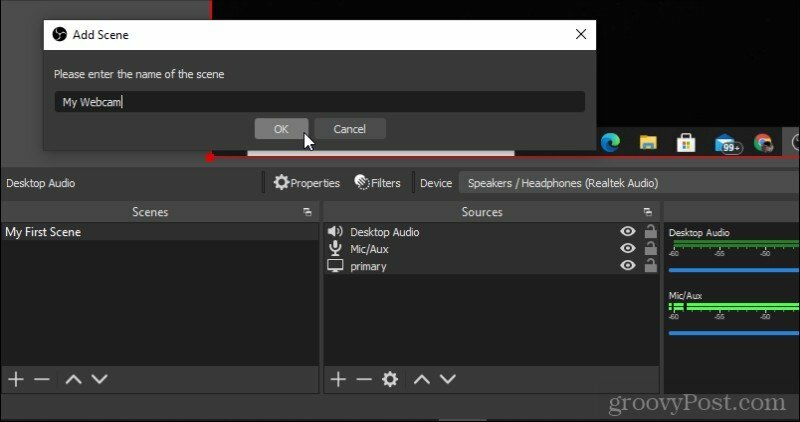
Selecteer vervolgens het pluspictogram onder Bronnen en selecteer Video-opnameapparaat.
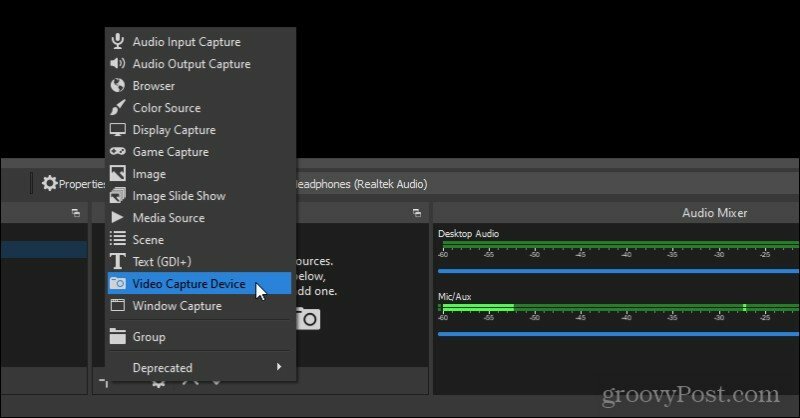
Laten staan Maak nieuw geselecteerd en selecteer OK. Je ziet een nieuw venster openen met je webcam. Pas de instellingen naar wens aan en selecteer OK om het raam te sluiten.
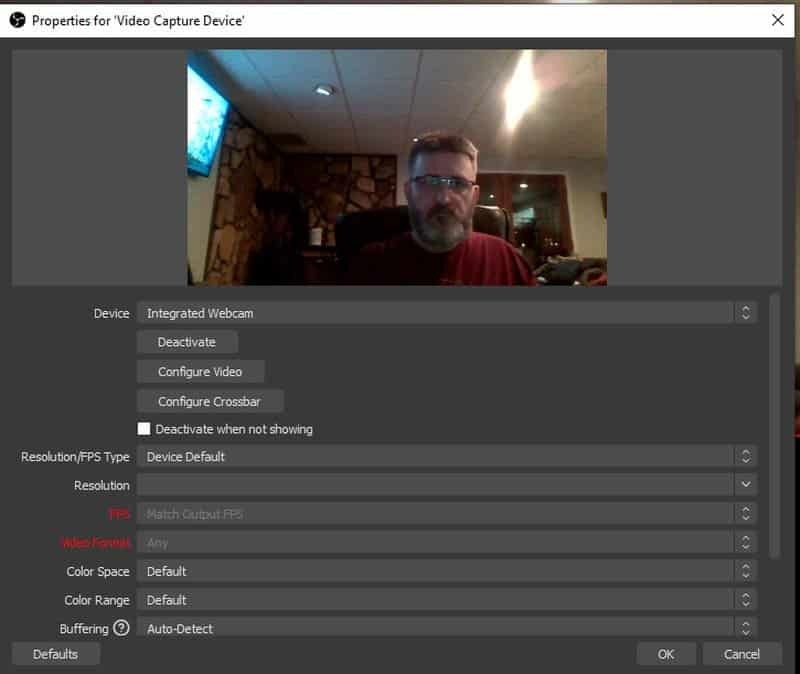
Schakel nu terug naar de eerste scène met uw bureaublad. Klik met de rechtermuisknop ergens in het venster en selecteer Toevoegen en selecteer Tafereel.
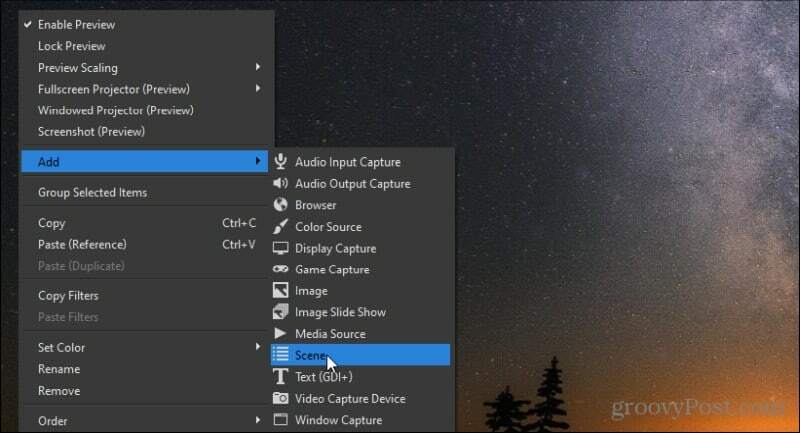
U moet de scène selecteren die u wilt toevoegen. Kiezen Voeg bestaandeen selecteer Mijn webcam (de scène die u zojuist met uw webcam hebt gemaakt).
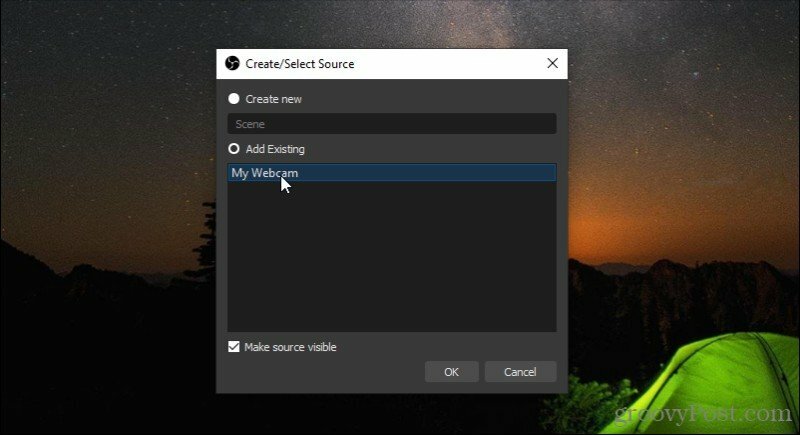
Nu zie je je webcamscène bovenop je bureaubladscène. Pas het formaat van de webcam aan naar het gewenste formaat.
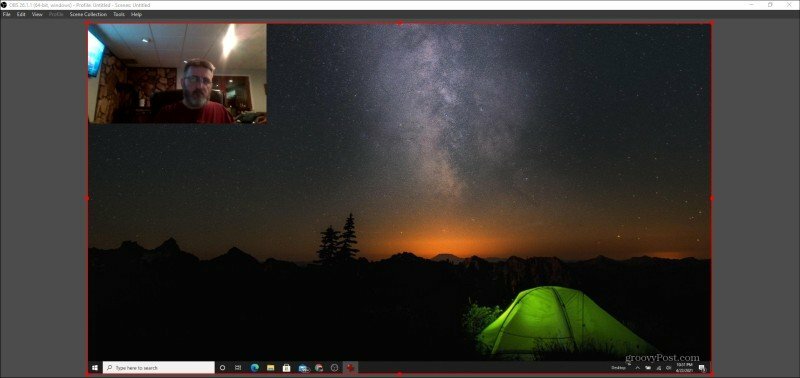
Dat is alles wat er is. Nu ben je klaar om een nieuwe opname te maken met je nieuwe gecombineerde scènes of om live te streamen!
Live streamen met OBS Studio
Als je besluit om live te gaan streamen met OBS Studio, moet je een paar instellingen aanpassen. Open het venster Instellingen opnieuw en kies Stream in het linkermenu.
Hier ziet u een vervolgkeuzelijst naast Service met een lijst met populaire streamingdiensten waaruit u kunt kiezen.
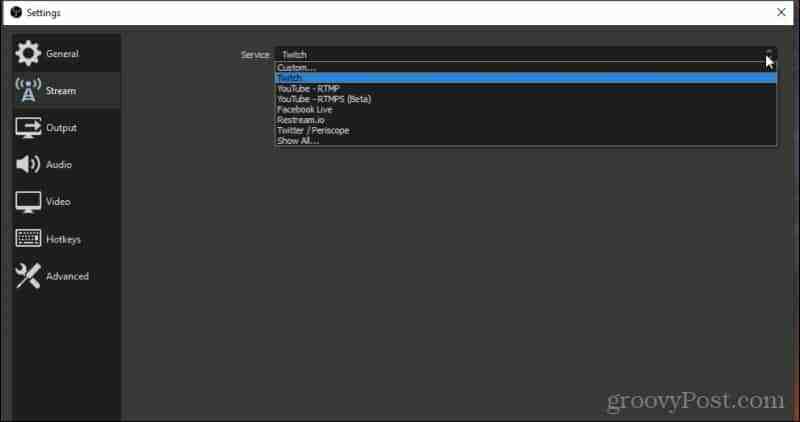
Als u de service die u zoekt niet ziet, selecteert u Toon alles voor een veel langere lijst met ondersteunde live streamingdiensten.
Kies degene die je leuk vindt en je ziet de opties om verbinding te maken met dat account onder je selectie.
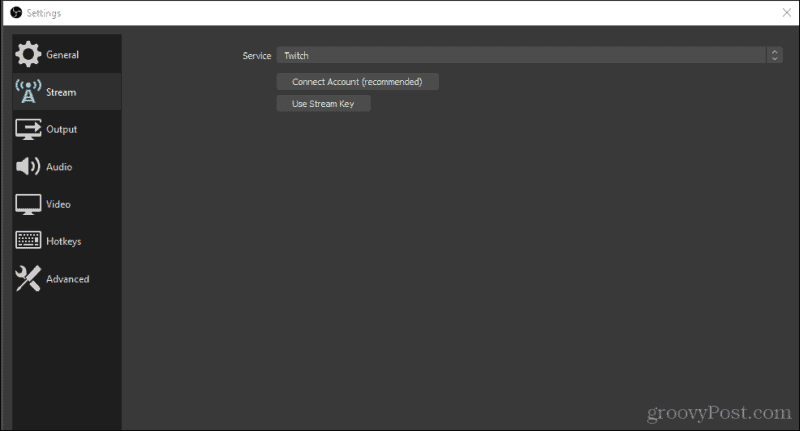
Nadat u uw streaming-uitvoerservice heeft geconfigureerd, kunt u terugkeren naar het hoofdvenster en gewoon Streamen starten selecteren om verbinding te maken met uw streamingservice en uw nieuwe scènes te streamen.
OBS Studio gebruiken om uw bureaublad op te nemen of te streamen
OBS Studio is een zeer krachtige opname- en streamingapplicatie voor desktops die verrassend gratis te gebruiken is. Er zijn zoveel functies dat we in dit artikel nauwelijks de oppervlakte hebben bekrast.
Probeer eens te spelen met het gebruik van verschillende invoer- of uitvoerbronnen wanneer u verschillende schermen maakt en deze combineert in elke creatieve lay-out die u maar wilt. Sommige mensen voegen zelfs achtergronden en tekst toe voor een professionele uitstraling live stream instellingen. Met een beetje oefening zou je je eigen livestream-studio kunnen opzetten en klaar zijn om te delen met de wereld.

