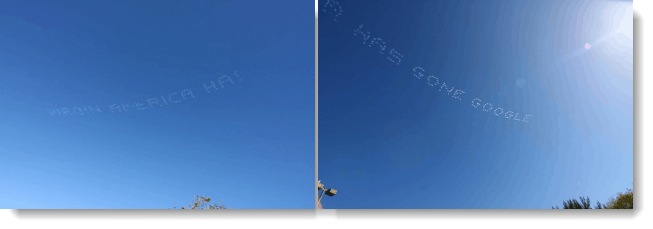Hoe de Diagnostic Scan Tool op Chromebook te gebruiken
Chrome Os Google Held Chromebook / / May 03, 2021

Laatst geupdate op

Soms kan er een probleem optreden tijdens het gebruik van uw Chromebook. Apps kunnen bijvoorbeeld traag zijn of crashen of u haalt niet zoveel uit uw batterij als vroeger. Chrome OS bevat een diagnostische tool waarmee u de hardware kunt controleren om problemen met het apparaat op te lossen. Hier is een blik op wat het is en hoe u het kunt gebruiken.
Opmerking: Vinden systeemspecificaties en probleemoplossing uw Chromebook was vroeger een ingewikkeld proces. Maar vanaf Chrome OS-versie 90 is er een veel leukere diagnostische tool die u kunt gebruiken om de hardware van uw apparaat te testen. Om er zeker van te zijn dat u de nieuwste versie gebruikt, kunt u handmatig bijwerken door naar Instellingen> Over Chrome OS> Controleren op updates. Vervolgens is een herstart doorgaans vereist om het updateproces te voltooien.
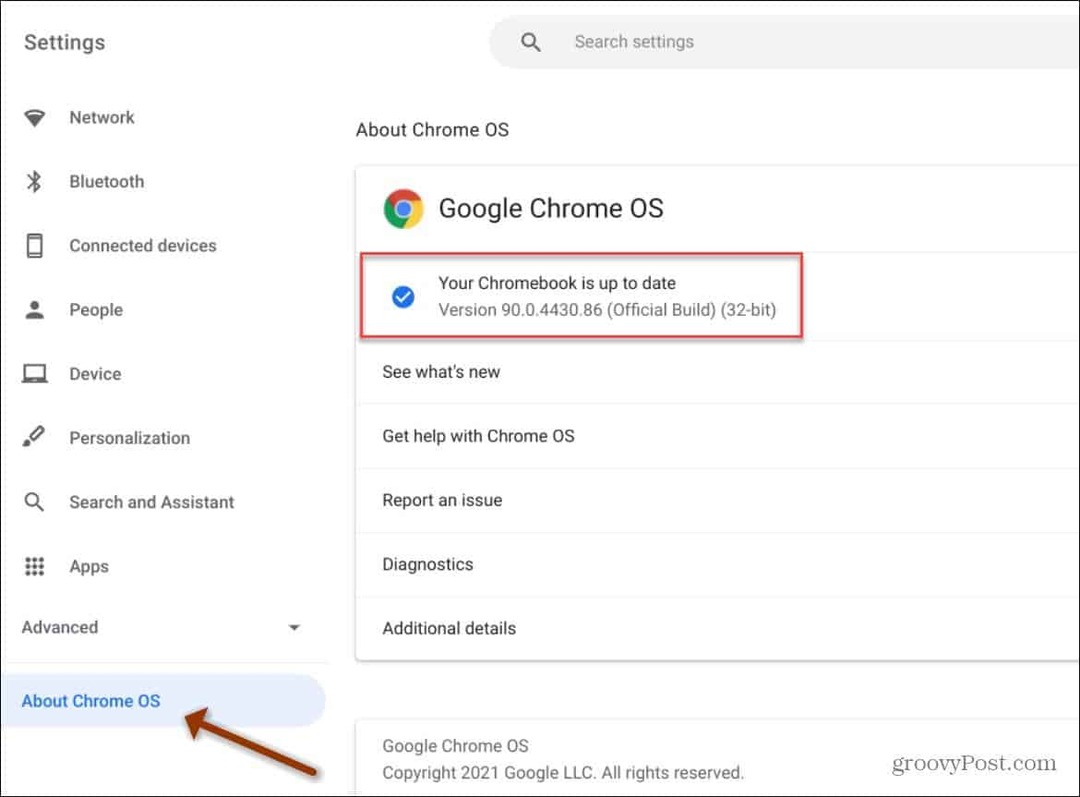
Voer de Diagnostics Tool uit op Chromebook
Klik op het cirkel launcher pictogram in de linkerhoek van de taakbalk. Dan type:
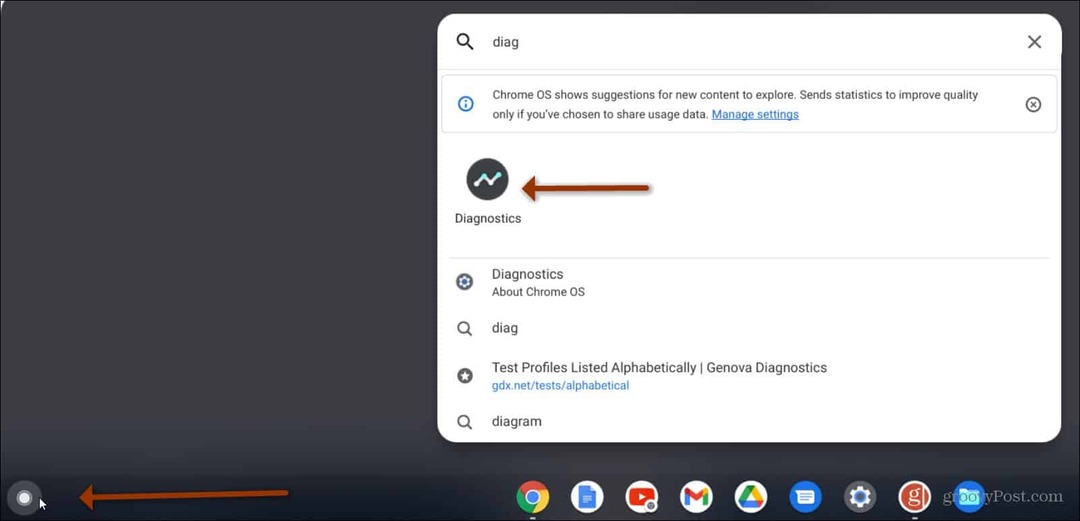
De diagnostische tool wordt geopend en u kunt beginnen met het bekijken van systeeminformatie.
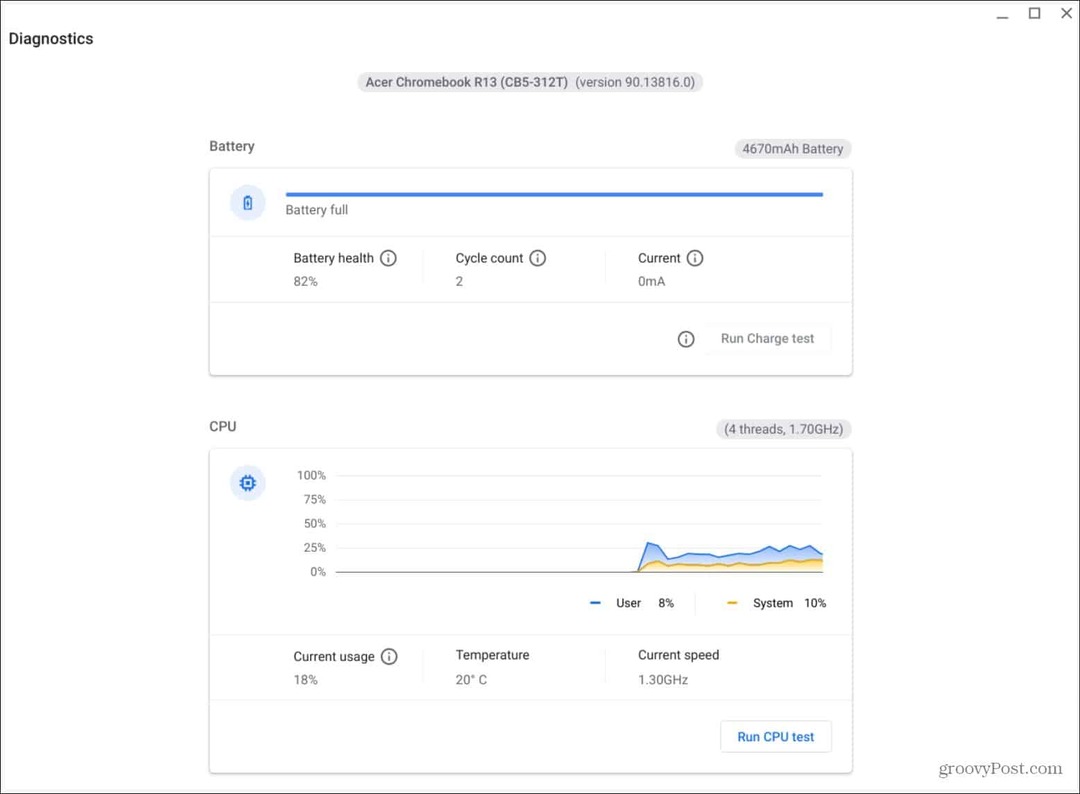
U kunt ook op het klokpictogram in de rechterhoek van de taakbalk klikken. Klik vervolgens op het Instellingen (tandwielpictogram) -knop om het menu "Instellingen" te openen.
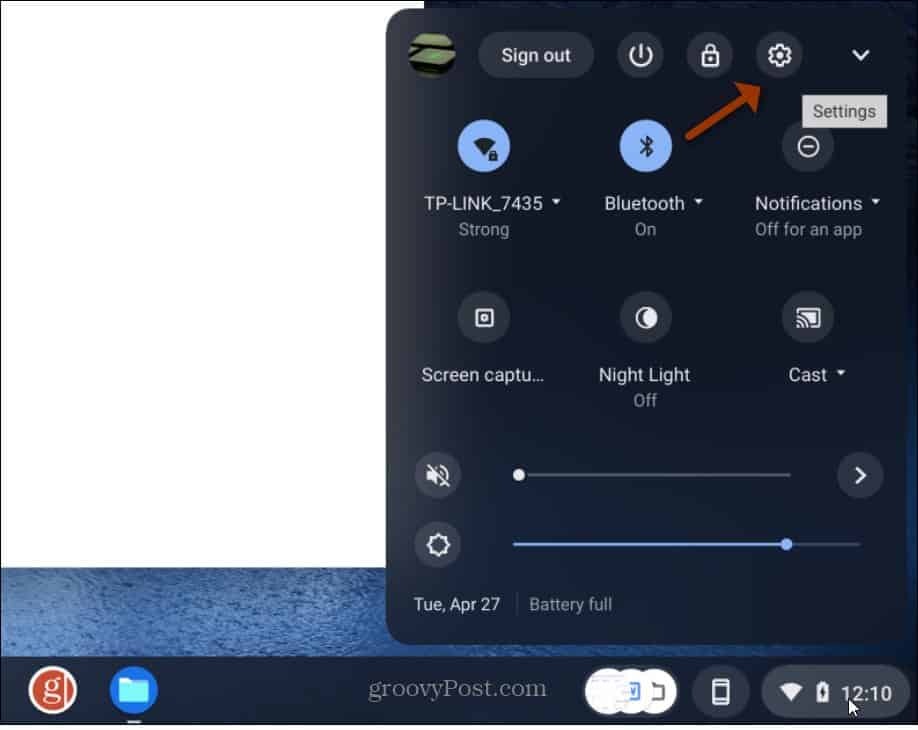
Klik op de pagina Instellingen op Over Chrome OS op de linkerzijbalk. Klik vervolgens op Diagnostiek uit het menu dat aan de rechterkant verschijnt.
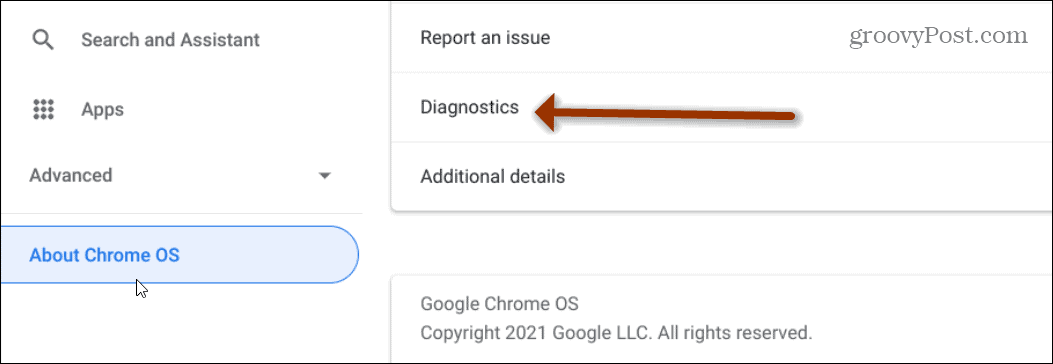
Zodra u de diagnostische tool heeft geopend, ziet u dat deze is opgedeeld in drie verschillende secties:
- Accu: Dit geeft de grootte van de batterij van uw Chromebook en het oplaadniveau van de batterij weer. U kunt ook de batterijstatus, het aantal cycli en het huidige zien.
- PROCESSOR: Toont informatie over de processor van uw Chromebook met een realtime grafiek. Het toont ook het percentage van hoeveel CPU wordt gebruikt, de CPU-temperatuur en de snelheid van de CPU.
- Geheugen: Geeft een voortgangsbalk weer die laat zien hoeveel van het huidige geheugen van de Chromebook wordt gebruikt.
Diagnostische gezondheidstests uitvoeren op Chromebook
Met de nieuwe diagnostische tool kunt u tests uitvoeren op uw batterij, CPU en geheugen. Een ding om in gedachten te houden is dat het voltooien van een geheugentest ongeveer 15 minuten duurt.
Test de Chromebook-batterij
Om een batterijtest uit te voeren, klikt u op het Voer de laad- / ontlaadtest uit knop in het gedeelte "Batterij" van het apparaat. Als het is aangesloten, voert u een oplaadtest uit. Als het niet is aangesloten en de batterij gebruikt, voert het een 'ontladingstest' uit. Het meet de snelheid waarmee het apparaat wordt opgeladen of ontladen.
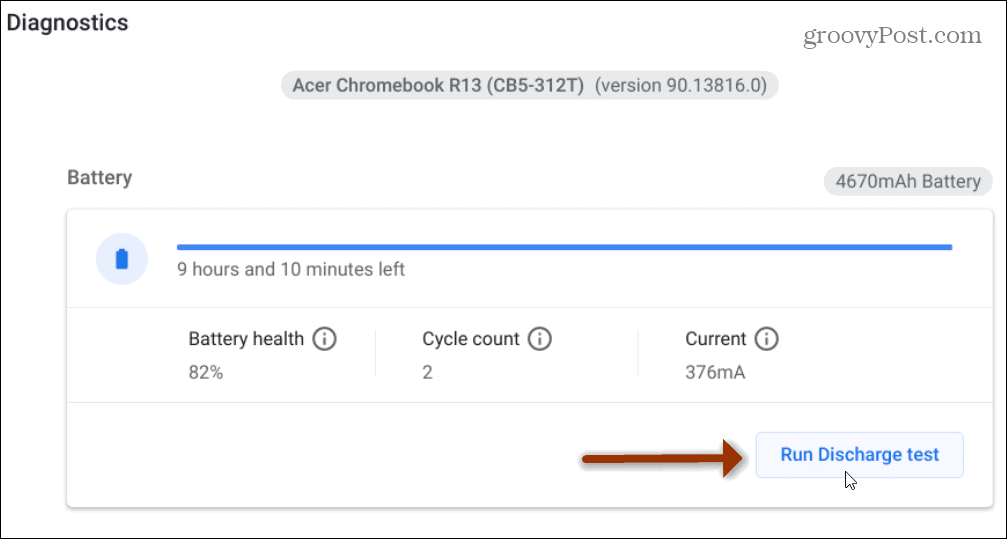
Nadat de scan is voltooid, wilt u een groen bericht "Succes" zien.
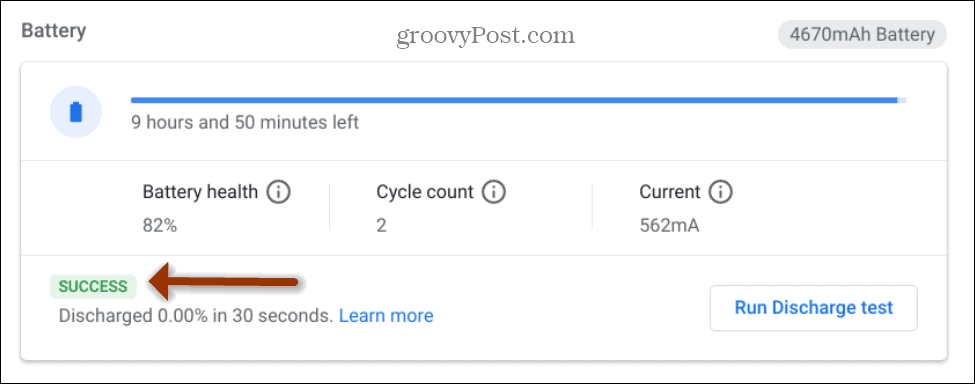
Test de Chromebook-CPU
Om de CPU te testen, scrollt u een beetje naar beneden en klikt u op het Voer de CPU-test uit knop.
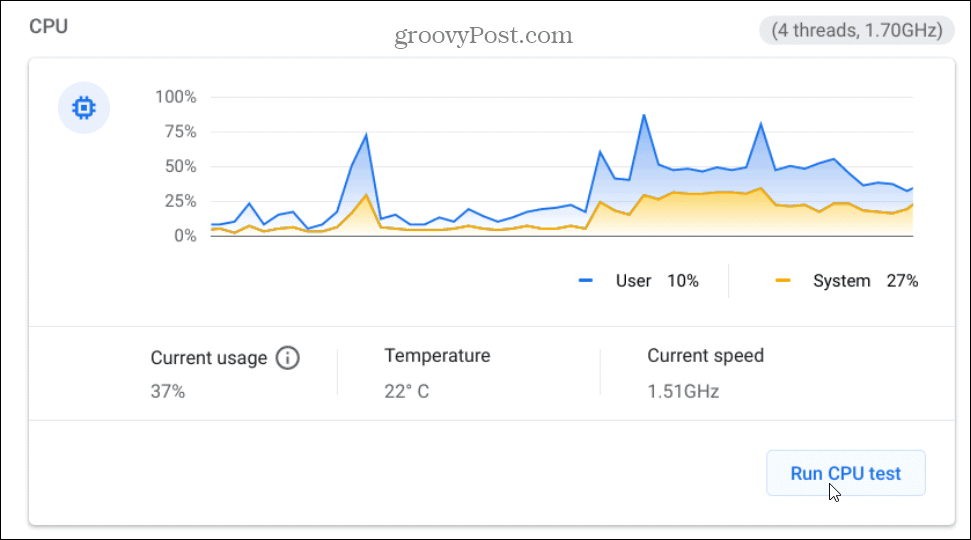
U kunt de voortgang volgen terwijl de tests worden uitgevoerd.
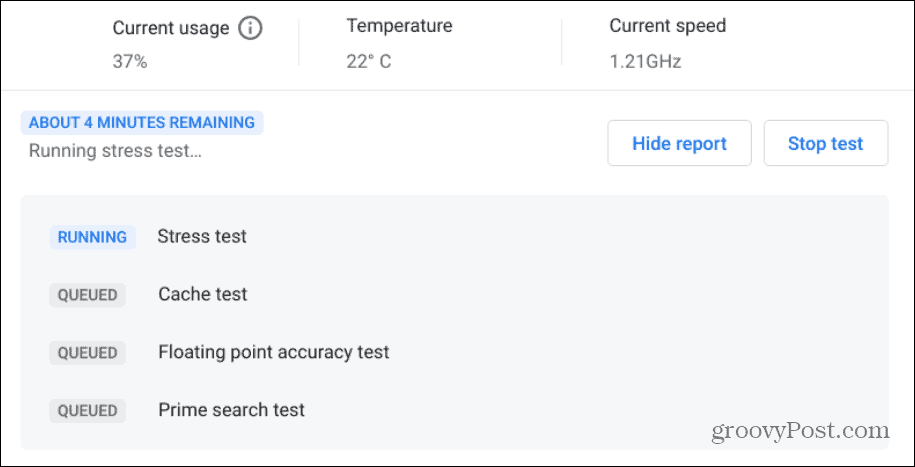
Nadat de test is voltooid, ziet u het aantal tests dat wordt uitgevoerd als een stress- en cachetest. Als de resultaten een groen "Succes" -bericht zijn, is uw apparaat klaar om aan de slag te gaan.
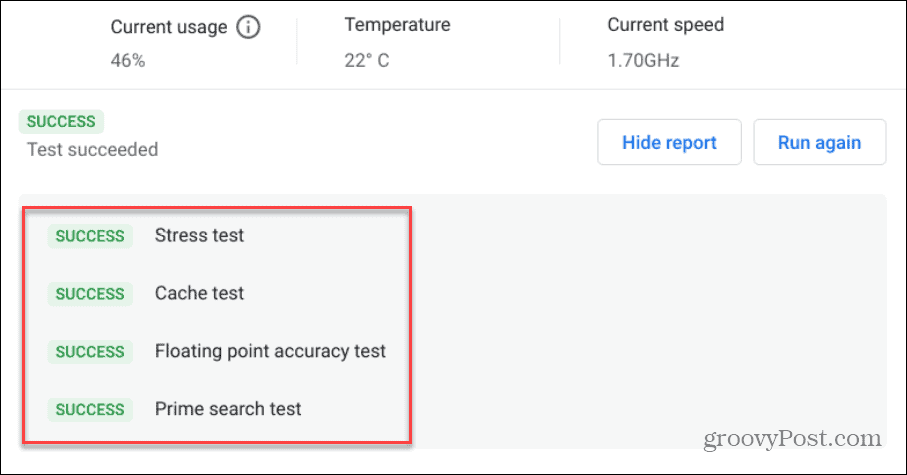
Test het Chromebook-geheugen
Als u het geheugen op uw Chromebook wilt testen, klikt u op Voer de geheugentest uit knop. Houd er rekening mee dat het voltooien van deze test ongeveer 15 minuten kan duren. Dus je wilt het waarschijnlijk gebruiken en een kopje koffie pakken terwijl het klaar is.
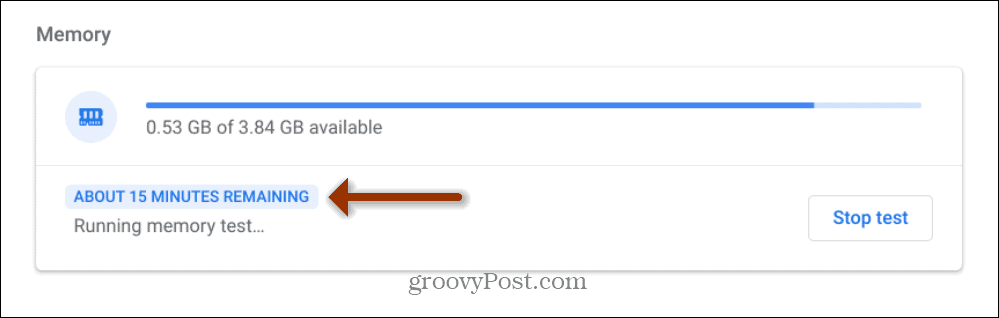
Net als bij de CPU- en batterijtests, wilt u een groen bericht "Succes" zien wanneer de geheugentest is voltooid.
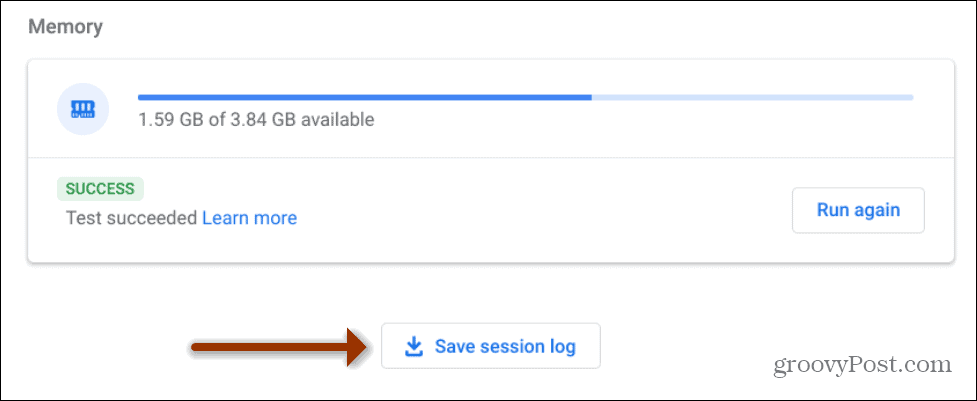
Het is ook vermeldenswaard dat u op het Sla het sessielogboek op knop onderaan en sla de testresultaten op als een tekstbestand. Dat kan handig zijn als u het naar uw technische ondersteuningsmedewerker of de fabrikant van de Chromebook moet sturen.
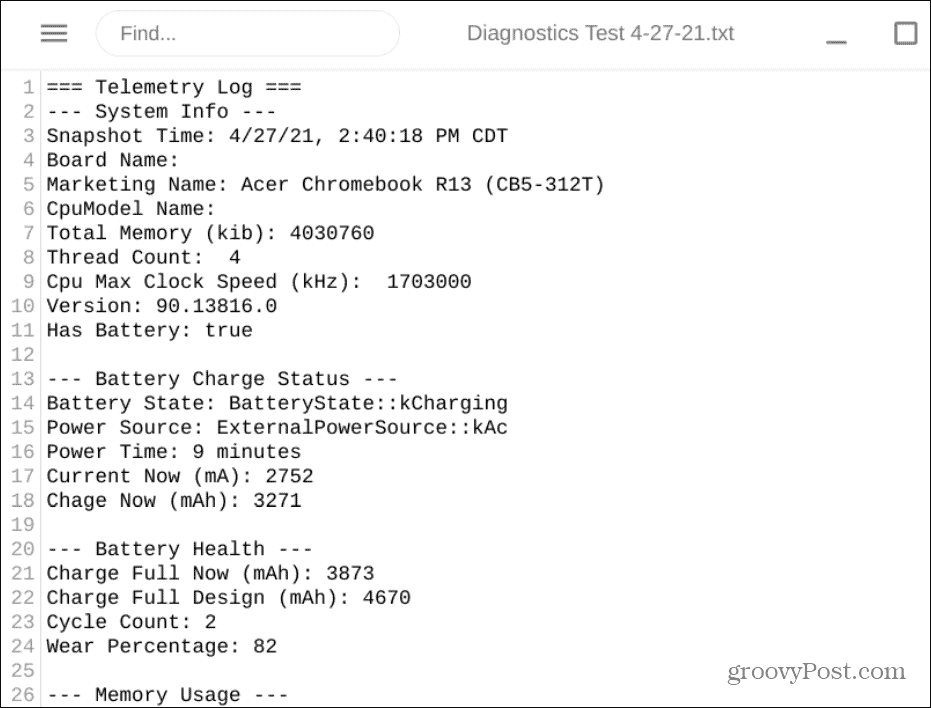
Als een test niet slaagt of als u nog vragen heeft over de diagnostische tool, ga dan naar deze Google-helppagina.
Dat is alles wat er is. Deze nieuwe tool maakt het proces van het controleren van de hardware van je Chromebook veel eenvoudiger. En kijk voor meer informatie over Chromebooks en Chrome OS hoe u een Bluetooth-apparaat aansluit. Of hoe u een screenshot op Chromebook.
Hoe u de cache, cookies en browsegeschiedenis van Google Chrome wist
Chrome slaat uw browsegeschiedenis, cache en cookies uitstekend op om uw browserprestaties online te optimaliseren. Hers is hoe ...
Prijsafstemming in de winkel: hoe u online prijzen kunt krijgen terwijl u in de winkel winkelt
Kopen in de winkel betekent niet dat u hogere prijzen moet betalen. Dankzij prijsafstemmingsgaranties kunt u online kortingen krijgen tijdens het winkelen in ...
Een Disney Plus-abonnement cadeau doen met een digitale cadeaukaart
Als je Disney Plus leuk vindt en het met anderen wilt delen, kun je als volgt een Disney + Gift-abonnement kopen voor ...
Uw gids voor het delen van documenten in Google Documenten, Spreadsheets en Presentaties
U kunt eenvoudig samenwerken met de webgebaseerde apps van Google. Hier is uw gids voor het delen in Google Documenten, Spreadsheets en Presentaties met de rechten ...