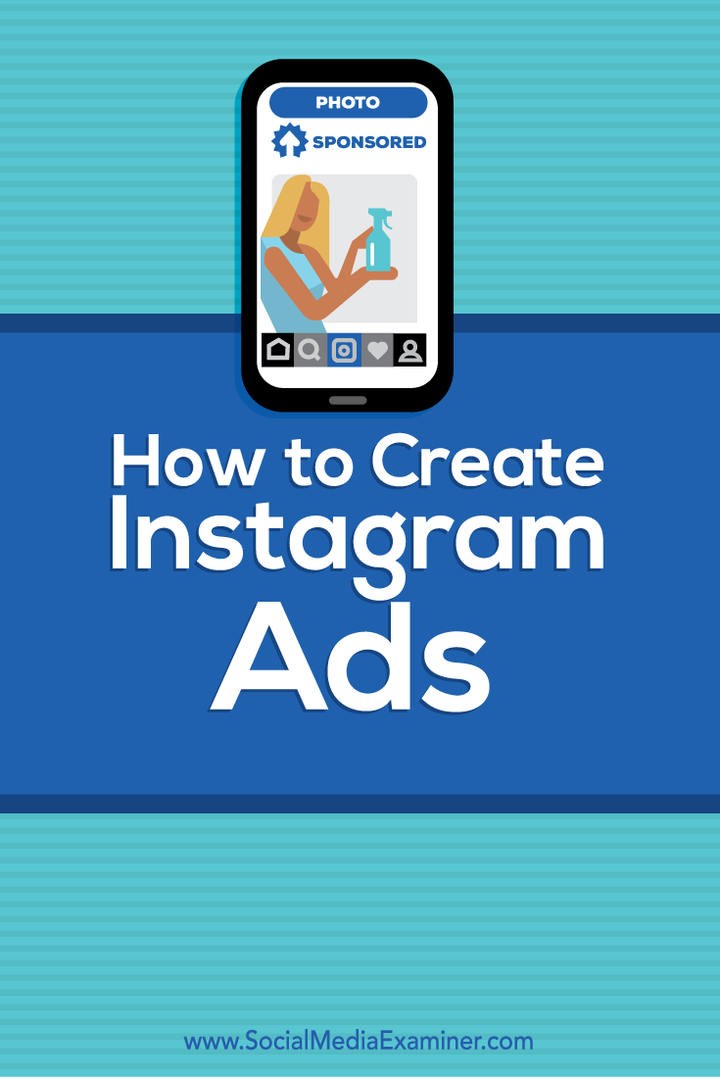Laatst geupdate op
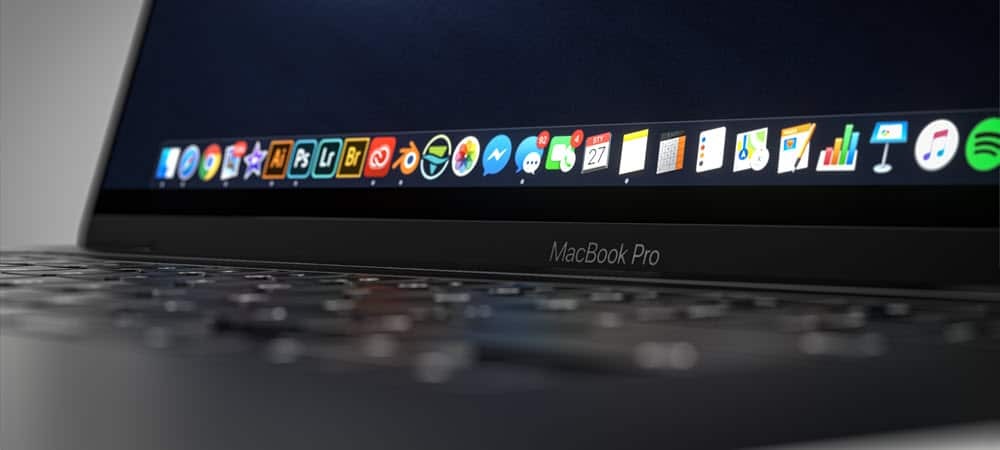
Het maken van Mac-screenshots en het opnemen van video was vroeger een moeizaam proces. In de recentere macOS-versies, inclusief de nieuwste, macOS Big Sur, is het veel gemakkelijker dankzij de ingebouwde Screenshot-tool. Hier leest u hoe u het kunt gebruiken en het nog beter kunt maken om aan uw behoeften te voldoen.
Maak Mac-screenshots
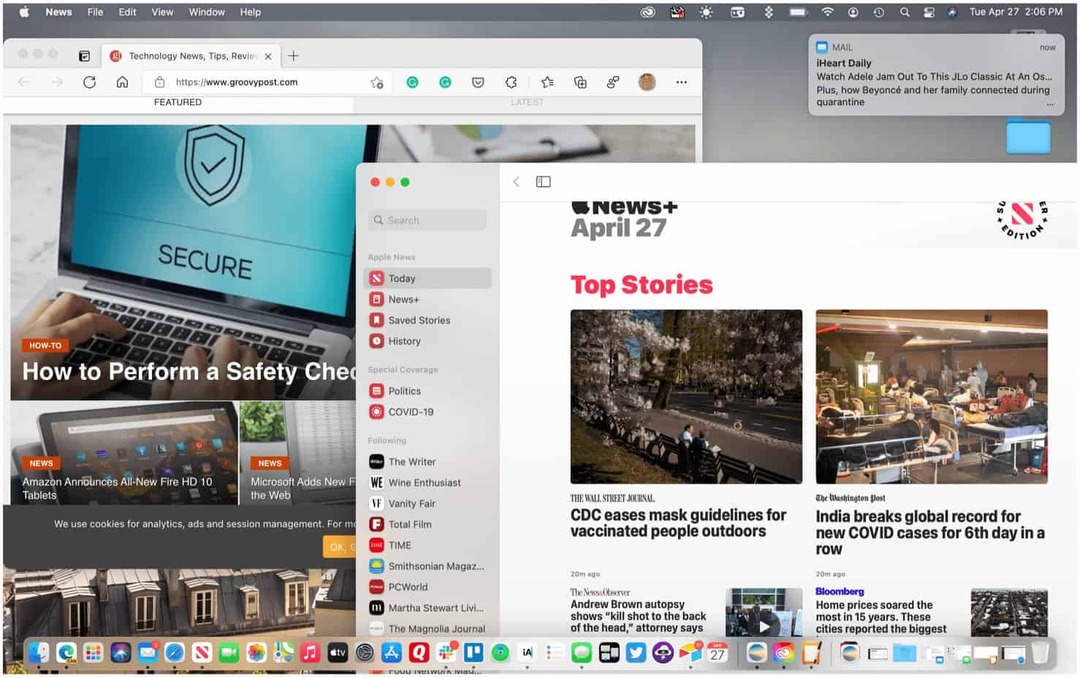
U kunt de macOS Screenshot-tool starten met de Shift + Command + 5 toetsen op het toetsenbord of door erop te klikken vanuit LaunchPad. U kunt het ook activeren via de Touch Bar bij selectie MacBook Pro-modellen. De Screenshot-tool biedt vijf verschillende oplossingen; drie betreffen het maken van foto's, terwijl de andere twee zich concentreren op video-opnames.
Opmerking: de Screenshot-tool is alleen beschikbaar op macOS Mojave en later.
De acties omvatten:
- Leg het hele scherm vast
- Verover een raam
- Leg een deel van het scherm vast
- Neem het hele scherm op
- Neem een deel van het scherm op
Maak Mac-screenshots
Om een van de drie screenshot-tools op macOS Big Sur te gebruiken:
- Open de Screenshot-tool.
- Klik op de pictogram dat overeenkomt met de taak je wilt optreden.
- Om het volledige scherm vast te leggen, klikt u op het pictogram en klikt u vervolgens ergens op het scherm.
- Om een gedeelte van het scherm vast te leggen, klikt u op het pictogram en tekent u een vierkant / rechthoek rond het gedeelte waarvan u een screenshot wilt maken. Klik vervolgens ergens op het scherm.
- Klik op het juiste pictogram om een venster vast te leggen en klik vervolgens op iemand in het venster waarvan u een screenshot wilt maken. Klik op iemand buiten het raam om een foto te maken.
Video opnemen
Om video op te nemen met de Screenshot-tool op macOS Big Sur:
- Open de Screenshot-tool.
- Klik op de pictogram dat overeenkomt met de taak je wilt optreden.
- Om het volledige scherm op te nemen, klikt u op het pictogram en vervolgens op Vermelding.
- Om een gedeelte van het scherm op te nemen, klikt u op het pictogram en tekent u een vierkant / rechthoek rond het gedeelte dat u wilt opnemen. Dan klikken Vermelding.
Selecteer als u klaar bent het Record knop op de Mac-menubalk om de opname te stoppen.
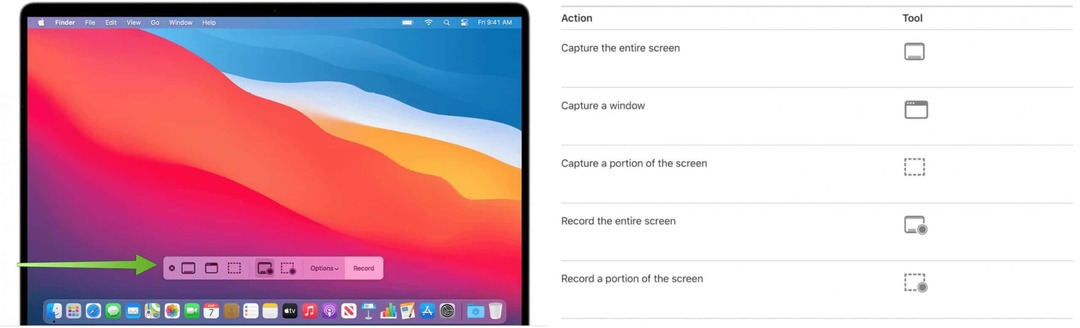
Toetsenbord sneltoetsen
Apple biedt ook verschillende sneltoetsen om de Screenshot-tool in macOS te gebruiken. Waaronder:
- Druk op Shift-Command 5: Open de Screenshot-tool.
- Druk op Shift-Command-6. Leg vast wat er gebeurt op de Touch Bar, indien van toepassing.
- Druk op Shift-Command-3: Leg het hele scherm vast.
- Druk op Shift-Command-4en verplaats vervolgens de kruisdraadaanwijzer naar de plek waar u de schermafbeelding wilt starten. Druk op de muis- of trackpadknop, sleep over het gebied dat u wilt vastleggen en laat vervolgens de muis- of trackpadknop los: om een deel van het scherm vast te leggen.
- Druk op Shift-Command-4en druk vervolgens op de spatiebalk. Beweeg de camera-aanwijzer over het venster of de menubalk om deze te markeren en klik op: Om een venster of de menubalk vast te leggen.
- Open het menu, druk op Shift-Command-4en sleep de aanwijzer over de menu-items die u wilt vastleggen.: Leg een menu en menu-items vast.
Beschikbare opties
Er zijn verschillende opties beschikbaar in de Screenshot-tool voor aanpassingsdoeleinden. Om deze weer te geven, gaat u naar de Screenshot-tool en klikt u op Opties. De volgende instellingen kunnen worden gewijzigd:
- Opslaan in: Kies waar uw opnamen automatisch worden opgeslagen, zoals Bureaublad, Documenten of Klembord.
- Timer: kies wanneer u wilt beginnen met opnemen: onmiddellijk, 5 seconden of 10 seconden nadat u hebt geklikt om op te nemen.
- Microfoon: Kies een microfoon om uw stem of andere audio samen met uw opname op te nemen.
- Zwevende miniatuur weergeven: kies of u de miniatuur wilt weergeven.
- Onthoud laatste selectie: Kies of u standaard de selecties wilt gebruiken die u de laatste keer dat u deze tool gebruikte, wilt gebruiken.
- Muisklikken weergeven: kies of u een zwarte cirkel rond uw aanwijzer wilt weergeven wanneer u in de opname klikt.
Schermafbeeldingen en opnames bewerken
Nadat u een screenshot of opname heeft gemaakt, kunt u deze bewerken met een compatibele app. Schermafbeeldingen worden standaard geopend met de Preview-app. U kunt schermvideo-opnamen openen met QuickTime Player, iMovie en andere apps waarmee u video's kunt bewerken of bekijken.
U kunt verschillende taken uitvoeren met macOS Big Sur om uw leven gemakkelijker te maken. Deze omvatten gebruiken en organiseren Notificatie centrum om te profiteren van Workflows voor snelle acties. Je zou ook moeten zien hoe Mission Control Spaces te gebruiken.
Hoe u de cache, cookies en browsegeschiedenis van Google Chrome wist
Chrome slaat uw browsegeschiedenis, cache en cookies uitstekend op om uw browserprestaties online te optimaliseren. Hers is hoe ...
Prijsafstemming in de winkel: hoe u online prijzen kunt krijgen terwijl u in de winkel winkelt
Kopen in de winkel betekent niet dat u hogere prijzen moet betalen. Dankzij prijsafstemmingsgaranties kunt u online kortingen krijgen tijdens het winkelen in ...
Een Disney Plus-abonnement cadeau doen met een digitale cadeaukaart
Als je Disney Plus leuk vindt en het met anderen wilt delen, kun je als volgt een Disney + Gift-abonnement kopen voor ...
Uw gids voor het delen van documenten in Google Documenten, Spreadsheets en Presentaties
U kunt eenvoudig samenwerken met de webgebaseerde apps van Google. Hier is uw gids voor het delen in Google Documenten, Spreadsheets en Presentaties met de rechten ...