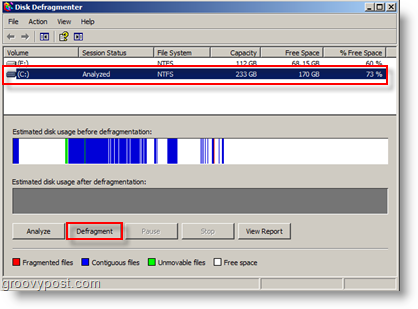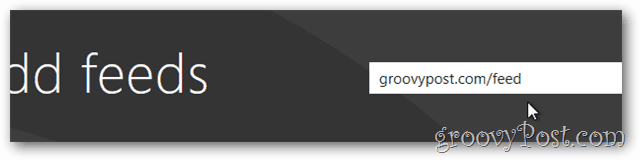Dropbox toevoegen aan het contextmenu ‘Verzenden naar’ in Windows 10
Microsoft Windows 10 Dropbox Held / / May 04, 2021

Laatst geupdate op

Dropbox is een cloudgebaseerde service waarmee u eenvoudig bestanden kunt opslaan en delen. Het toevoegen van bestanden aan Dropbox-map (pen) kan soms een ingewikkeld proces zijn. Je moet de Dropbox-map openen en het bestand slepen en neerzetten. Maar je kunt Dropbox toevoegen aan het contextmenu met de rechtermuisknop op Windows 10. Dit maakt het gemakkelijker om bestanden toe te voegen aan Dropbox. Vervolgens kun je met de rechtermuisknop op een bestand klikken en het naar een Dropbox-map sturen. Hier is hoe het te doen.
Voeg Dropbox toe aan het contextmenu ‘Verzenden naar’ in Windows 10
Het eerste dat u moet doen, is de map ‘Verzenden naar’ zoeken en er zijn een paar manieren om dit te doen.
Ten eerste kunt u het volgende pad in het Zoekvak en raak Enter:
% APPDATA% \ Microsoft \ Windows \ SendTo
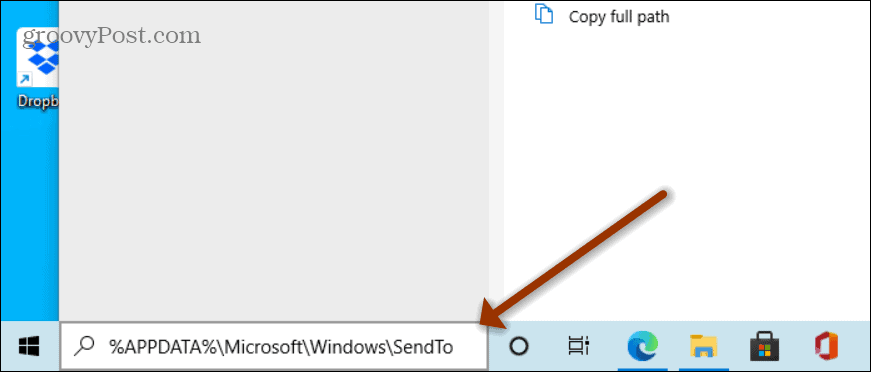
Als alternatief kunt u de Toetsenbord sneltoetsWindows-toets + R om het dialoogvenster Uitvoeren te openen en kopieer en plak hetzelfde pad hierboven en klik op OK of druk op Enter.
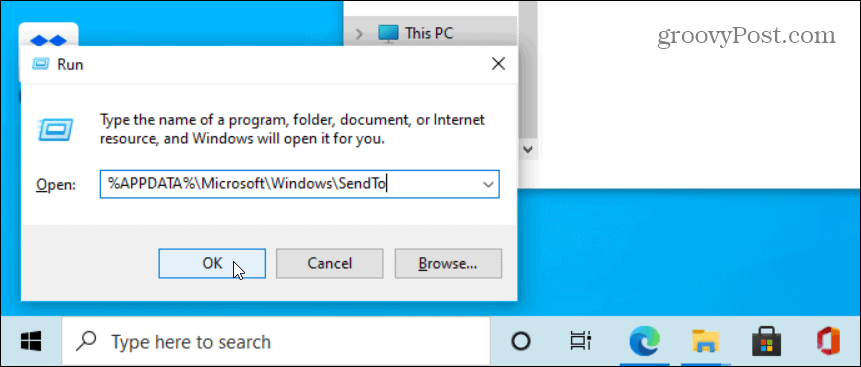
Of je kunt gebruiken Windows-toets + R om het dialoogvenster Uitvoeren te openen en type:shell: sendto en klik OK of druk op de Enter sleutel.
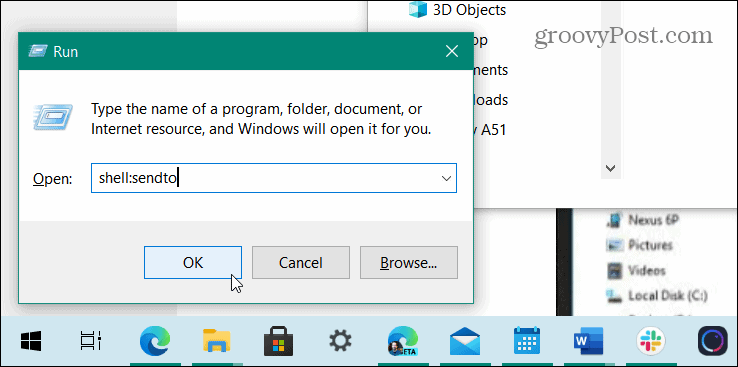
Voeg Dropbox toe om naar te verzenden
Het maakt niet uit op welke manier je het doet, dat zal de bestandsverkenner openen naar de map ‘Verzenden naar’. Klik met de rechtermuisknop op de Dropbox-map in het linkerdeelvenster en sleep deze naar "SendTo" aan de rechterkant.
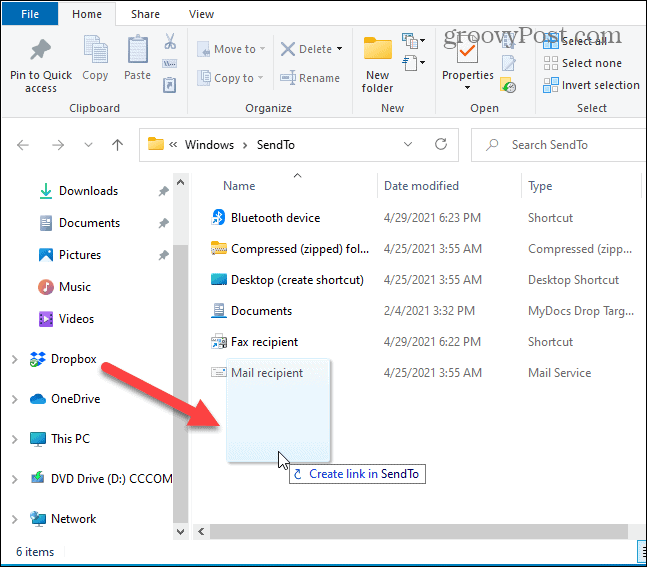
Laat de muisknop los en klik Maak hier snelkoppelingen uit het menu.
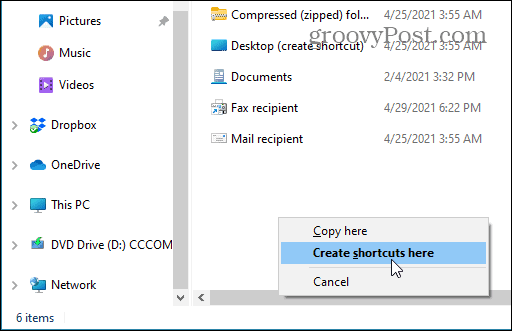
Nu heb je een snelkoppeling naar Dropbox in de map ‘Verzenden naar’ en kun je Verkenner afsluiten.
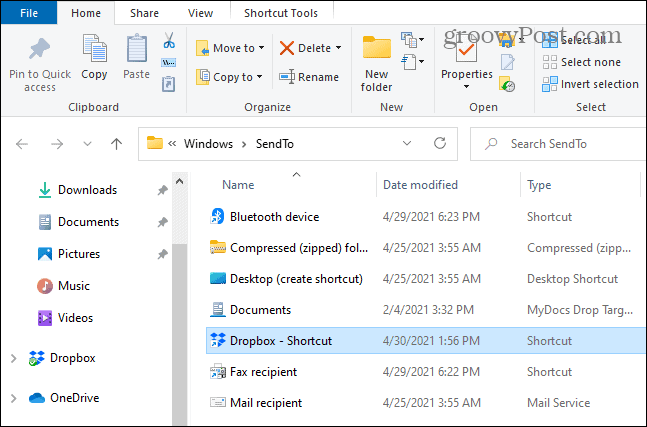
De volgende keer dat je gemakkelijk een bestand naar je Dropbox-map wilt sturen, klik je er met de rechtermuisknop op en selecteer je Verzenden naar> Dropbox.
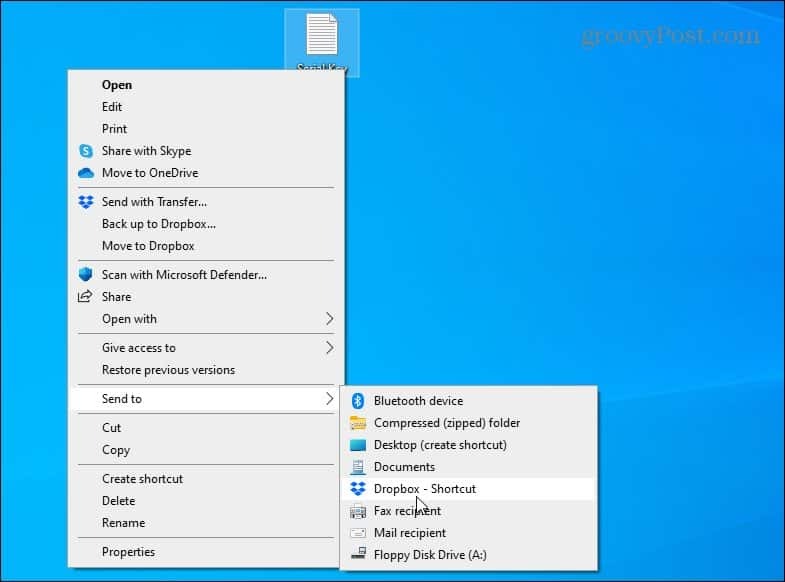
Dat is alles wat er is. Het geselecteerde bestand wordt naar je Dropbox gekopieerd. Als je meerdere Dropbox-mappen hebt die je vaak gebruikt, voeg ze dan op dezelfde manier toe aan de map ‘Verzenden naar’. Elk van de mappen die u toevoegt, is beschikbaar via het contextmenu met de rechtermuisknop.
Dit is een gemakkelijke manier om je systeem in te stellen, zodat je snel bestanden aan Dropbox kunt toevoegen. En om ervoor te zorgen dat uw bestanden veilig zijn, moet u ervoor zorgen schakel tweestapsverificatie voor je Dropbox in account. Bekijk ook deze 10 Dropbox-tips en -trucs om de service effectiever te gebruiken.
En zorg ervoor dat u ons artikel leest over hoe u dat moet doen voeg andere items toe aan het menu Verzenden naar.
Hoe u de cache, cookies en browsegeschiedenis van Google Chrome wist
Chrome slaat uw browsegeschiedenis, cache en cookies uitstekend op om uw browserprestaties online te optimaliseren. Hers is hoe ...
Prijsafstemming in de winkel: hoe u online prijzen kunt krijgen tijdens het winkelen in de winkel
Kopen in de winkel betekent niet dat u hogere prijzen moet betalen. Dankzij prijsafstemmingsgaranties kunt u online kortingen krijgen tijdens het winkelen in ...
Een Disney Plus-abonnement cadeau doen met een digitale cadeaukaart
Als je Disney Plus leuk vindt en het met anderen wilt delen, kun je als volgt een Disney + Gift-abonnement kopen voor ...
Uw gids voor het delen van documenten in Google Documenten, Spreadsheets en Presentaties
U kunt gemakkelijk samenwerken met de webgebaseerde apps van Google. Hier is uw gids voor het delen in Google Documenten, Spreadsheets en Presentaties met de rechten ...