Gebruik de Math Solver Tool in Microsoft Edge om complexe wiskundige vergelijkingen op te lossen
Microsoft Microsoft Voordeel Held / / May 06, 2021

Laatst geupdate op

Een van de nieuwe functies die naar de Microsoft Edge-browser komt, is Math Solver. Met deze functie kunt u wiskundige problemen oplossen met behulp van de browser. Het is momenteel toegankelijk via de Dev Insider-build. Maar je kunt het ook gebruiken op de stabiele versie. Het enige dat u hoeft te doen, is een vlag inschakelen en deze gaan gebruiken. Hier ziet u hoe u de functie Math Solver op Edge inschakelt en gebruikt.
Met Math Solver kunt u een foto maken van een wiskundig probleem (met de hand geschreven of afgedrukt) en biedt het een directe oplossing met stapsgewijze instructies om het uit te zoeken. Met de gratis services kunt u hulp krijgen bij een breed scala aan wiskundige concepten zoals algebra, trigonometrie, rekenen, calculus en meer.
Schakel Math Solver in op Microsoft Edge
De tool is beschikbaar in de huidige en stabiele versie van Edge, maar je moet eerst een verborgen vlag inschakelen. Start hiervoor Edge en voer het volgende pad in de adresbalk in:
edge: // vlaggen / # edge-math-solver
Zet de vlag "Math Solver in Microsoft Edge" op Ingeschakeld uit het dropdown-menu. Om de wijziging door te voeren, moet u de browser opnieuw starten door onderaan op de knop Opnieuw opstarten te klikken.
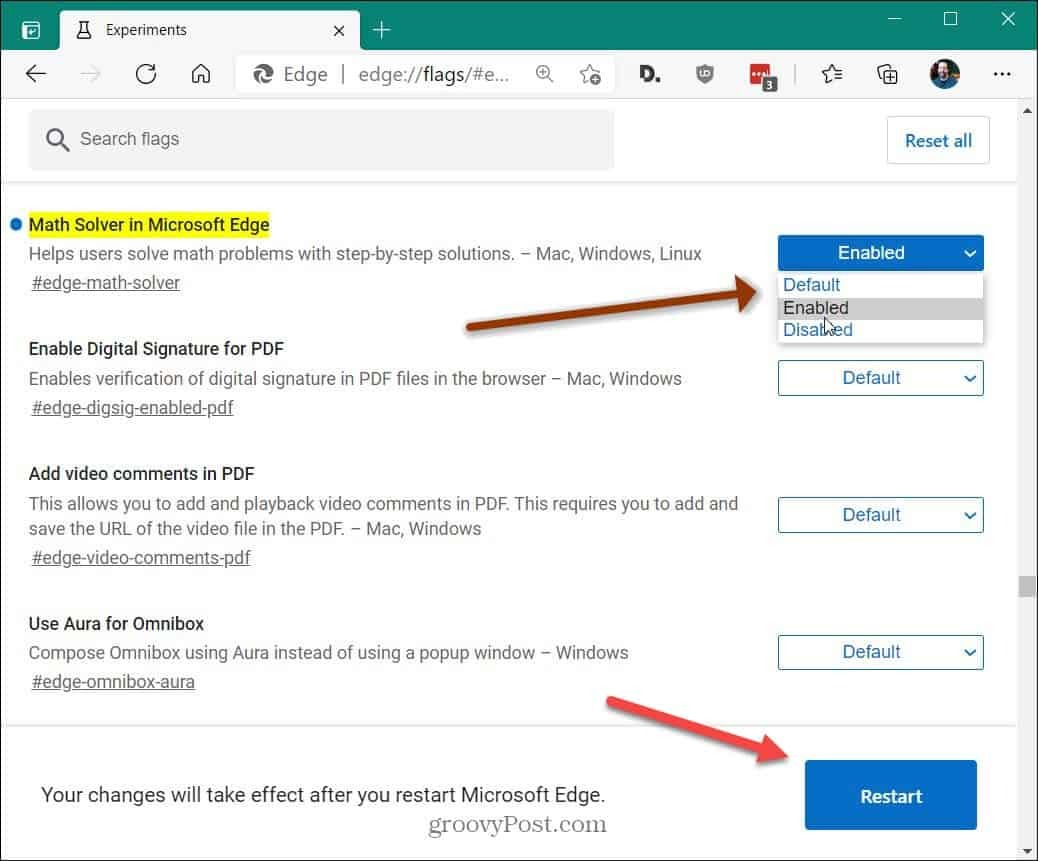
Om de tool vervolgens te starten, moet u op het Instellingen en meer (drie stippen) knop in de rechterbovenhoek. Ga dan naar Meer tools> Math Solver uit het menu.
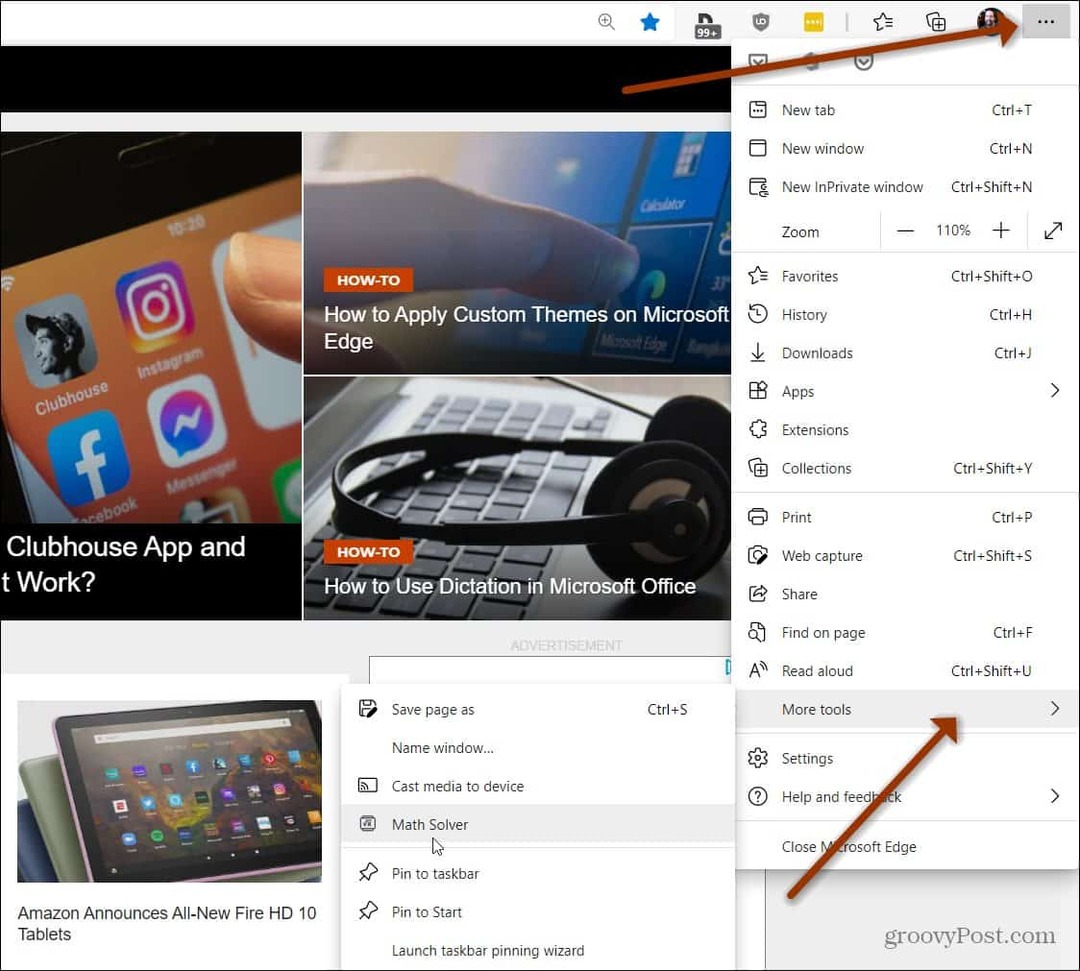
Of ga naar om de knop Math Solver op de werkbalk weer te geven Instellingen> Uiterlijk en zet de schakelaar "Show Math Solver button" aan.
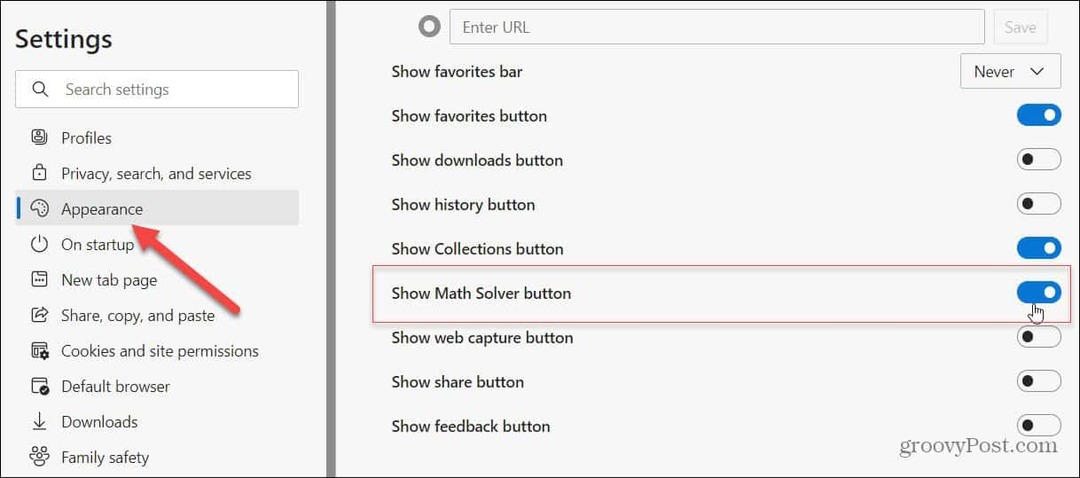
Vervolgens wordt de knop Math Solver weergegeven op de werkbalk voor gemakkelijkere toegang.
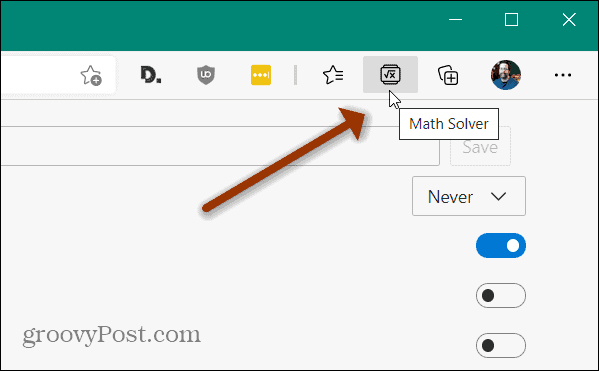
Gebruik Math Solver op Microsoft Edge
Ga naar een website of open een pdf met wiskundige problemen om erachter te komen. Hier gebruik ik een pdf met algebra-vergelijkingen. Klik op de Math Solver knop op de werkbalk.
Nu heb je een aantal verschillende opties. U kunt een vergelijking op de pagina selecteren of een vergelijking typen. Laten we eerst eens kijken naar het selecteren van een vergelijking op de pagina. Klik op de Selecteer een matchprobleem knop.
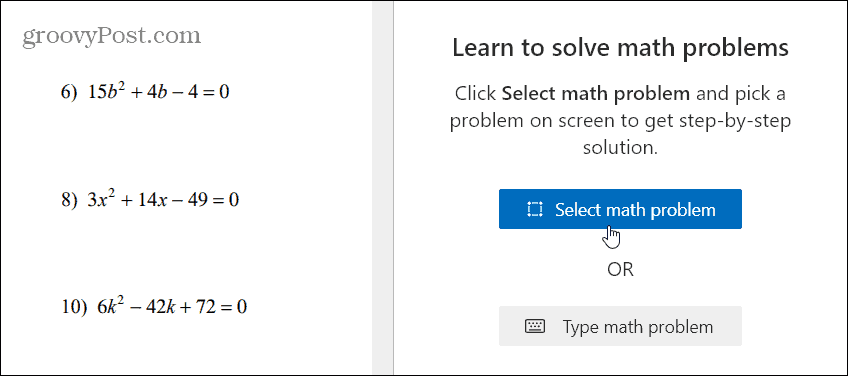
Versleep de cursor om de vergelijking te selecteren en klik vervolgens op het Oplossen knop die opduikt.
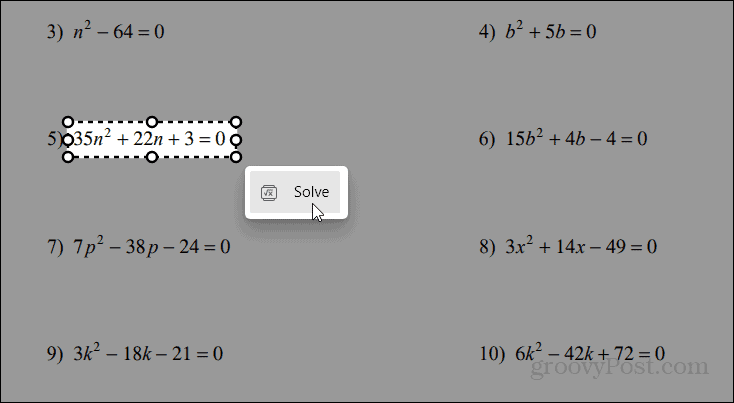
Een onmiddellijke oplossing wordt geboden in de rechterkolom, samen met enkele extra handige functies. U kunt stapsgewijze begeleiding krijgen met behulp van verschillende probleemoplossende methoden. Selecteer de probleemoplossingsmethode en klik op Toon oplossingsstappen.
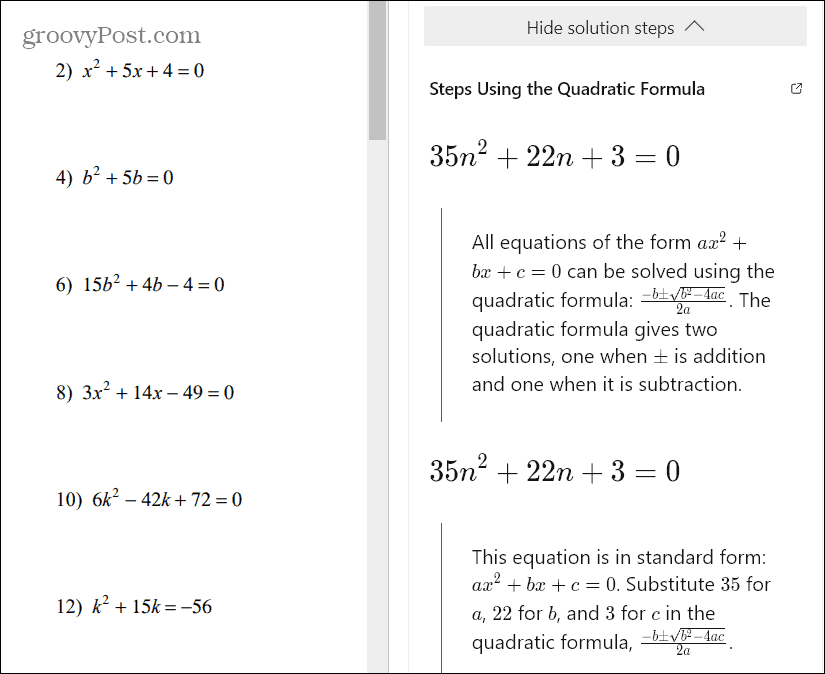
Naast het bieden van methoden voor het oplossen van problemen, kunt u naar beneden scrollen en klikken op een aanbevolen video die u nog meer kan helpen. Het kan ook leermiddelen bieden, zoals quizzen en werkbladen. Er zijn ook enkele links naar sociale media om de oplossing met anderen te delen.
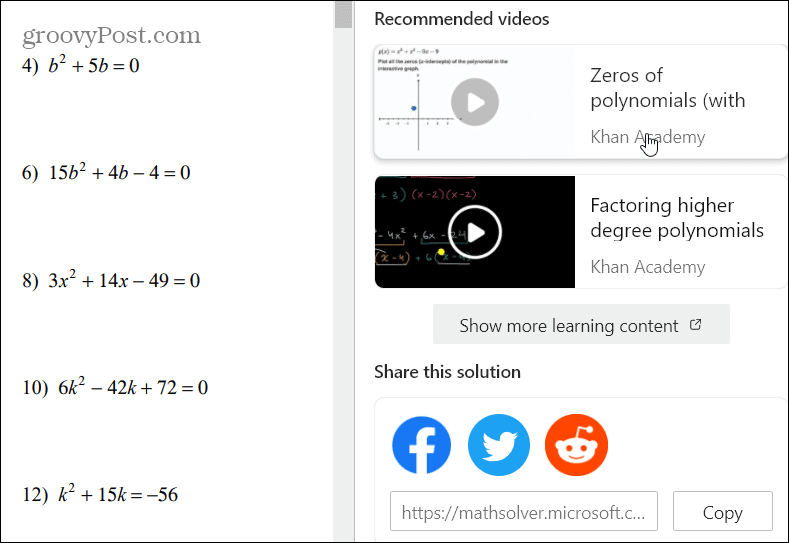
Typ handmatig uw wiskundige probleem
Naast het selecteren van wiskundige opgaven, is er ook de mogelijkheid om een vergelijking handmatig in te typen. Klik gewoon op het Typ wiskundig probleem knop.
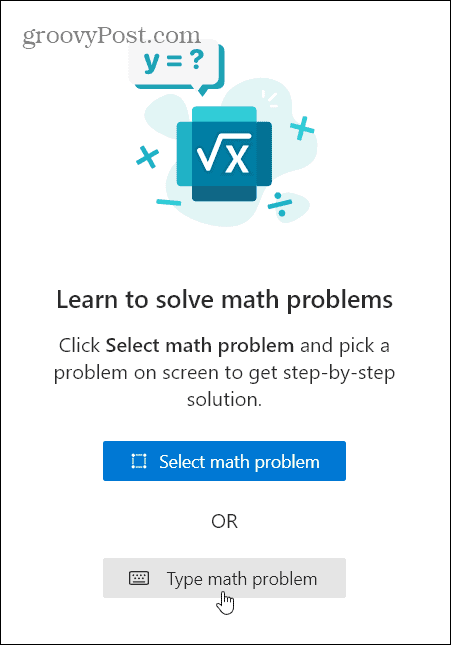
Dat brengt een digitaal toetsenbord op het zijpaneel tevoorschijn om de vergelijking in te typen die u moet oplossen.
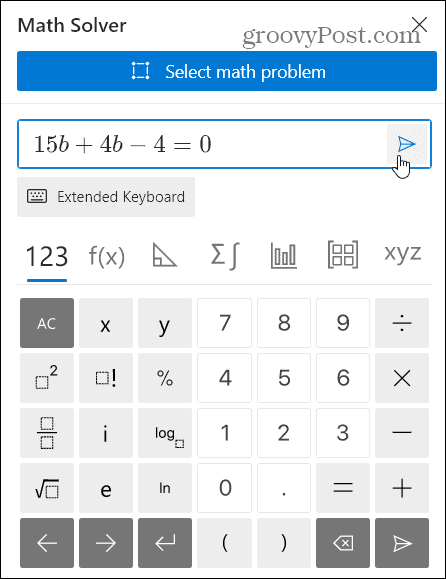
Net als bij het kopiëren van een vergelijking, biedt deze, wanneer u de oplossing krijgt, de nodige stappen om meer te leren. Het is alsof je wiskundeleraar altijd van je verlangt: "Laat je werk zien."
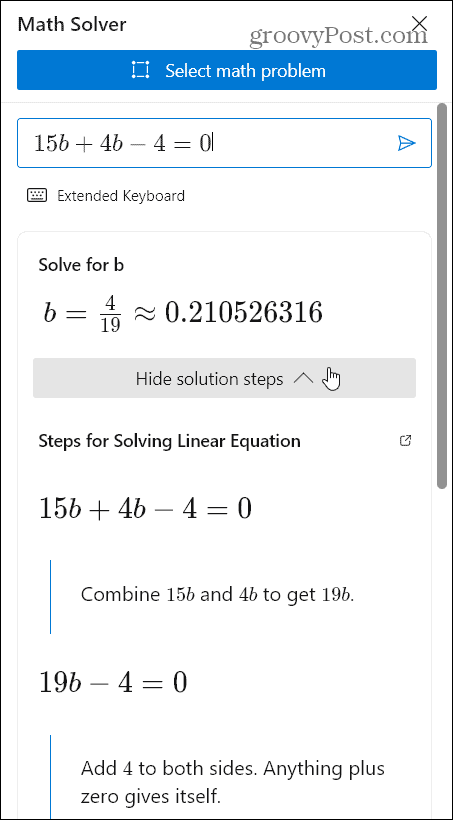
Deze nieuwe tool is handig voor studenten en anderen om complexe wiskundige problemen beter te begrijpen. U kunt het natuurlijk ook gebruiken voor eenvoudige rekenkundige bewerkingen.
En voor meer informatie over andere nieuwe Edge-functies, bekijk hoe houd kinderen online veilig met Kids Mode. Of lees hoe u kunt besparen op systeembronnen door de functie Slaaptabs inschakelen.
Hoe u de cache, cookies en browsegeschiedenis van Google Chrome wist
Chrome slaat uw browsegeschiedenis, cache en cookies uitstekend op om uw browserprestaties online te optimaliseren. Hers is hoe ...
Prijsafstemming in de winkel: hoe u online prijzen kunt krijgen terwijl u in de winkel winkelt
Kopen in de winkel betekent niet dat u hogere prijzen moet betalen. Dankzij prijsafstemmingsgaranties kunt u online kortingen krijgen tijdens het winkelen in ...
Een Disney Plus-abonnement cadeau doen met een digitale cadeaukaart
Als je Disney Plus leuk vindt en het met anderen wilt delen, kun je als volgt een Disney + Gift-abonnement kopen voor ...
Uw gids voor het delen van documenten in Google Documenten, Spreadsheets en Presentaties
U kunt gemakkelijk samenwerken met de webgebaseerde apps van Google. Hier is uw gids voor het delen in Google Documenten, Spreadsheets en Presentaties met de rechten ...
