Hoe Microsoft Excel-gegevens in meerdere kolommen te splitsen
Microsoft Office Microsoft Microsoft Excel Held / / May 12, 2021

Laatst geupdate op

Gegroepeerde gegevens in dezelfde Microsoft Excel-cel kunnen worden gedegroepeerd met behulp van twee unieke functies. Met de functies "Tekst naar kolommen" en "Snel vullen" kunt u Microsoft Excel-gegevens in slechts een paar stappen splitsen. Hier is hoe je het moet doen.
Splits Microsoft Excel-gegevens
Het meest voor de hand liggende voorbeeld van wanneer u Microsoft Excel-gegevens van de ene kolom naar meer wilt splitsen, is wanneer het om namen gaat. In de volgende twee voorbeelden staan de voor- en achternaam in dezelfde cellen, maar we willen dit wijzigen in twee.
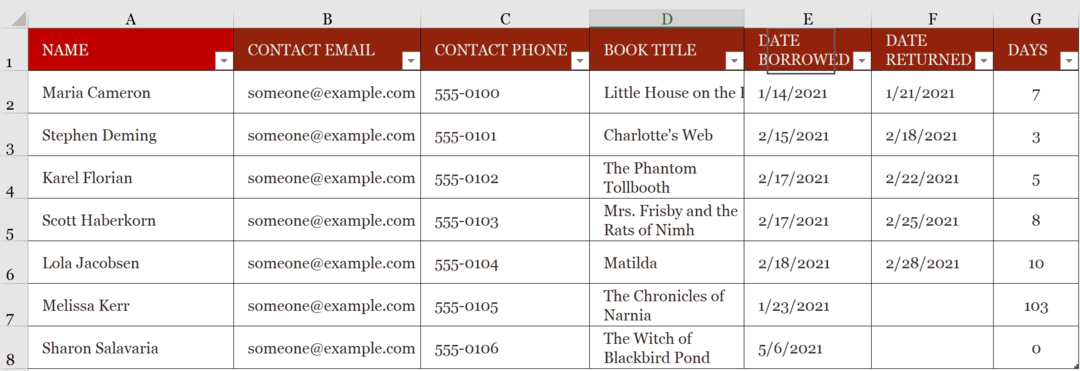
Tekst naar kolommen
Met behulp van de Microsoft Excel-tool Tekst naar kolommen willen we de voor- en achternaam in kolom A nemen en de informatie opsplitsen in twee nieuwe kolommen, B en C.
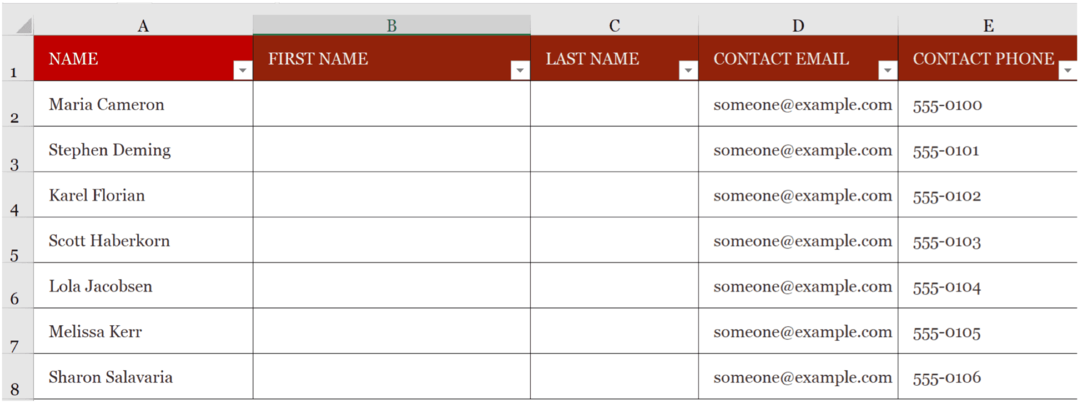
Om dit te doen:
- Kiezen alle cellen in kolom A die u wilt splitsen.
- Selecteer de Gegevens tabblad op het Excel-lint.
- Klik Tekst naar kolom.
- Kiezen Afgebakend in de Wizard.
- Klik De volgende.
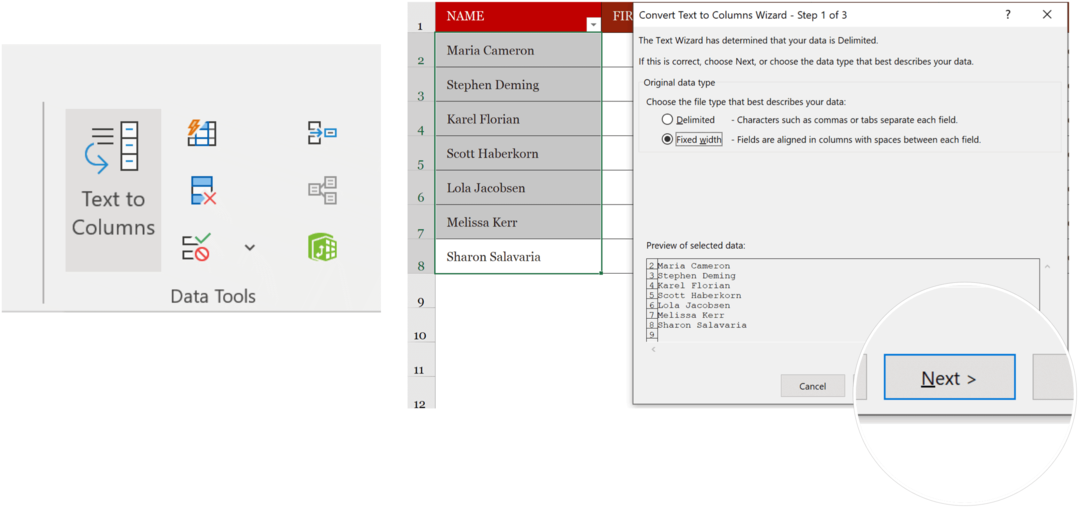
Vanaf hier in de Wizard:
- Kies de Ruimte doos onder scheidingsteken. Merk op dat in het voorbeeld de voor- en achternaam niet langer in dezelfde vakken worden weergegeven.
- Selecteer De volgende.
- Kiezen Bestemmingen voeg vervolgens de locatie voor de gesplitste inhoud toe. In ons voorbeeld hebben we de B2-cel geselecteerd.
- Klik Afgewerkt.
De inhoud van alle hierboven geselecteerde cellen bevindt zich nu in afzonderlijke cellen in de kolommen A en B.
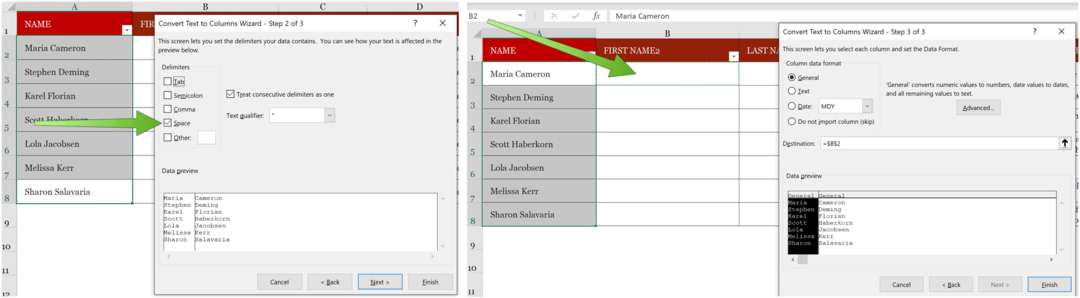
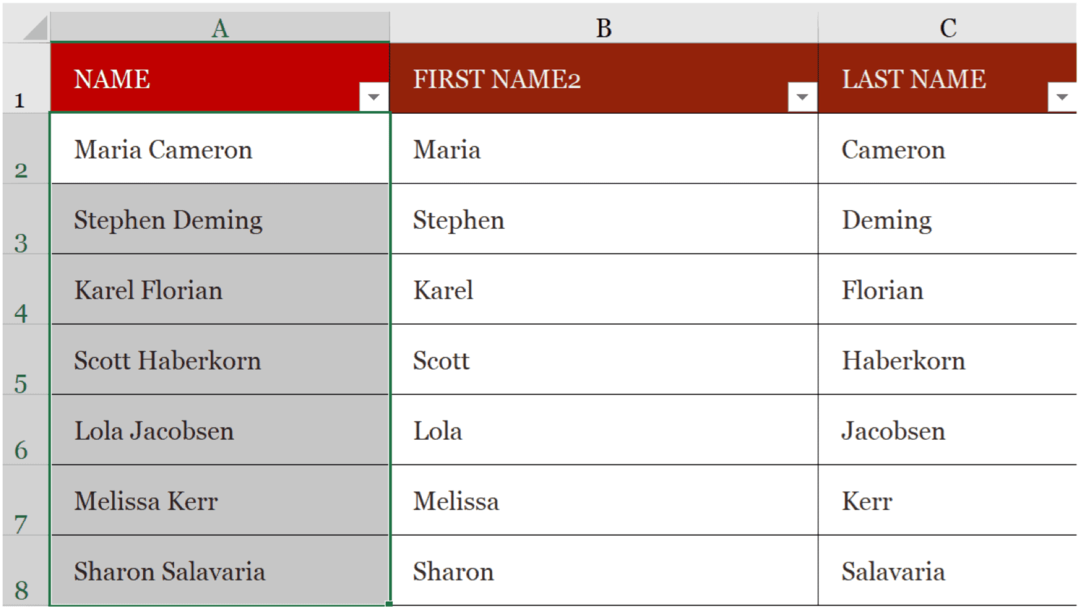
Flash Invullen
Voor een slimmere manier om te splitsen Microsoft Excel-gegevens, overweeg dan om Flash Fill te gebruiken. De tool is bij uitstek geschikt als u met minder cellen te maken heeft. In het volgende voorbeeld typen we de voornaam van de eerste contactpersoon in de juiste cel. In dit geval is B3.
De volgende:
- Raken Enter om naar de volgende cel te gaan.
- Kies de Home-tabblad op het Excel-lint.
- Selecteer Flash Invullen onder Bewerken of gebruik CTRL + E op uw toetsenbord.
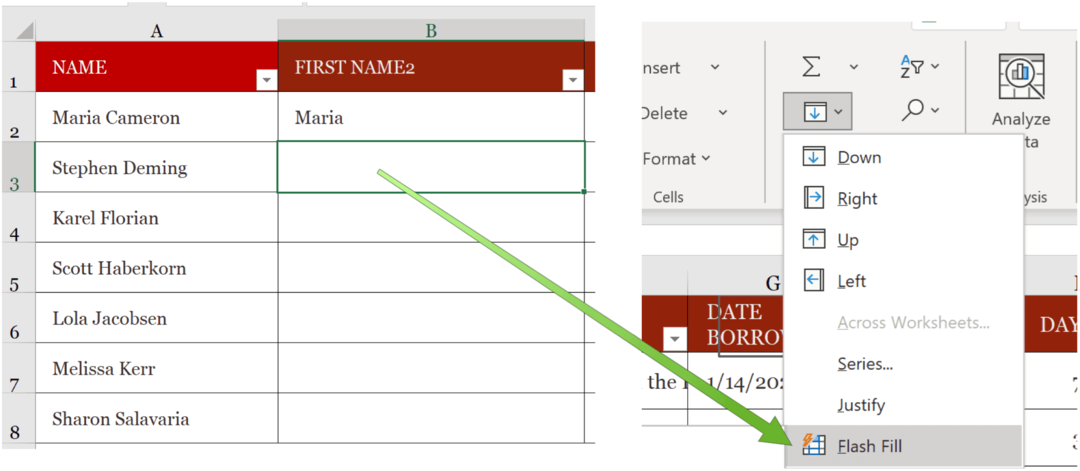
Excel vult automatisch de kolom Voornaam in ons voorbeeld in.
Voor onze tweede kolom beginnen we met het typen van de achternaam van het eerste contact in de juiste cel. In dit geval C3.
Dan:
- Raken Enter om naar de volgende cel te gaan.
- Kies de Home-tabblad op het Excel-lint.
- Selecteer Flash Invullen onder Bewerken of gebruiken Ctrl + E op je toetsenbord.
De kolom Achternaam is nu ingevuld.
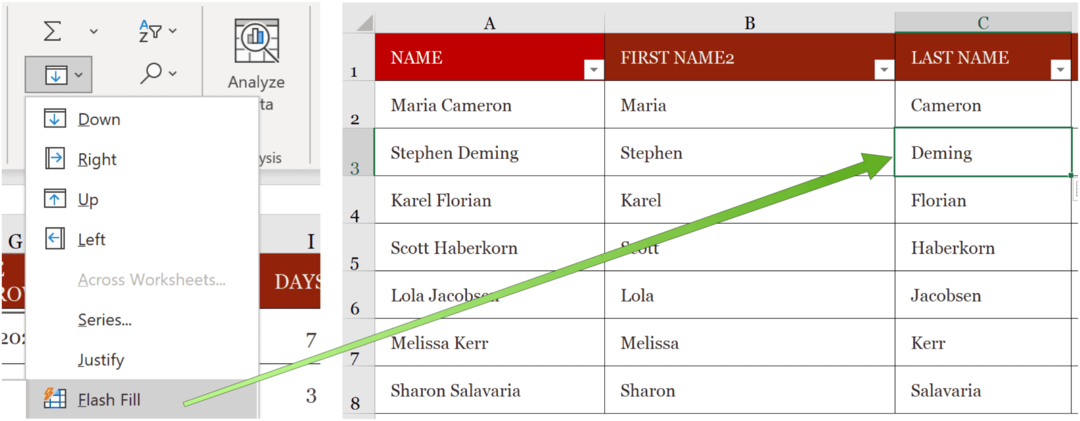
Met de tools Tekst naar kolom en Snel vullen is het mogelijk om Microsoft Excel-gegevens op te splitsen in meer dan één kolom. Persoonlijk geniet ik veel meer van het gebruik van de tool Flash Fill. Als u echter veel cellen heeft, is Tekst naar kolom waarschijnlijk een betere oplossing.
Bent u op zoek naar nieuwe tools om te verkennen in Microsoft Excel? We hebben je gedekt. Onlangs hebben we u laten zien hoe u dat moet doen contacten exporteren van een Excel-werkblad naar Outlook, opsommingstekens invoegen, omloop tekst, en meer.
Microsoft Excel maakt deel uit van het Microsoft 365-suite, dat voor thuisgebruik momenteel beschikbaar is in drie varianten, waaronder een gezins-, persoonlijk- en thuis- en studentenabonnement. De eerste kost $ 100 per jaar (of $ 10 / maand) en omvat Word, Excel, PowerPoint, OneNote en Outlook voor Mac, en is handig voor maximaal zes gebruikers. De persoonlijke versie is voor één persoon en kost $ 70 / jaar of $ 6,99 per maand. Het studentenabonnement is een eenmalige aankoop van $ 150 en omvat Word, Excel en PowerPoint.
Zakelijke gebruikers kunnen kiezen uit Basic-, Standard- en Premium-abonnementen vanaf $ 5 per gebruiker / maand.
Hoe u de cache, cookies en browsegeschiedenis van Google Chrome wist
Chrome slaat uw browsegeschiedenis, cache en cookies uitstekend op om uw browserprestaties online te optimaliseren. Hers is hoe ...
Prijsafstemming in de winkel: hoe u online prijzen kunt krijgen terwijl u in de winkel winkelt
Kopen in de winkel betekent niet dat u hogere prijzen moet betalen. Dankzij prijsafstemmingsgaranties kunt u online kortingen krijgen tijdens het winkelen in ...
Een Disney Plus-abonnement cadeau doen met een digitale cadeaukaart
Als je Disney Plus leuk vindt en het met anderen wilt delen, kun je als volgt een Disney + Gift-abonnement kopen voor ...
Uw gids voor het delen van documenten in Google Documenten, Spreadsheets en Presentaties
U kunt gemakkelijk samenwerken met de webgebaseerde apps van Google. Hier is uw gids voor het delen in Google Documenten, Spreadsheets en Presentaties met de rechten ...


