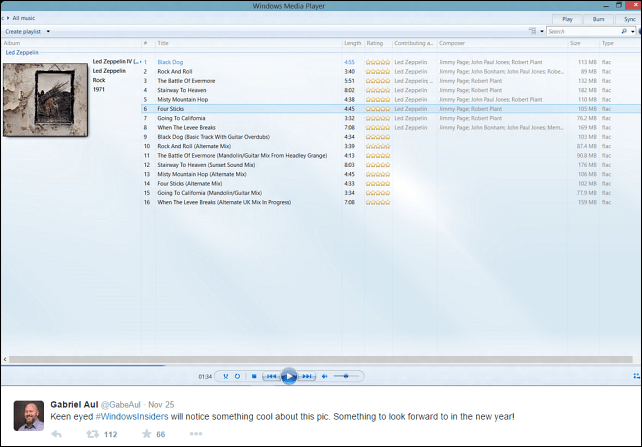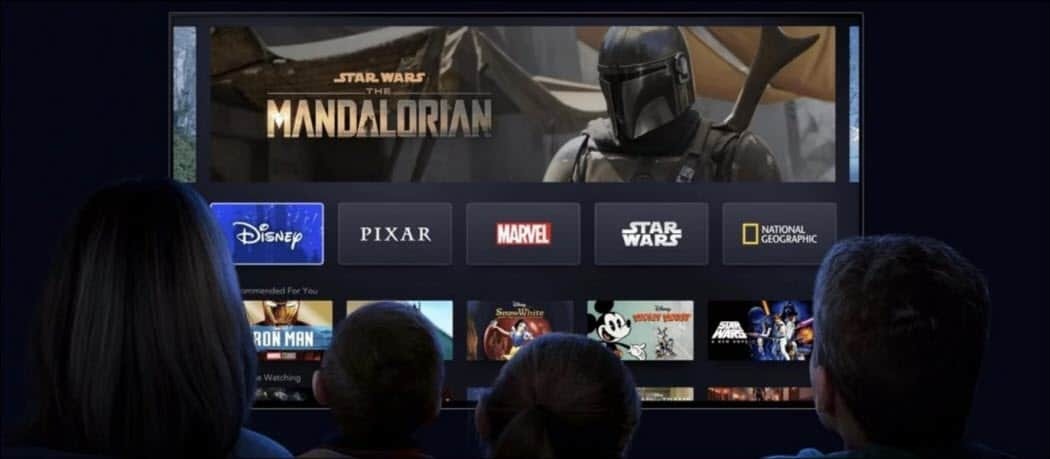Hoe u Microsoft Excel Snelle analyse gebruikt om gegevens te visualiseren
Microsoft Office Microsoft Microsoft Excel Held / / May 13, 2021

Laatst geupdate op

Met de Microsoft Excel Quick Analysis-tool kunt u gegevens op veel verschillende manieren visualiseren om de tool te vinden die in uw situatie werkt.
Kun je je een wereld voorstellen zonder Microsoft Excel? De softwaretitel is de wereldwijde krachtpatser voor spreadsheets waarmee werknemers, studenten en andere computergebruikers snel berekeningen kunnen maken, cel voor cel. Het is niet erg sexy om talloze getallen in rijen en kolommen te zien, en daarom zoeken velen grafieken om die getallen beter uit te leggen.
Welke kaart moet je gebruiken? Veel hangt af van hoe u de spreadsheetgegevens wilt markeren.
Snelle analyse van Microsoft Excel
De ingebouwde tool Snelle analyse neemt een reeks gegevens in Excel en helpt u met slechts een paar opdrachten de perfecte grafiek te kiezen. Dit is leuk, gemakkelijk en duurt slechts een paar seconden. In het volgende voorbeeld ziet u een spreadsheet met een lijst met etenswaren die voor een huishouden moeten worden gekocht. Naast de namen van elk item, toont de spreadsheet de winkellocatie, categorie, benodigde hoeveelheid, prijs en totale kosten.
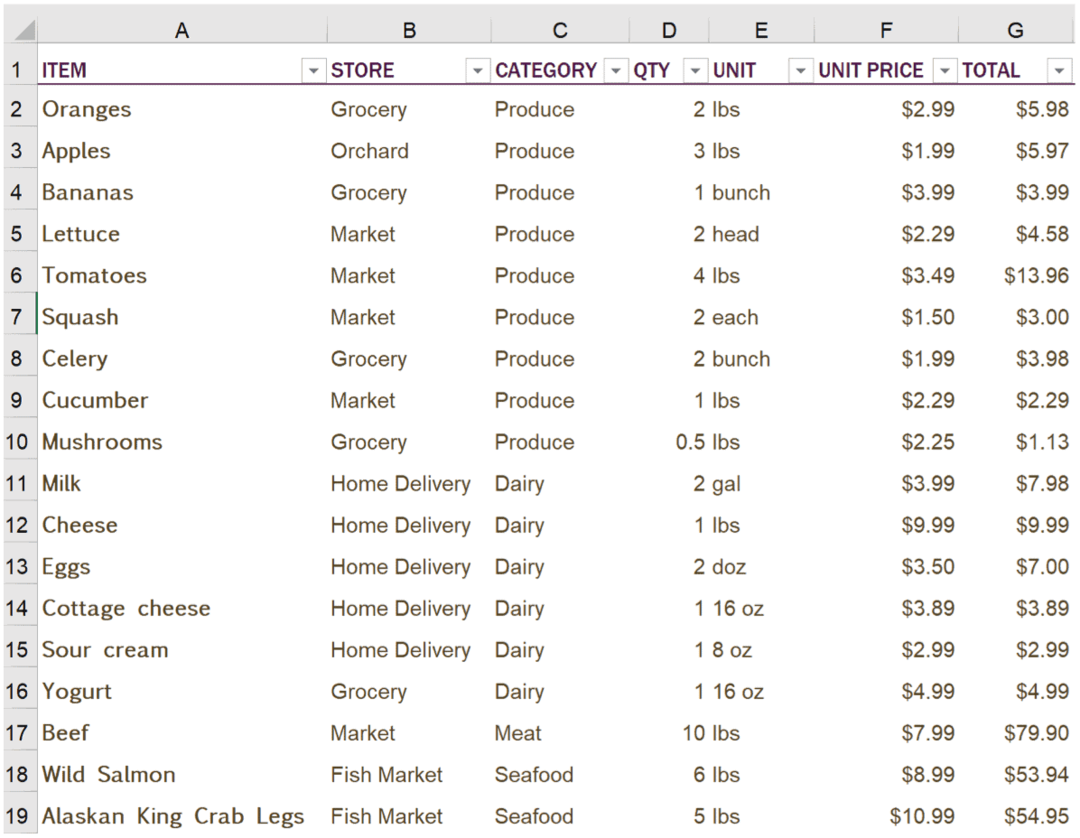
De informatie in deze tabel is gemakkelijk te begrijpen en grondig. Het is echter niet per se spannend. Dat gaat veranderen met de snelle analyse van Microsoft Excel. Om te beginnen gaan we de relevante cellen in het diagram groeperen. Klik rechtsonder in de geselecteerde cellen op het pictogram Snelle analyse.
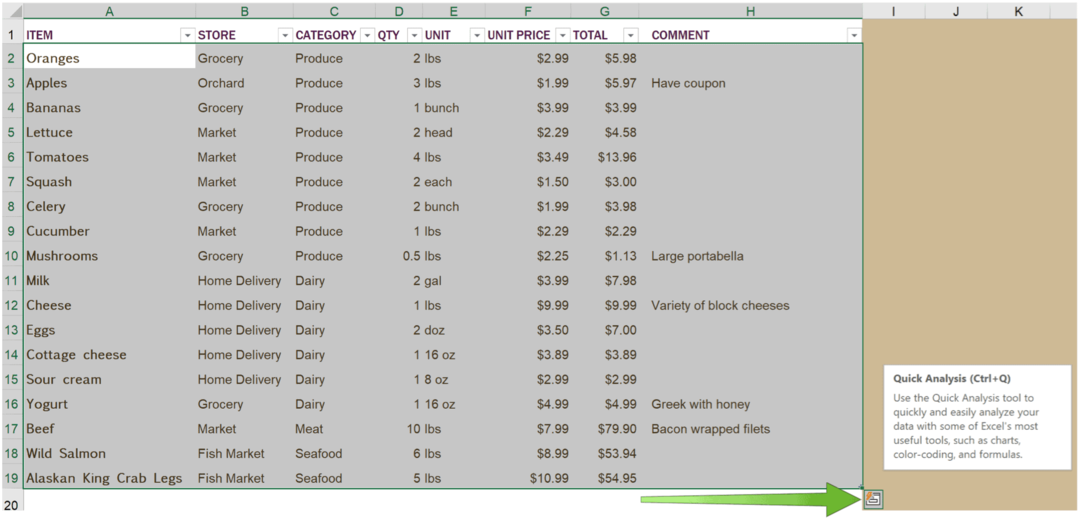
Zodra u dat doet, vindt u verschillende tabbladen, waaronder een voor grafieken. De weergegeven grafieken worden aanbevolen op basis van het type informatie dat u hierboven heeft gemarkeerd. In ons voorbeeld kunt u op de diagramopties klikken en lay-outs zoeken die de som van kwaliteit per winkel, de som van het totaal per winkel en meer bevatten. Als u een grafiek vindt die u bevalt, klikt u erop.
Van daaruit ziet u de grafiek die u zojuist heeft geselecteerd, samen met een samenvatting van hoe de grafiek is samengesteld. De informatie staat op een aparte pagina in uw spreadsheet en is nog beter: ze worden aangepast naarmate de cijfers op de oorspronkelijke spreadsheet veranderen.
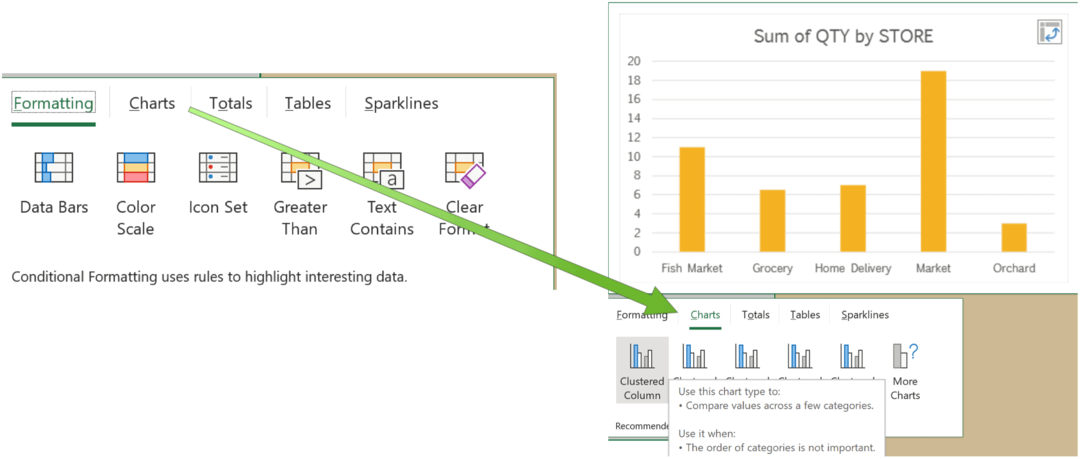
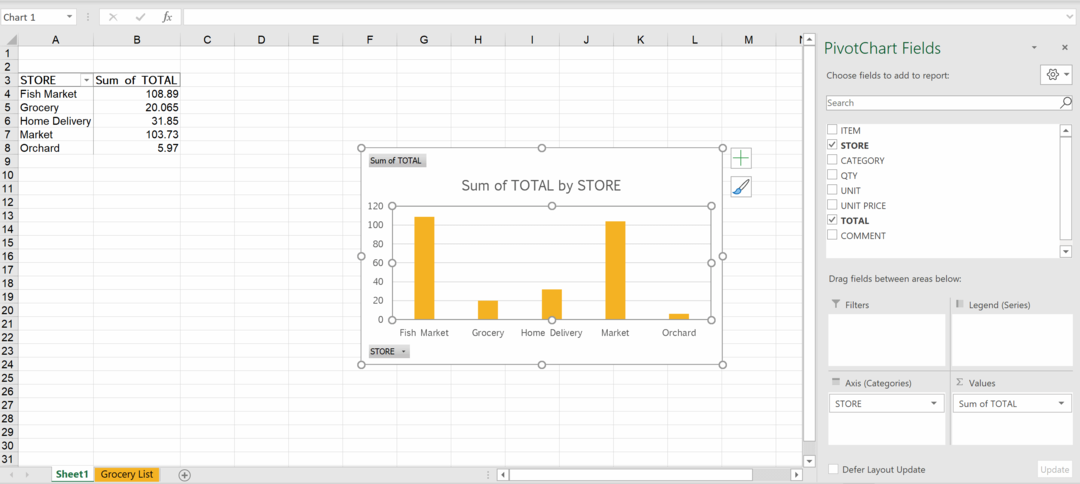
Opties voor snelle analyse van Excel
De vijf tabbladen in het pop-upvenster Snelle analyse omvatten Opmaak, Grafieken, Totalen, Tabellen en Sparklines. Bekijk elk tabblad en klik vervolgens op elke optie om te zien wat de beste manier is om de cijfers voor uw publiek te laten zien. Niet elk tabblad biedt echter noodzakelijkerwijs een haalbare optie, aangezien elk tabblad afhangt van het type inhoud in uw spreadsheet.
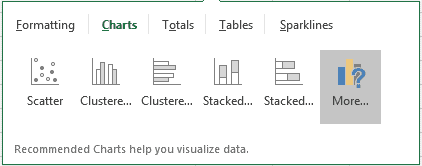
Formatteren
Microsoft Excel's Conditionele opmaak Met opties kunt u de gegevens in uw spreadsheets visualiseren. Door dit te doen, kunt u in één oogopslag beter begrijpen wat u probeert weer te geven met de gegevens. Het gedeelte Opmaak onder Snelle analyse geeft u meer directe toegang tot veel van die tools en stelt u in staat om het Excel-lint te omzeilen.
Grafieken
Microsoft heeft de tool Snelle analyse gemaakt om gemakkelijker toegang te krijgen tot de diagramopties van Excel. Plaats de muisaanwijzer op een voorbeelddiagram en klik vervolgens op het diagram dat u wilt.
Totalen
Onder Totalen vindt u oplossingen die getallen in kolommen en rijen berekenen, waaronder Som, Gemiddelde en Aantal.
Tabellen en sparklines
Zowel Tabel- als Draaitabel-opties zijn hier beschikbaar, evenals Sparklines. De laatste zijn kleine grafieken die u naast uw gegevens in afzonderlijke cellen kunt weergeven. Ze zijn geweldig om gegevenstrends te laten zien.
Met Microsoft Excel Snelle analyse kunt u gegevens op verschillende manieren visualiseren om meer diepgang in de cijfers te brengen. Het is niet de enige Excel-tool die we onlangs hebben besproken. Wij ook gedekt hoe u bepaalde cellen, rijen of kolommen vergrendelt in de spreadsheet-app en markeer duplicaten.
Hoe u de cache, cookies en browsegeschiedenis van Google Chrome wist
Chrome slaat uw browsegeschiedenis, cache en cookies uitstekend op om uw browserprestaties online te optimaliseren. Hers is hoe ...
Prijsafstemming in de winkel: hoe u online prijzen kunt krijgen terwijl u in de winkel winkelt
Kopen in de winkel betekent niet dat u hogere prijzen moet betalen. Dankzij prijsafstemmingsgaranties kunt u online kortingen krijgen tijdens het winkelen in ...
Een Disney Plus-abonnement cadeau doen met een digitale cadeaukaart
Als je Disney Plus leuk vindt en het met anderen wilt delen, kun je als volgt een Disney + Gift-abonnement kopen voor ...
Uw gids voor het delen van documenten in Google Documenten, Spreadsheets en Presentaties
U kunt gemakkelijk samenwerken met de webgebaseerde apps van Google. Hier is uw gids voor het delen in Google Documenten, Spreadsheets en Presentaties met de rechten ...