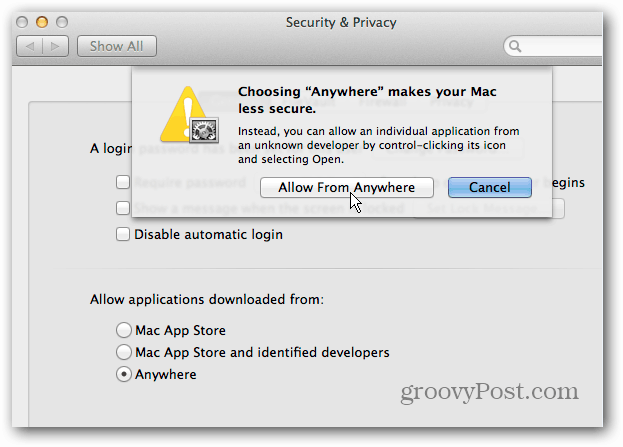Windows 10 Event Viewer: een eenvoudige gids
Microsoft Windows 10 Held / / May 18, 2021

Laatst geupdate op

De Windows 10 Event Viewer is de eerste plaats waar u moet zoeken naar berichten, fouten en waarschuwingen over uw systeem, de beveiliging en de applicaties die erop worden uitgevoerd. Als er dingen mis gaan op uw systeem, is dit een uitstekende eerste plaats om te zoeken naar aanwijzingen voor de oorzaak.
Houd er echter rekening mee dat u bijna altijd waarschuwingen of fouten te zien krijgt in de Windows Logboeken. Dit is normaal, zelfs op een perfect functionerende computer. U kunt de meeste waarschuwingen en fouten negeren door ervoor te zorgen dat u weet waar u op moet letten.
Deze gids zal u helpen begrijpen hoe u de Windows 10 Event Viewer gebruikt om problemen op uw systeem op te lossen en snel de oorzaak ervan te vinden.
De Windows 10 Event Viewer starten
De Event Viewer is bedoeld om te worden gebruikt als hulpmiddel voor het oplossen van problemen wanneer u een specifiek probleem heeft. Als een app bijvoorbeeld blijft crashen of als u geen verbinding met internet kunt maken. De Event Viewer kan u beveiligings-, systeem- of applicatieproblemen laten zien die dat probleem mogelijk veroorzaken.
Om de Logboeken in Windows 10 te openen:
1. Klik met de rechtermuisknop op Start en selecteer Event Viewer. Hiermee wordt de Event Viewer-tool geopend.
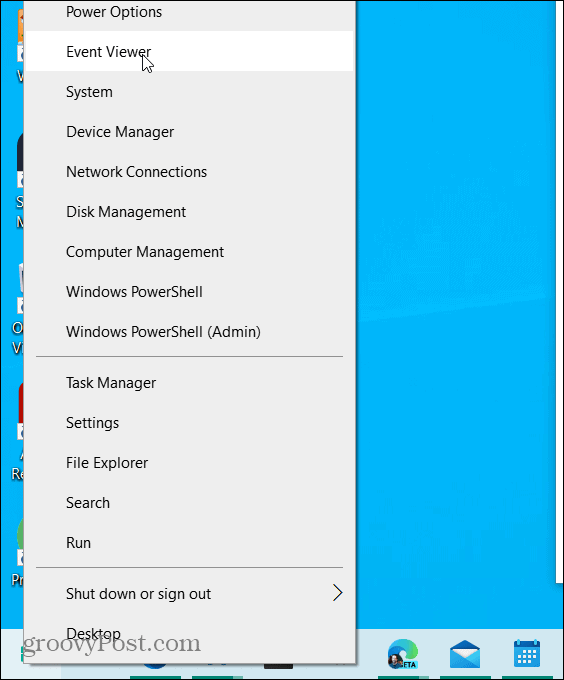
2. Selecteer in het linkernavigatievenster Aangepaste weergaven en selecteer vervolgens Administratieve evenementen.
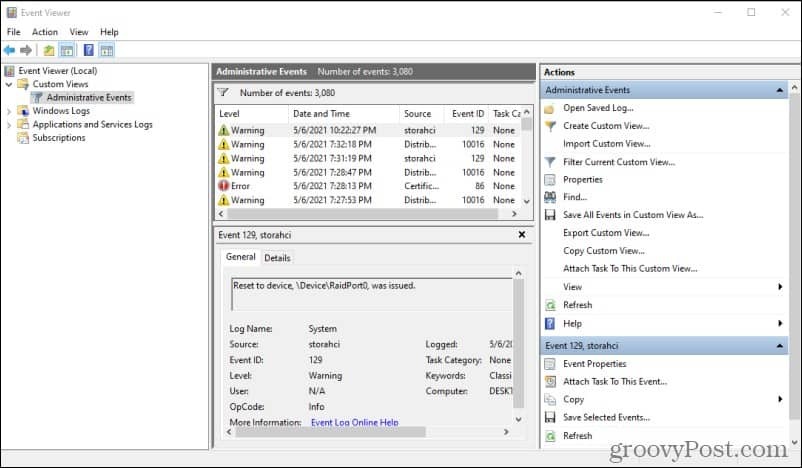
U zult een lange lijst met berichten opmerken, waarvan er vele waarschuwingen en fouten zijn. U hoeft zich hier geen zorgen over te maken. Zelfs systemen die helemaal geen problemen hebben, zullen fouten in dit logboek weergeven.
Het logboek met administratieve gebeurtenissen is een standaardlogboekfilter dat u de totale lijst met gebeurtenissen voor alle drie de categorieën toont: systeem, beveiliging en toepassingen.
Toepassingsvenstersgebeurtenissen
U kunt alleen de gebeurtenissen voor elk van deze individuele logboeken zien door te selecteren Windows-logboeken in het linkernavigatievenster. Selecteer vervolgens Toepassingen.
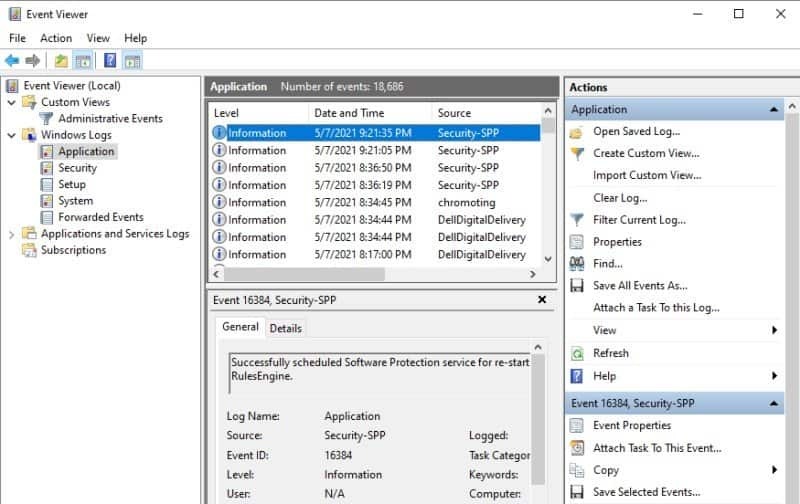
Deze logboeken tonen u informatie, waarschuwingen en fouten voor alle toepassingen die op uw systeem worden uitgevoerd. Aangezien deze applicaties zelden veel ernstige fouten bevatten, tenzij er een echt probleem is, is dit een uitstekend logboek om bepaalde applicatieproblemen op te lossen.
Fouten in deze lijst zijn meestal veel zinvoller dan de andere logboeken. Als u bijvoorbeeld problemen ondervindt met Office-producten op uw systeem, kan het de moeite waard zijn om door deze lijst te bladeren en te zoeken naar specifieke Office-gerelateerde fouten.
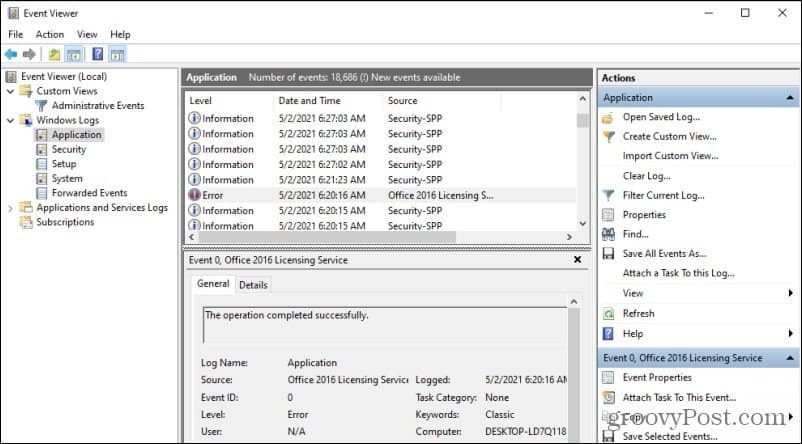
In dit voorbeeld ziet u een Office 2016-licentiefout op 2-5-2021. De Algemeen tabblad hieronder toont de specifieke toepassingsbron van de fout, de datum waarop de fout optrad en werd gelogd, en meer.
Selecteer het Details tabblad.
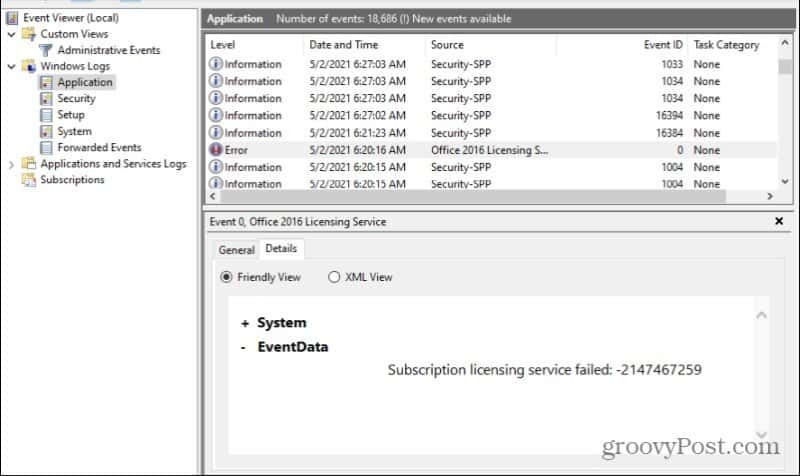
Zorg ervoor dat Vriendelijk uitzicht is geselecteerd. Het gedeelte met EventData-details zou u een bepaalde fout moeten geven, samen met de foutcode. U kunt meestal een foutcode Google gebruiken en specifieke oplossingen vinden op verschillende Windows-gerelateerde forums online.
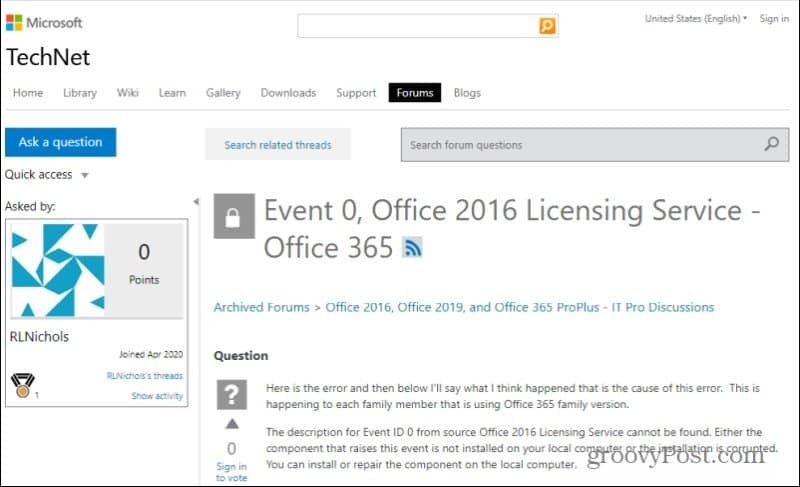
Daarom is het Windows-foutenlogboek een fantastische plek om te beginnen wanneer u problemen met applicaties of uw systeem oplost.
Beveiliging Windows-gebeurtenissen
Het Security Windows Event-logboek toont u alle systeemgebeurtenissen die verband houden met de beveiliging van uw computer. Dit zijn meestal inlogpogingen of toegangsverzoeken tot verschillende systeembronnen, zoals netwerktoegang en meer. U zult hier niet veel zien tenzij u beveiligingslogboekregistratie heeft ingeschakeld.
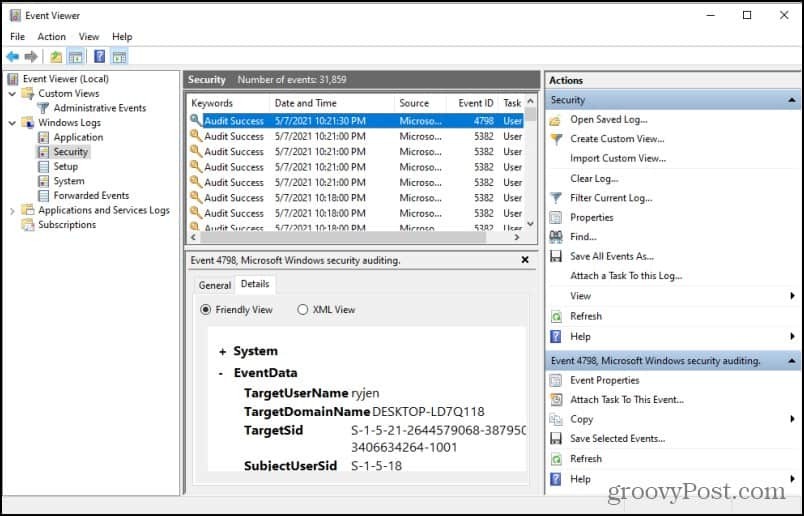
Op bedrijfsnetwerken ziet u hier waarschijnlijk veel waarschuwingen of fouten vanwege een veel hoger netwerkverkeer dan uw computer op uw thuisnetwerk ziet.
Systeem Windows-gebeurtenissen
Als u selecteert Systeem in het linkernavigatiemenu ziet u de laatste categorie Windows-gebeurtenislogboeken. Systeemgebeurtenissen zijn meldingen van de Windows-systeem over componenten zoals stuurprogramma's, systeemprocessen en meer. De meeste van de serieuzere fouten worden hier vermeld.
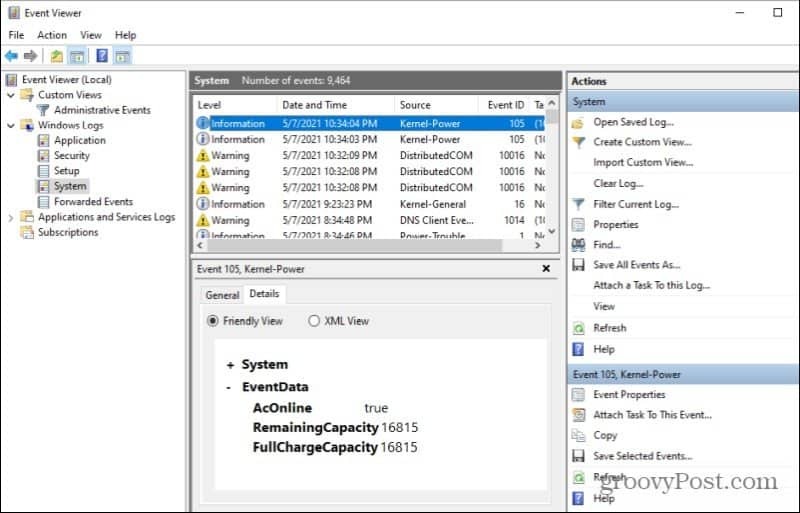
U hoeft zich hier niet veel zorgen over te maken, want de meeste van deze fouten lossen zichzelf op. Windows heeft ingebouwde processen die reageren op de meeste problemen en problemen in andere systeemcomponenten. De meeste stuurprogramma's worden bijvoorbeeld automatisch bijgewerkt of een volgende Windows Update lost veel fouten op.
Als u echter ernstige systeemproblemen heeft, zoals een BSOD-fout of een zwarte schermfout, kan het systeemlogboek een uitstekende manier zijn om de foutcodes te vinden die u kunnen helpen bij het oplossen van het probleem.
Meer Windows Event Log-functies
Naast het scrollen door de lijst met informatie-, waarschuwings- en foutmeldingen in het logboek voor problemen, zijn er andere functies van het Event Log-hulpprogramma die u kunt gebruiken die dit veel gemakkelijker maken.
Als u bijvoorbeeld selecteert Maak een aangepaste weergave onder Acties aan de rechterkant, zal een venster verschijnen waarmee u de logweergave kunt aanpassen.
U kunt ervoor kiezen om te filteren op specifieke typen gebeurtenisniveau (zoals Kritiek, Fout of Waarschuwing) en met meerdere gebeurtenislogboeken zoals 'Toepassing' en 'Systeem'.
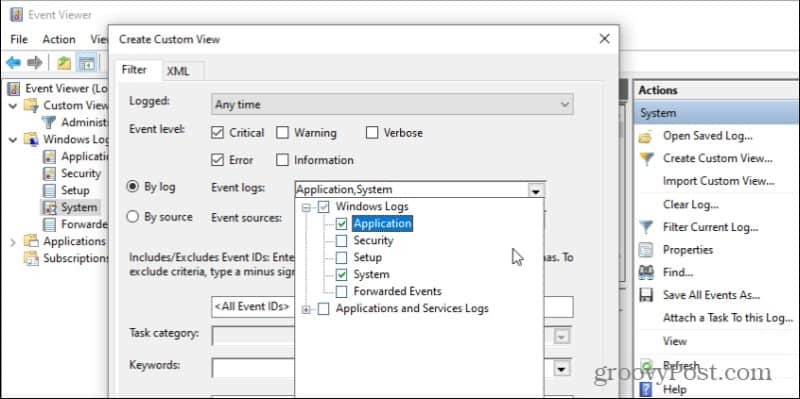
Verderop in dit formulier kunt u ervoor kiezen om extra filters toe te voegen, zoals trefwoorden, gebruikersnamen of computers (als u andere computers via een netwerk controleert).
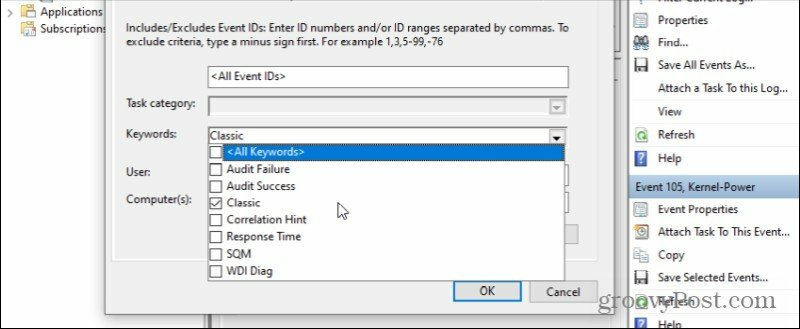
U hoeft ook niet te filteren op het volledige type gebeurtenislogboek, maar ook op specifieke bronnen. U kunt kiezen uit een willekeurig aantal Windows-processen en -toepassingen. Uw aangepaste weergave bevat alleen gebeurtenissen die daarmee verband houden en niets anders.
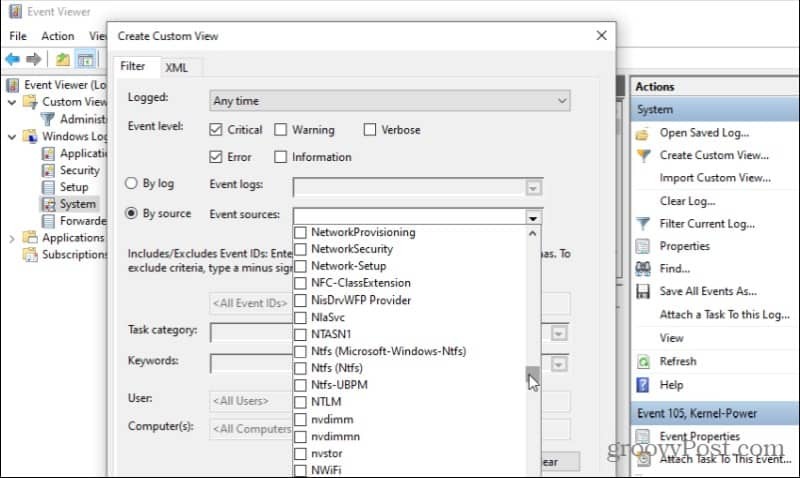
Naast het maken van een aangepast gebeurtenislogboek, kunt u ook in een van de geselecteerde gebeurtenislogboeken zoeken door te selecteren Vind in het rechter Handelingen paneel.
Er verschijnt een klein zoekvenster dat u kunt gebruiken om door elk van de velden in het paneel Gebeurtenislogboek te zoeken. Wanneer u maar kiest Volgende zoeken, springt het naar het volgende evenement in de lijst die overeenkomt met die zoekopdracht.
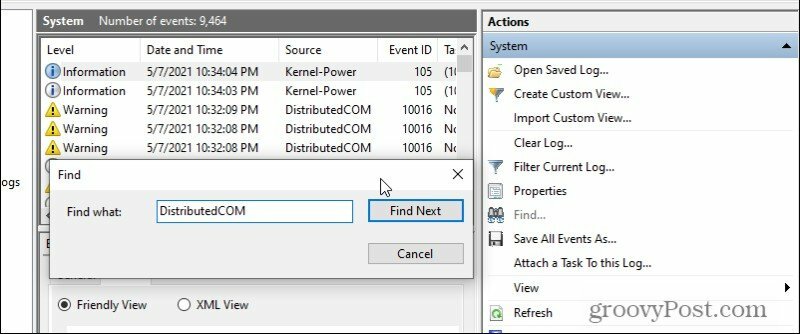
Dit is vooral handig als er vele duizenden gebeurtenissen in het logboek staan. Het zou veel tijd kosten om door al deze opties te bladeren, dus het gebruik van de zoekfunctie kan enorm helpen.
U kunt het gebeurtenislogboek ook op een willekeurig veld sorteren door het veld te selecteren. Het sorteert dat veld in alfabetische volgorde.
Met behulp van de Windows 10 Event Viewer
Wanneer mensen voor het eerst proberen de Logboeken in Windows 10 te gebruiken, kan dit een beetje overweldigend aanvoelen. Met zoveel gebeurtenissen in het logboek en verschillende logboektypen, is het niet gemakkelijk om te weten waar u moet zoeken om te beginnen met het oplossen van problemen. Maar als u eenmaal weet wat de logboektypen betekenen en waar u de specifieke fouten kunt vinden, is het gebruik van Logboeken eigenlijk vrij eenvoudig.