Hoe u uw achtergrond op Google Meet kunt wijzigen of vervagen
Google Ontmoeten Google Held / / May 18, 2021

Laatst geupdate op

U kunt uzelf ergens anders plaatsen of verbergen wat er achter u gebeurt tijdens uw Google Meet-videogesprekken. Dit is handig als u samenwerkt met andere mensen achter u die u niet op de foto wilt hebben. Het kan ook een beetje eigenzinnigheid toevoegen aan uw informele telefoontjes of ze interessanter maken.
Wijzig uw Google Meet-achtergrond online
U kunt de achtergrond op de Google Meet-website wijzigen of vervagen wanneer u uw eigen vergadering houdt of eraan deelneemt.
Klik Meer opties (drie stippen) rechtsonder als u de vergadering start of rechtsboven in de cameraweergave als u deelneemt. Selecteer Verander de achtergrond.
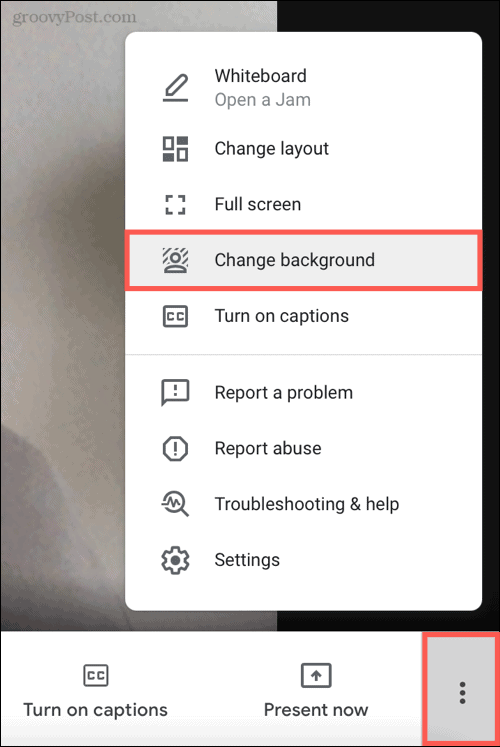
Rechts van de optie Achtergronden uitschakelen kunt u kiezen uit twee vervagingseffecten. De eerste is een gering vervagen, en de tweede is een vol vervagen.
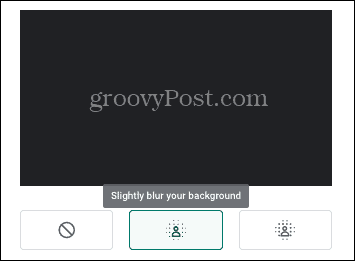
U kunt ook een eigen afbeelding gebruiken door op de plusteken op de tweede rij.
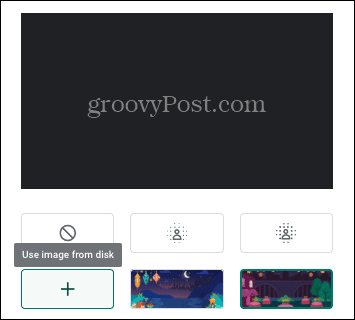
Dan heb je een selectie van ingebouwde achtergrondafbeeldingen waaruit je ook kunt kiezen. Kies van bloemen tot vuurwerk tot de ruimte.
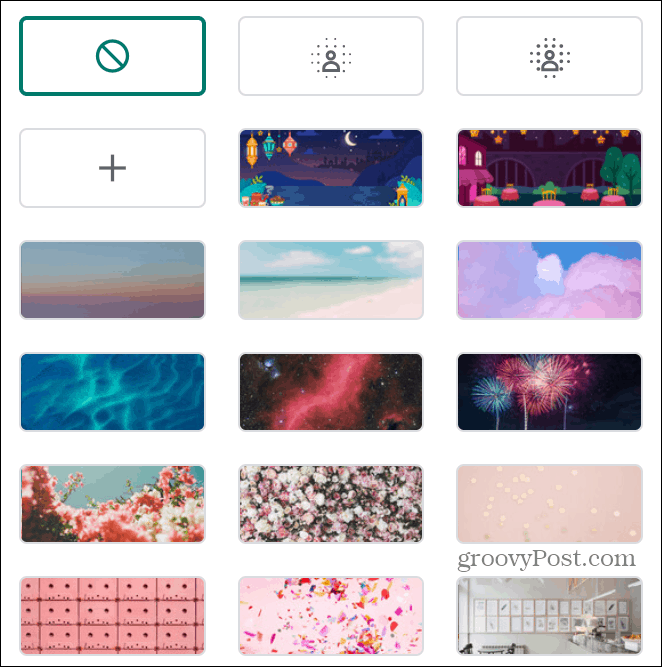
Terwijl je erop klikt, zie je een voorbeeld bovenaan de zijbalk Achtergronden, samen met de cameraweergave op het hoofdscherm. Laat degene die u wilt gebruiken gewoon geselecteerd en u bent klaar om te gaan.
Problemen met Google Meet-achtergronden oplossen
Als u een foutmelding krijgt of de Google Meet-achtergronden niet kunt gebruiken, voldoet uw browser mogelijk niet aan de vereisten.
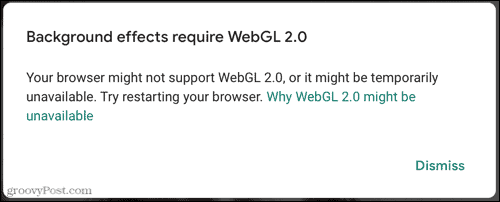
Van de Google Workspace Learning Center voor de desktop, heb je een van de volgende nodig:
- Een ondersteunde browserversie:
- Chrome-versie M84 of hoger op Windows, Mac of Linux
- Versie M86 of hoger op Chrome OS
- 32-bits Chrome op Windows wordt niet ondersteund
- Chrome-hardwareversnelling ingeschakeld
- Een browser die WebGL 2.0 ondersteunt
Wijzig uw Google Meet-achtergrond op mobiel
Volgens de Google Workspace Learning Center, heb je ook de mogelijkheid om je achtergrond te vervagen in de mobiele Google Meet-app.
Zorg ervoor dat u zich voor of tijdens uw vergadering in zelfbeeld bevindt en tik op Vervagen aan de onderkant. Dit zet het vervagingseffect aan of uit. U kunt momenteel uw eigen foto niet als achtergrond toevoegen, zoals u kunt met Google Meet online.
Je hebt ook een Android-apparaat met Android-versie P of hoger of een iPhone 6s of nieuwer met iOS 12 of hoger nodig.
Op het moment van schrijven is Blur geen optie in de Google Meet-app op mijn Android-telefoon of iPhone. Dus als je de vervagingsoptie op je eigen mobiele apparaat ziet, probeer het dan eens!
Vervaag afleidingen of voeg pit toe met achtergronden op Google Meet
Misschien werk je thuis en zijn je kinderen op de achtergrond, of wil je je scène opfleuren met iets interessants. Bekijk hoe dan ook de achtergronden op Google Meet voor een achtergrond die bij u past.
Als je nieuw bent bij Google Meet en je wilt meteen een vergadering starten, bekijk dan onze walk-through voor Google Meet onlinevergaderingen.
Hoe u de cache, cookies en browsegeschiedenis van Google Chrome wist
Chrome slaat uw browsegeschiedenis, cache en cookies uitstekend op om uw browserprestaties online te optimaliseren. Hers is hoe ...
Prijsafstemming in de winkel: hoe u online prijzen kunt krijgen tijdens het winkelen in de winkel
Kopen in de winkel betekent niet dat u hogere prijzen moet betalen. Dankzij prijsafstemmingsgaranties kunt u online kortingen krijgen tijdens het winkelen in ...
Een Disney Plus-abonnement cadeau doen met een digitale cadeaukaart
Als je Disney Plus leuk vindt en het met anderen wilt delen, kun je als volgt een Disney + Gift-abonnement kopen voor ...
Uw gids voor het delen van documenten in Google Documenten, Spreadsheets en Presentaties
U kunt gemakkelijk samenwerken met de webgebaseerde apps van Google. Hier is uw gids voor het delen in Google Documenten, Spreadsheets en Presentaties met de rechten ...
