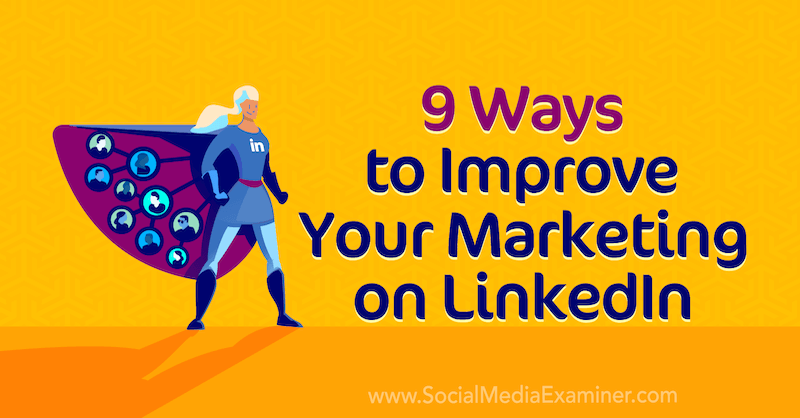Hoe de meest voorkomende upgrade- en installatiefouten van Windows 10 op te lossen
Windows 10 / / March 17, 2020
Laatst geupdate op

Upgraden naar Windows 10, vooral op oudere systemen, kan een behoorlijke uitdaging zijn. Laten we de meest voorkomende problemen bekijken en suggesties voor het oplossen ervan.
Met de deadline voor de gratis Windows 10-upgrade dreigtzijn miljoenen eindgebruikers over de hele wereld bezig met het updaten van hun Windows-clients. Helaas merken veel gebruikers dat als een computer ouder is dan vijf jaar, de kans op fouten tijdens de installatie groter is dan bij nieuwere systemen. Er spelen veel factoren een rol en we hebben aanbevelingen gedaan met betrekking tot wat u kunt doen voordat u begint met instellen. We hebben ook enkele dingen besproken die u kunt proberen, voor het geval dat Installatie van Windows 10 mislukt. Dat gezegd hebbende, er zijn een aantal veelvoorkomende fouten die gebruikers waarschijnlijk tegenkomen bij een upgrade. Dit artikel helpt je ze in de kiem te smoren!
Fix Vervelende Windows 10-installatiefouten
Hoewel sommige van deze fouten voor zichzelf spreken of links naar een oplossing bieden, kunnen andere onduidelijk zijn; je staat vaak perplex. Ik zal mijn best doen om uit te leggen wat er aan de hand is en wat je kunt proberen om het probleem op te lossen.
Het spreekt voor zich dat ik niet alle problemen die u tegenkomt kunt behandelen, dus als ik het probleem dat u tegenkomt niet vermeld, kunt u het gerust op ons gratis Windows 10-discussieforum plaatsen - Windows10Forum.com.
Kan door systeem gereserveerde partitie niet updaten
Deze fout blijkt nogal een ster te zijn. De door het systeem gereserveerde partitie werd voor het eerst geïntroduceerd in Windows Vista als een middel om een essentieel systeemherstel uit te voeren. Typische functies zijn onder meer toegang tot de herstelomgeving, waar gebruikers basistaken kunnen uitvoeren, zoals herstartherstel, geheugendiagnostiek, toegang tot de opdrachtprompt en een systeemimage herstellen. Het probleem met de door het systeem gereserveerde partitie op oudere versies van Windows is dat deze meestal klein is, meestal in de buurt 100 tot 300 MB. Windows 10 bevat meer functionaliteit, waardoor de door het systeem gereserveerde partitie ongeveer 500 tot 600 moet zijn MB's.
Gebruikers kunnen deze fout oplossen door de grootte van de partitie zelf te wijzigen; bekijk ons vorige artikel voor instructies.
Incompatibele videokaart of beeldschermadapter
Controleer de website van de fabrikant om de status van uw videokaart te achterhalen. Installeer vóór de upgrade de nieuwste beschikbare stuurprogramma's (Windows 7, Windows 8.1, enz.) opties, betekent dit waarschijnlijk dat de grafische adapter de End of Life-status heeft of nadert, wat het ondersteuningsniveau van de fabrikant beperkt voorzien. De beste optie is in dit geval om een nieuwe videokaart aan te schaffen. Ik weet het, geen goede keuze, sorry dat ik slecht nieuws breng.
Als u een nieuwe videokaart hebt geïnstalleerd zonder de oude videokaart te verwijderen, moet u de oude kaart mogelijk opnieuw installeren en deze vervolgens correct verwijderen via Apparaatbeheer.
Druk op de Windows-toets + R en vervolgens op type:devmgmt.msc, vouw Beeldschermadapters uit. Klik met de rechtermuisknop op de weergegeven beeldschermadapter en klik vervolgens op Verwijderen.
Fout 0xC1900101-0x20017
Fout 0xC1900101-0x20017 kan optreden als uw master-opstartrecord corrupt is. De MBR bevat de opstartinformatie voor het besturingssysteem. Gebruikers kunnen proberen hun installatiemedia voor Windows 7 of Windows 8 / 8.1 te gebruiken voer een systeemreparatie uit. Als het uitvoeren van een systeemreparatie niet werkt, maak dan een back-up van uw persoonlijke bestanden het uitvoeren van een schone installatie is waarschijnlijk het beste.
- Plaats de installatieschijf van Windows 7 of Windows 8 in het schijfstation en start vervolgens de computer.
- Druk op een toets wanneer het bericht aangeeft Druk op een willekeurige toets om op te starten vanaf cd of dvd verschijnt.
- Selecteer een taal, tijd, valuta en een toetsenbord of een andere invoermethode en klik vervolgens op Volgende.
- Klik op Herstel uw computer.
- Klik op het besturingssysteem dat u wilt herstellen en klik vervolgens op Volgende.
- Klik in het dialoogvenster Opties voor systeemherstel op Opdrachtprompt.
- Typ BOOTREC / FIXMBR en druk vervolgens op ENTER.
- Typ BOOTREC / FIXBOOT en druk vervolgens op ENTER.
- Typ Drive: \ boot \ Bootsect.exe / NT60 All en druk op ENTER.
De installatie is mislukt in de SECOND_BOOT-fase met een fout tijdens MIGRATE_DATA
Het gebruik van een ongebruikelijke computernaam kan ook van invloed zijn op het gedrag van de installatie van Windows. Als je een account gebruikt met een naam zoals USER, ACCOUNT of SYSTEM, verander het dan in een gewone gebruikersnaam zoals John of Maggy. Zorg ervoor dat uw machinenaam is eenvoudig, geen punten, koppeltekens of streepjes en gebruik minimaal acht tekens. Verwijder uw antivirusprogramma en andere beveiligingssoftware zoals firewallsen start vervolgens de installatie opnieuw. Doorgestuurde persoonlijke mappen op verschillende partities of stations kunnen de fout veroorzaken. Het herstellen van mappen zoals Documenten, Muziek, Openbaar naar hun oorspronkelijke locatie op het systeemstation kan dit probleem oplossen.
WindowsUpdate_8007002C, WindowsUpdate_dt000, 0x80072ee7, 80070005, 80240020, 80246007, 80070004 of vergelijkbare fout
Als u de installatie start met Windows Update, kunnen fouten zoals het bovenstaande om verschillende redenen optreden. Soms kan uw computer een paar keer opnieuw worden opgestart. Beveiligingssoftware verwijderen kan ook helpen. Als die basisoplossingen niet werken, bestaat de kans dat er iets mis is met uw softwaredistributiemap.
Druk op de Windows-toets + R, type:appwiz.cpl druk vervolgens op Enter. Zoeken probleemoplossen start het vervolgens. Onder Systeem en veiligheid, lancering Los problemen met Windows Update op volg dan de wizard op het scherm.
Als het probleem hiermee niet is opgelost, voert u het nog een paar keer uit en probeert u het opnieuw. Als het probleem zich blijft voordoen, is het wellicht de moeite waard om de map voor softwaredistributie handmatig te wijzigen. Als deze instructies te cryptisch of moeilijk te proberen blijken, ga dan over op het gebruik van de hulpmiddel voor het maken van media of ISO om te upgraden.
- Druk op Windows-toets + X op het toetsenbord en selecteer vervolgens "Command Prompt (Admin)" in het menu.
- Schakel de volgende services uit: Windows Update Services, Cryptographic, BITS en MSI Installer. Typ elke opdracht en druk op Enter.
netto stop wuauserv
netto stop cryptSvc
netto stopbits
net stop msiserver
- Ga verder met het hernoemen van de Software distributie en Catroot 2 map. Typ elke opdracht en druk op Enter.
ren C: \ Windows \ SoftwareDistribution SoftwareDistribution.old
ren C: \ Windows \ System32 \ catroot2 Catroot2.old
- Start elk van de services die we eerder hebben uitgeschakeld opnieuw op: Windows Update Services, Cryptographic, BITS en MSI Installer. Typ elke opdracht en druk op Enter.
netto start wuauserv
netto start cryptSvc
netto startbits
net start msiserver
Sluit de opdrachtprompt af en start uw computer opnieuw op. Probeer de installatie opnieuw te starten.
Een mediastuurprogramma dat uw computer moet missen
Als u installeert vanaf dvd of USB-media, zijn de installatiebestanden mogelijk beschadigd. De ISO-bestand dat wordt gebruikt om de installatiemedia te maken kan ook corrupt zijn. U kunt proberen de installatiemedia op te starten op een werkende reservecomputer om het probleem te isoleren. Als de foutmelding optreedt, kunt u proberen de ISO opnieuw te downloaden en vervolgens de installatiemedia opnieuw maken.
Windows 10 Upgrade-assistent Vastgelopen op 99% of verschillende percentages
De meeste gebruikers gebruiken Windows Update om een upgrade naar Windows 10 uit te voeren. Het kan zijn dat de Upgrade Assistant op een bepaald moment niet meer reageert. Volgens Microsoft is dit normaal gedrag.
We zijn ons ervan bewust dat een aantal gebruikers een trage of schijnbaar vastzittende upgrade-ervaring rapporteert wanneer ze proberen te upgraden naar Windows 10 of updaten tussen versies van Windows 10. Het upgradeproces duurt gewoonlijk 90 minuten of minder, maar er is een zeer kleine subset van pc's, meestal oudere of langzamere apparaten, waar het upgradeproces langer kan duren dan normaal. Deze situatie is niet gerelateerd aan een bepaald upgradetool en is aangetoond te gebeuren met Windows 10 Upgrade Assistant, Media Creation Tool, USB-media en ISO-media.
In deze gevallen is de upgrade nog steeds actief, zelfs als het voortgangspercentage vast lijkt te zitten. Er moet een foutmelding worden weergegeven in het geval van een daadwerkelijke storing. Het annuleren van alternatieve methoden zal de ervaring waarschijnlijk niet verbeteren en zal de voortgang van de upgrade resetten.
We raden de gebruiker aan te wachten tot de upgrade is voltooid voordat hij verdere actie onderneemt. Gebruikers kunnen tijdens de upgrade gewoon doorwerken. Een vertraging van één dag zou zeer ongebruikelijk zijn, maar we raden gebruikers aan zo lang te wachten totdat de upgrade is voltooid of om te bevestigen dat er een probleem is. Op dat moment moeten gebruikers contact opnemen met Microsoft Support of een Microsoft Store-locatie bezoeken, zodat we problemen met de pc kunnen onderzoeken.
Via Microsoft.com
Dat gezegd hebbende, als u niet één dag kunt wachten op een eventuele storing, sluit u de wizard, start u uw computer opnieuw op en probeert u het volgende:
Schakel uw antivirus en andere beveiligingssoftware zoals uw firewall uit. Open het station C: \, blader door de map $ WINDOWS. ~ BT dubbelklik vervolgens op Setup om de installatie te hervatten. Als $ WINDOWS. ~ BT niet beschikbaar is, inschakelen voor het weergeven van verborgen bestanden en mappen probeer het dan opnieuw. Als je het nog steeds niet ziet, schakel dan over naar de Media Creation Tool of ISO-bestand.
Windows 10 Setup vraagt om een productsleutel
Als u profiteert van de gratis upgrade-aanbieding, die binnenkort verloopt, afhankelijk van wanneer u dit leest; uw kwalificerende versie Windows 7 of Windows 8 moet geactiveerd zijn. Als dit niet is ingeschakeld, moet u dit doen voordat u met de installatie kunt beginnen. Als u niet weet of uw Windows-licentie geldig is, kunt u onze forums raadplegen voor hulp bij het valideren van uw licentie. Zorg er ook voor dat u een upgrade naar de juiste editie uitvoert.
- Windows 7 Starter, Home Basic, Home Premium, Windows 8.0 Core, Windows 8.1 Core moet Windows 10 Home installeren
- Windows 7 Professional, Windows 7 Ultimate, Windows 8.0 Pro, Windows 8.1 Pro moet Windows 10 Pro installeren
- Windows 7 - klik op Start> klik met de rechtermuisknop op Computer> klik op Eigenschappen en kijk onder Windows-editie.
- Windows 8 of Windows 8.1 - druk op Windows-toets + X> klik op Systeem en kijk onder Windows-editie.
Als u een licentie voor Windows 10 hebt gekocht, kunt u uw productsleutel ophalen, die zich op een kaart in de fysieke productdoos van Windows 10 bevindt. Als u uw Windows 10-licentie online hebt gekocht, moet deze naar u worden gemaild toen u uw aankoop deed. Controleer uw map met ongewenste e-mail of log in op uw Microsoft-account haal vervolgens de productsleutel op.
Windows 10 Setup in Continuous Reboot Loop
Als uw Windows 10-installatie steeds opnieuw wordt opgestart zonder door te gaan naar fasen zoals Out of Box Experience, zijn er mogelijk enkele afwijkingen in het spel.
- Schakel de computer uit. Haal de stekker uit het stopcontact en wacht 30 minuten tot 1 uur.
- Als u een laptop gebruikt, verwijder dan de batterij als deze optie beschikbaar is.
- Verbreek de verbinding met internet (ontkoppel Ethernet of schakel wifi uit).
- Sluit het systeem opnieuw aan op de voeding, blijf losgekoppeld van het internet en start de computer.
- Er kunnen twee dingen gebeuren: de installatie van Windows 10 kan worden teruggedraaid naar uw vorige versie van Windows of de installatie wordt voltooid.
- Als de installatie is voltooid en u het bureaublad ziet met de mogelijkheid om op Start te klikken en programma's te starten, gaat u verder met opnieuw verbinding maken met internet.
- Als Setup terugdraait, probeer dan handmatig te upgraden met de Media Creation Tool of het ISO-bestand.
Er is iets gebeurd - we konden niet zeggen of uw pc klaar is om door te gaan met het installeren van Windows 10. Probeer Setup opnieuw te starten.
Hierbij kan een combinatie van factoren spelen. Begin met het verwijderen van het antivirusprogramma en schakel andere beveiligingssoftware uit, zoals een softwarefirewall. Als u niet-essentiële apparaten op uw systeem hebt aangesloten, koppelt u ze ook los; houd gewoon uw muis en toetsenbord verbonden. Als u Windows 8 gebruikt, voert u de volgende opdracht uit en start u de installatie opnieuw.
Druk op de Windows-toets + X, klik op Command Prompt (Admin) en typ de volgende opdracht:
rundll32.exe pnpclean.dll, RunDLL_PnpClean / DRIVERS / MAXCLEAN
Druk op Enter op je toetsenbord, sluit de opdrachtprompt af en start opnieuw op.
Er zijn veel meer setup-foutmeldingen die gebruikers kunnen tegenkomen bij het installeren van Windows 10. Als geen van bovenstaande helpt bij het verhelpen van een instellingsfout, spring in onze forums en laat ons er meer over weten. Je kunt ook ons artikel bekijken voor problemen oplossen na installatie van Windows 10.