Hoe u een Microsoft PowerPoint-tijdlijn maakt om datums weer te geven
Microsoft Office Microsoft Power Point Microsoft Held / / May 26, 2021

Laatst geupdate op

Met een Microsoft PowerPoint-tijdlijn kunt u een grafische weergave maken die een reeks gebeurtenissen weergeeft. Hierdoor worden mijlpalen voor projecten bijvoorbeeld weergegeven met behulp van SmartArt-afbeeldingen.
Microsoft PowerPoint-tijdlijn - Datums toevoegen / aanpassen
Microsoft PowerPoint is zo ontworpen dat het vertellen van verhalen verder gaat dan woorden. In plaats daarvan kunt u dia's maken met afbeeldingen, grafieken en andere objecten om een nieuw product, project, persoon of wat u maar wilt promoten onder de aandacht te brengen. Met een tijdlijn kunt u datums toevoegen om uw verhaal op verschillende tijdstippen te vertellen. Nadat u dit heeft gedaan, kunt u meer datums toevoegen en deze indien nodig verplaatsen. U kunt ook lay-outs en kleuren wijzigen en verschillende stijlen toepassen op de tijdlijn van de SmartArt-afbeelding.
Een Microsoft PowerPoint-tijdlijn maken
Om een tijdlijn in Microsoft PowerPoint te ontwikkelen:
- Open je presentatie of maak een nieuwe.
- Klik Slimme kunst van het tabblad Invoegen.
- Kiezen Werkwijze.
- Dubbelklik op een van de twee SmartArt-afbeeldingen op de tijdlijn: Basic tijdlijn en Cirkel Accent Tijdlijn. Begrijp dat elk grafisch proces zou werken.
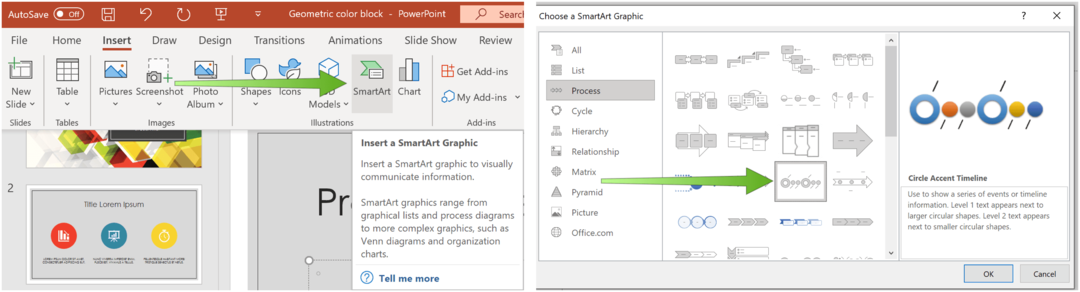
Kies vervolgens [Tekst] in het vak en typ of plak uw tekst in de SmartArt-graphic. Herhaal indien nodig om extra punten in de tijd te markeren.
U kunt ook het tekstvenster openen en uw tekst daar typen. Als u het tekstvenster niet ziet, klikt u op Tekstvenster op het tabblad SmartArt ToolsDesign.
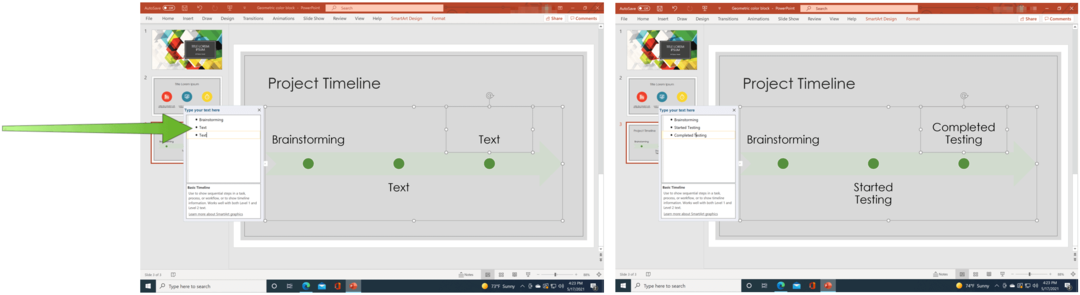
Voeg meer datums toe aan de tijdlijn
U kunt de tijdlijn verlengen om extra datums toe te voegen door slechts een paar stappen te volgen:
- Klik met de rechtermuisknop op een vorm in de tijdlijn. Om een eerdere datum toe te voegen, klikt u op Voeg vorm toe, dan klikken Voeg eerder vorm toe. Om een latere datum toe te voegen, klikt u op Voeg vorm toeen klik vervolgens op Voeg vorm toe na.
- Toevoegen tekst naar de nieuwe datum.
- Herhaal stap 1 en stap 2 om extra datums toe te voegen.
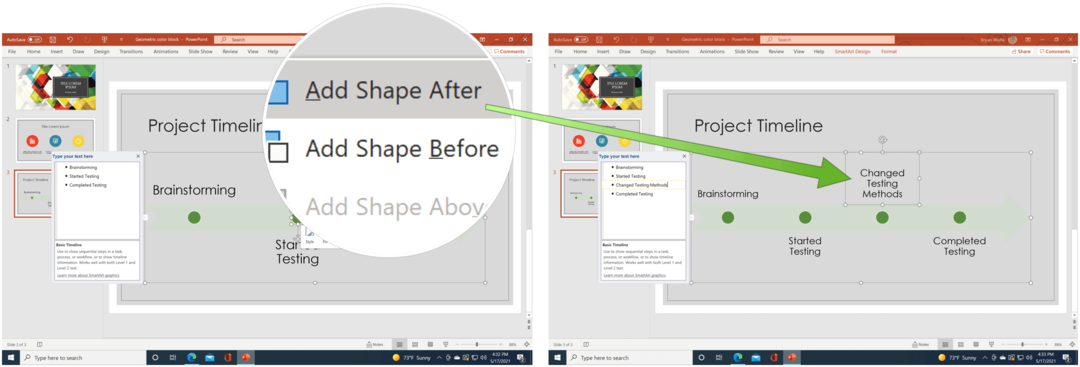
Verplaats een datum
U kunt datums altijd verplaatsen op een Microsoft PowerPoint-tijdlijn. Om dit te doen:
- Klik op de datum je wilt verhuizen.
- Kiezen om Ga naar boven op het tabblad SmartArt ToolsDesign om de datum eerder te verplaatsen. Selecteer anders Naar beneden verplaatsen om de datum later te verplaatsen.
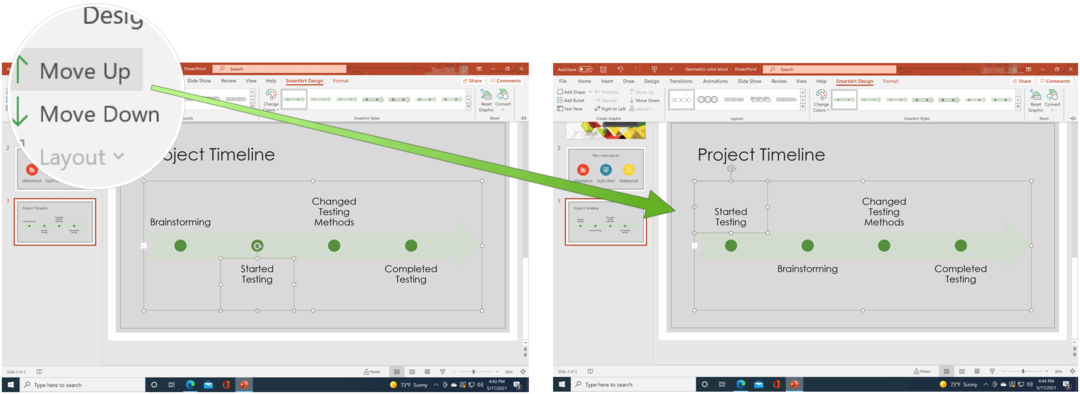
Microsoft PowerPoint-tijdlijn - Stijl wijzigen
U kunt het uiterlijk van een tijdlijn op elk gewenst moment wijzigen. Dit omvat het wijzigen van de lay-out, kleuren en stijl.
Verander de lay-out
Om de lay-out voor de tijdlijn te wijzigen, gaat u naar de Microsoft PowerPoint-dia die de tijdlijn bevat en:
- Klik op de tijdlijn.
- Kiezen een andere lay-out van het SmartArt ToolsDesign.
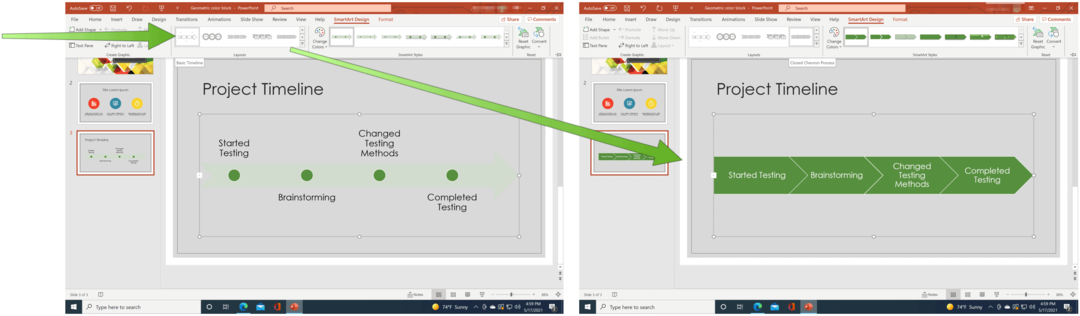
Verander kleur
Om de kleur van de tijdlijn te wijzigen, gaat u naar de Microsoft PowerPoint-dia die de tijdlijn bevat en:
- Klik op de tijdlijn.
- Kiezen Verander kleur van het SmartArt ToolsDesign.
- Selecteer een nieuwe kleurenset.
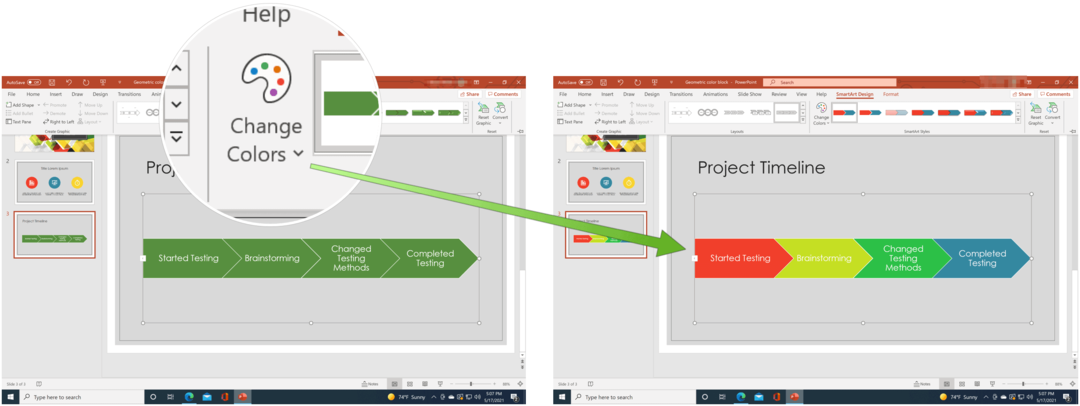
Verander stijl
Laten we tot slot de stijl van de tijdlijn wijzigen door naar de Microsoft PowerPoint-dia te gaan die de tijdlijn bevat, en vervolgens:
- Klik op de tijdlijn.
- Kiezen SmartArt-stijlen van het SmartArt ToolsDesign.
- Selecteer een nieuwe stijl.
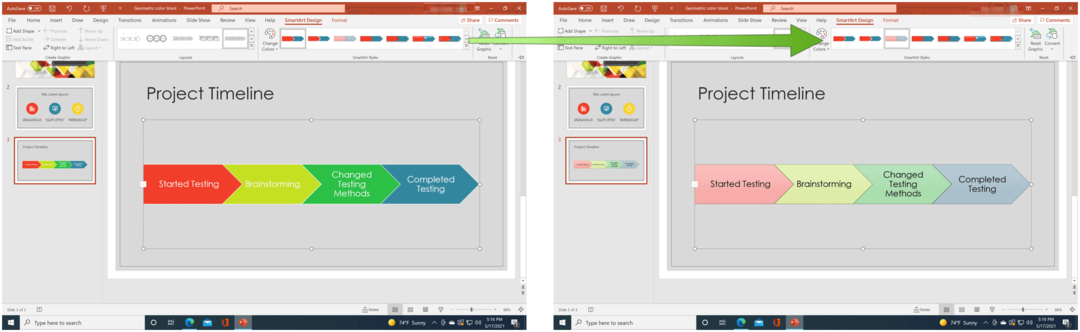
Microsoft PowerPoint-tijdlijnen zijn een uitstekende manier om datums in grafische vorm weer te geven. Sterker nog, u kunt ze aanpassen aan uw stijl. Er is veel dat u kunt doen met PowerPoint waar u misschien nog nooit aan heeft gedacht. Wist u bijvoorbeeld dat u een PowerPoint-presentatie kunt maken? alleen lezen of dat je kunt converteer een Word-document naar een PowerPoint-presentatie? Vergeet ook niet dat u alle Office-apps kunt krijgen als onderdeel van een softwaresuite met een Microsoft 365-abonnement.
Hoe u de cache, cookies en browsegeschiedenis van Google Chrome wist
Chrome slaat uw browsegeschiedenis, cache en cookies uitstekend op om uw browserprestaties online te optimaliseren. Hers is hoe ...
Prijsafstemming in de winkel: hoe u online prijzen kunt krijgen terwijl u in de winkel winkelt
Kopen in de winkel betekent niet dat u hogere prijzen moet betalen. Dankzij prijsafstemmingsgaranties kunt u online kortingen krijgen tijdens het winkelen in ...
Een Disney Plus-abonnement cadeau doen met een digitale cadeaukaart
Als je Disney Plus leuk vindt en het met anderen wilt delen, kun je als volgt een Disney + Gift-abonnement kopen voor ...
Uw gids voor het delen van documenten in Google Documenten, Spreadsheets en Presentaties
U kunt gemakkelijk samenwerken met de webgebaseerde apps van Google. Hier is uw gids voor het delen in Google Documenten, Spreadsheets en Presentaties met de rechten ...



