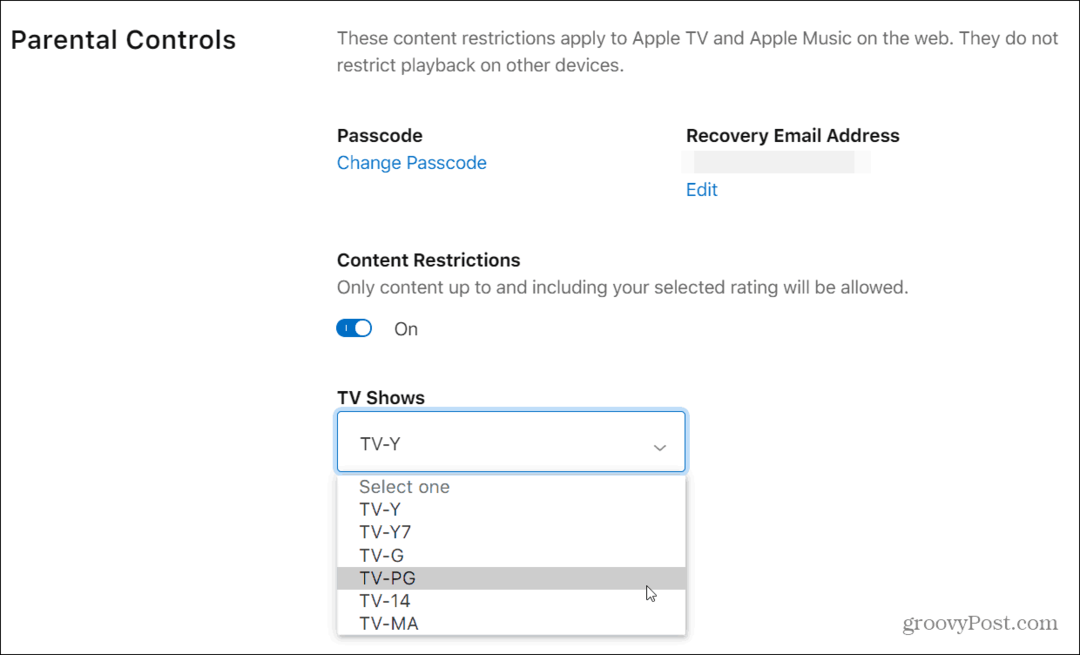Laatst geupdate op
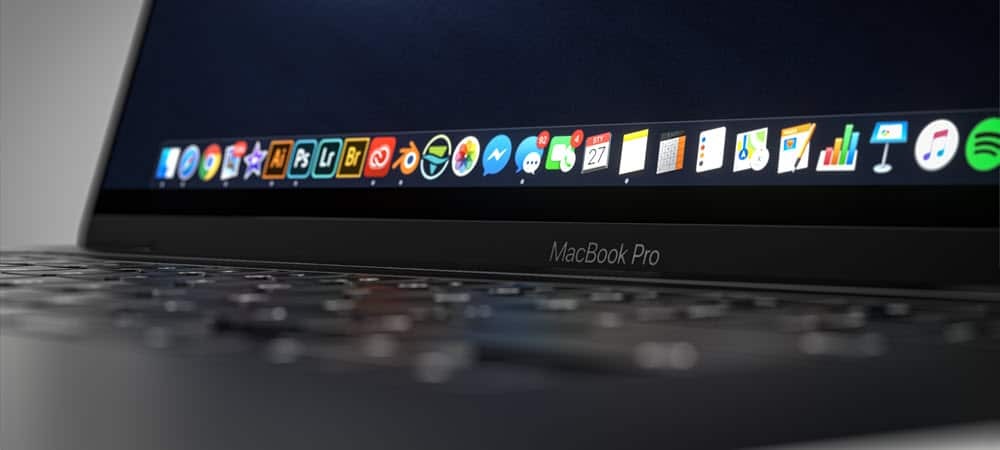
Activity Monitor op macOS is een van die tools die u waarschijnlijk niet vaak zult gebruiken. Als u dat echter doet, zult u de informatie en het gebruiksgemak ervan op prijs stellen. Hier leest u meer over en waarom het belangrijk is voor de gezondheid van uw Mac op de lange termijn.
macOS-activiteitenmonitor
De ietwat verborgen Activity Monitor laat zien wat er momenteel op je Mac draait. Sterker nog, het laat in grafische vorm zien welke programma's en processen de prestaties van uw Mac beïnvloeden. Je kunt de Activity Monitor vinden via Spotlight of het menu Ga voor Finder onder Hulpprogramma's. U vindt de Activity Monitor door op Go te klikken in de Finder-menubalk in de map Programma's onder Hulpprogramma's. Inbegrepen in de tool zijn drie tabbladen: CPU, geheugen, energie, schijf en netwerk.
De informatie die wordt weergegeven onder de macOS-activiteitenmonitor wordt elke vijf seconden bijgewerkt, maar u kunt de informatie vaker bijwerken voor een nauwkeurigere controle. Kiezen
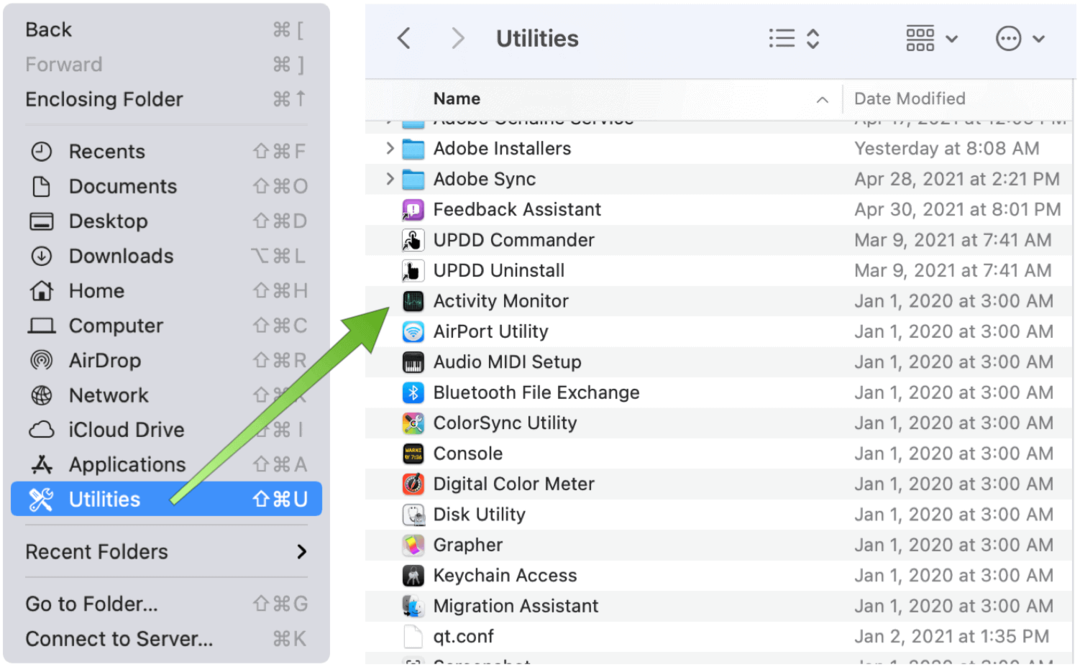
Activiteit bekijken
Processen op uw Mac hebben per definitie invloed op de prestaties van uw computer. Processen kunnen vele vormen aannemen, waaronder apps, systeem-apps en onzichtbare achtergrondprocessen. Met Activity Monitor kunt u in realtime zien hoeveel geheugen en CPU-tijd elk proces gebruikt.
Onder elk tabblad in de monitor vindt u actuele informatie over elk lopend proces. Onder CPU staan bijvoorbeeld CPU-tijd en percentage, en andere kolommen gemakkelijk gesorteerd. Het tabblad Geheugen laat daarentegen zien hoeveel geheugen wordt gebruikt door dezelfde processen.
Voer een van de volgende handelingen uit om de procesactiviteit te bekijken:
- Om meer informatie te zien, selecteert u het proces en twijfelt u erop of klikt u op de knop Info in het venster Activiteitenmonitor.
- Sorteerprocessen worden bereikt door op een kolomkop te klikken om de weergave te wijzigen.
- Klik op het driehoekje in een geselecteerde kolomkop om de volgorde ervan om te keren.
- Typ de naam van een proces of app in het zoekveld om te zoeken.
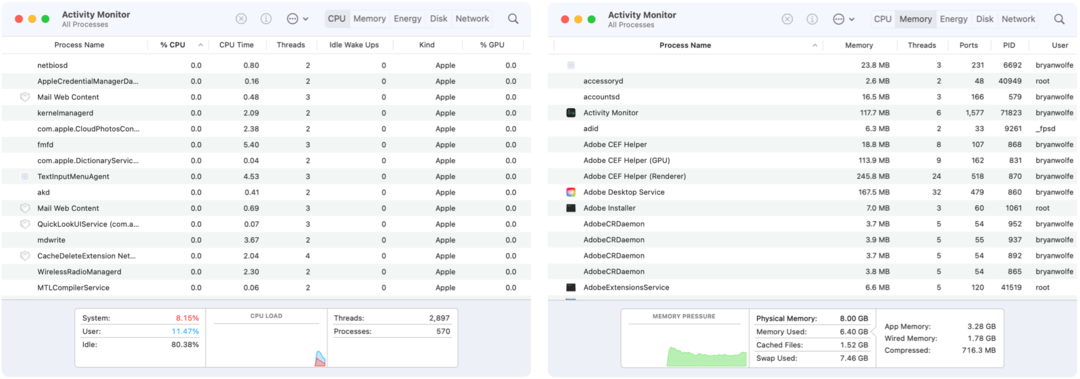
Aangepaste activiteitenmonitor bekijken
Om meer kolommen te bekijken:
- Selecteer Weergave> Kolommen voor de monitor en kies vervolgens de kolommen die u wilt weergeven door ze af te vinken.
U kunt processen ook groeperen om ze gemakkelijker te kunnen bekijken door op Weergave op de menubalk van Activity Monitor te klikken. Keuzes zijn onder meer:
- Alle processen: Dit toont alle processen die op uw Mac worden uitgevoerd.
- Alle processen, hiërarchisch: Toont processen die bij andere processen horen, zodat u de ouder / kind-relatie tussen beide kunt zien.
- Mijn processen: Toont processen die eigendom zijn van uw gebruikersaccount.
- Systeemprocessen: Toont processen die eigendom zijn van macOS.
- Andere gebruikersprocessen: Toont processen waarvan de root of de huidige gebruiker geen eigenaar is.
- Actieve processen: Toont actieve processen die niet slapen.
- Inactieve processen: Toont lopende processen die slapen.
- GPU-processen: Toont actieve processen die eigendom zijn van de GPU van de computer.
- Vensterprocessen: Toont processen die een venster kunnen maken. Deze processen zijn meestal apps.
- Geselecteerde processen: dit is te zien alleen processen die u hebt geselecteerd in het venster Activiteitenmonitor.
- Toepassingen in de afgelopen 12 uur: Geef alleen de apps weer die in de afgelopen 12 uur zijn uitgevoerd.
- Processen, per GPU: Toont actieve GPU-processen gegroepeerd op GPU.
Andere ontdekkingen
De monitor geeft niet alleen de huidige CPU- en geheugeninformatie weer. U kunt ook het volgende vinden door de nodige stappen te ondernemen:
- Ga voor GPU Venster> GPU-geschiedenis.
- Om energiegegevens te bekijken, klikt u op het tabblad Energie en kiest u Weergave> Kolommen om meer zichtbare kolommen op te nemen. Het energieverbruik van individuele apps en hun processen wordt weergegeven in het bovenste gedeelte van het Activity Monitor-venster.
- Voor schijfactiviteit klikt u op Schijf in het monitorvenster. Kies om een grafiek van de schijfactiviteit te zien Beeld> Dock-pictogram> Schijfactiviteit tonen.
- Klik voor netwerkactiviteit op het tabblad Netwerk en zoek naar informatie in de onderste grafiek.
- Om de cache-inhoud te zien, selecteert u het Apple-pictogram op de menubalk, kiest u Voorkeuren en vervolgens Delen. Selecteer Content Caching. Zodra u dat doet, kunt u de cachegegevens bekijken via Activity Monitor, net zoals u de CPU, het geheugen, enz. Bekijkt.
- Tik op de knop Systeemdiagnose om een menu met diagnostische hulpprogramma's te openen voor het oplossen van problemen. Meestal zal Apple-ondersteuning u instrueren om deze te doen.
Waarom is dit belangrijk?
De informatie in de Activity Monitor is niet alleen bedoeld om te bekijken. U kunt ook processen stoppen die traag verlopen of niet reageren door geforceerd te stoppen. Om dit te doen, markeert u een proces onder het tabblad CPU en klikt u vervolgens op de knop "X”Pictogram bovenaan. Bevestig om het proces af te sluiten. Kijk of dat uw probleem heeft verholpen. Als dit niet het geval is, ga dan verder met zoeken.
Ga voor meer informatie naar het Apple Support-webpagina op de Activity Monitor.
Op zoek naar meer informatie over macOS? Recente verhalen lieten zien hoe je de Apple Music Autoplay-functie vanaf uw bureaublad, instellen Activeringsslot om uw bestanden te beschermen, en screenshots en video maken op macOS Big Sur.
Hoe u de cache, cookies en browsegeschiedenis van Google Chrome wist
Chrome slaat uw browsegeschiedenis, cache en cookies uitstekend op om uw browserprestaties online te optimaliseren. Hers is hoe ...
Prijsafstemming in de winkel: hoe u online prijzen kunt krijgen terwijl u in de winkel winkelt
Kopen in de winkel betekent niet dat u hogere prijzen moet betalen. Dankzij prijsafstemmingsgaranties kunt u online kortingen krijgen tijdens het winkelen in ...
Een Disney Plus-abonnement cadeau doen met een digitale cadeaukaart
Als je Disney Plus leuk vindt en het met anderen wilt delen, kun je als volgt een Disney + Gift-abonnement kopen voor ...
Uw gids voor het delen van documenten in Google Documenten, Spreadsheets en Presentaties
U kunt gemakkelijk samenwerken met de webgebaseerde apps van Google. Hier is uw gids voor het delen in Google Documenten, Spreadsheets en Presentaties met de rechten ...